The Tulip Partner Portal is a platform exclusive to Tulip Channel Partners that provides our partners with a central repository for key sales and marketing resources, and management of their sales processes, including deal registration and tracking of ongoing deals.
Navigating the Partner Portal
All key contacts at our partner companies that have direct impact on the partnership (i.e. sales, technical resources, marketing, etc.) should have their own user account for the Partner Portal.
All existing partners can log in to their account via the Partner Portal Login Page:
Please bookmark this page and plan to log in to the Partner Portal on a regular basis, as new content is always being uploaded and updated.
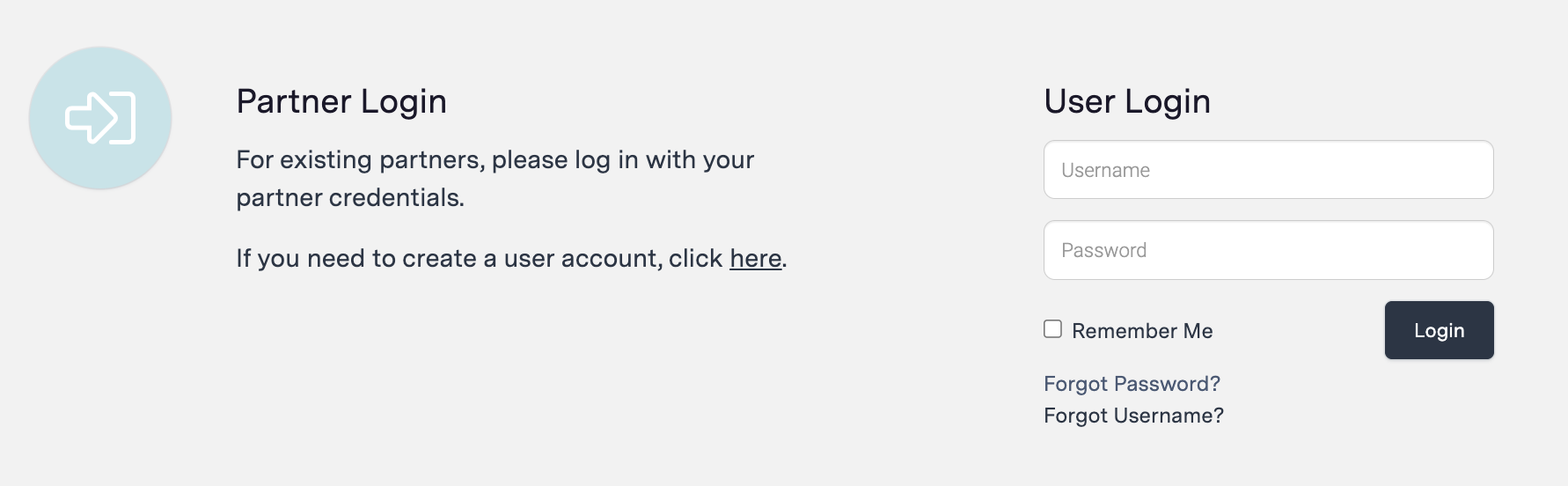
How to create a new user
If a new or additional team member needs access to the partner portal, there are two ways to get access:
1. Request New User:
- If your company is a registered Tulip Channel Partner, and you need to create a user account, you can request one here
- You will be prompted to confirm the partner company you work for, then fill in and submit your contact details
- Once submitted, a unique user ID and password will be sent to your email
2. Partner Administrator - Add New User:
The main contact for each partner relationship will have administrative access to their company account. This includes the ability to add new users to your partner account.
To add a user to your partner account, follow these steps:
- Once logged in to your user account, navigate to the top left menu and click "Home" → "Account Profile"
- On the “Account Profile” page, you will see a gear icon with the text “Manage” to the right of your company name.
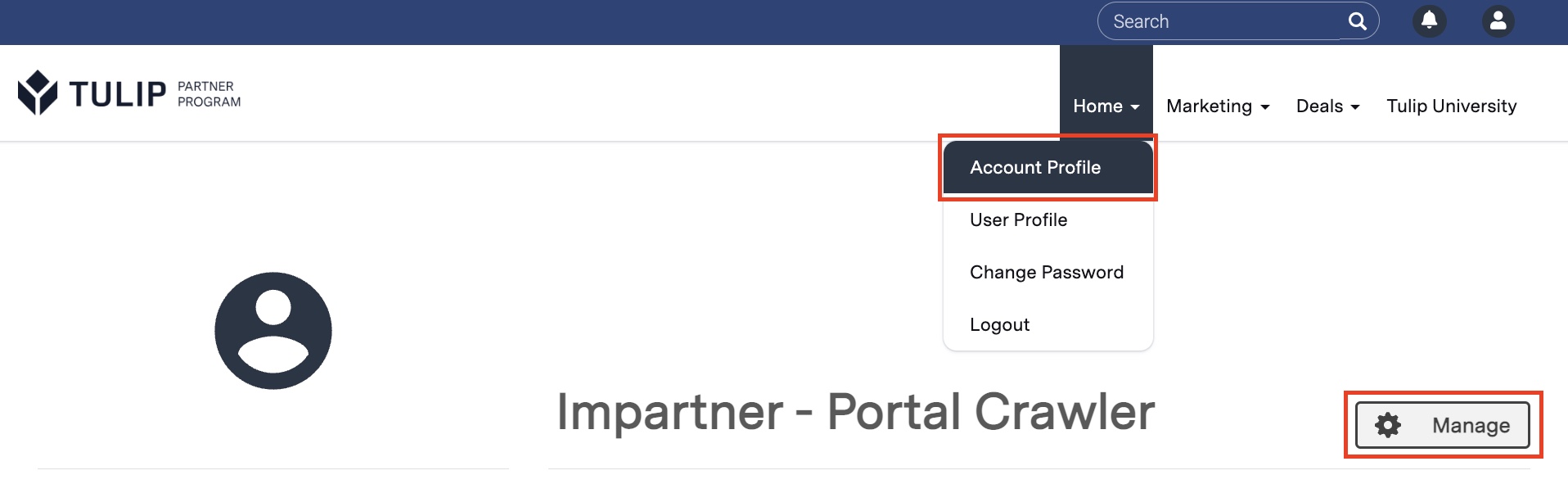
- Click on “Manage” → “Add User”
- Fill in the contact details for the new user and click “Submit”
- Once submitted, the user will receive instructions with their unique log in and password
If you have any trouble requesting access, adding users, or would like to request administrative privileges, please contact channel@tulip.co
Sales Resources
The Partner Portal will be the main platform for lead/deal registration and tracking of open deals and pipeline with Tulip. It will also host sales resources such as Tulip pitch decks, industry specific presentations, competitive intelligence, and much more.
Lead/Deal Registration
To start the deal registration process for a partner-sourced opportunity, register the lead associated with the opportunity.
How to Register a Lead
-
Log in to your user account and navigate to the “Register New Lead” button listed under the “Quick Links” on the Home page
- You can also navigate to the same page via the top Menu Bar: “Deals” → “Register New Lead”.
-
Fill in all required fields in the "Register New Lead" form, including Contact Information, Company Information and Lead Qualification Information
- Please include as many details in the lead qualification information section that you can, including nature and scope of the associated opportunity, key project components, expected deal size, etc.
- If relevant, please also include if this lead was sourced through a co-marketing activity (ex. co-branded webinar, co-hosted event, etc.)
-
Submit lead by clicking on the “Submit” button
Once you’ve submitted a new lead, your Tulip Channel Manager will be notified to review and qualify the lead, and will reach out to you to discuss the details further, if necessary.
- While the lead is being reviewed by the Channel Manager, you can find the submission in the "Pending" section of the Deal Dashboard.
- Once the lead registration has been approved and qualified by the Channel Manager, they will convert the lead to an opportunity. You will be notified via email when this happens, and the opportunity will then be moved to the "Approved" section of the Deal Dashboard.
Lead/Deal Distribution
If there is a Tulip sourced opportunity that will include a partner, it will be distributed through the Partner Portal.
Tulip also may distribute leads directly to a partner through the portal for the partner to work (i.e. follow up with and qualify). Example --> a partner promotes a Tulip webinar and drives registrations, the leads will be distributed back to the partner through the portal.
How to accept or reject a distributed lead/deal
If Tulip distributes a lead or deal to a partner, you will be notified via email and asked to review, qualify and accept or reject.
All distributed leads that have not been accepted or rejected will live under the "Pending" section of the Deal Dashboard.
To find distributed leads in the Deal Dashboard, follow the below steps:
-
Navigate to the Deal Dashboard
-
Navigate to the “Pending” tab
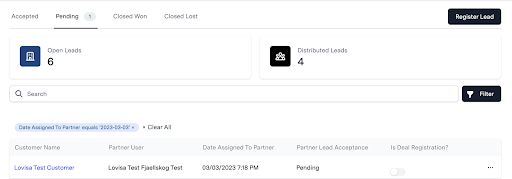
-
Select the lead and review the lead details
-
Click “Accept Lead” or “Reject Lead” at the bottom of the page
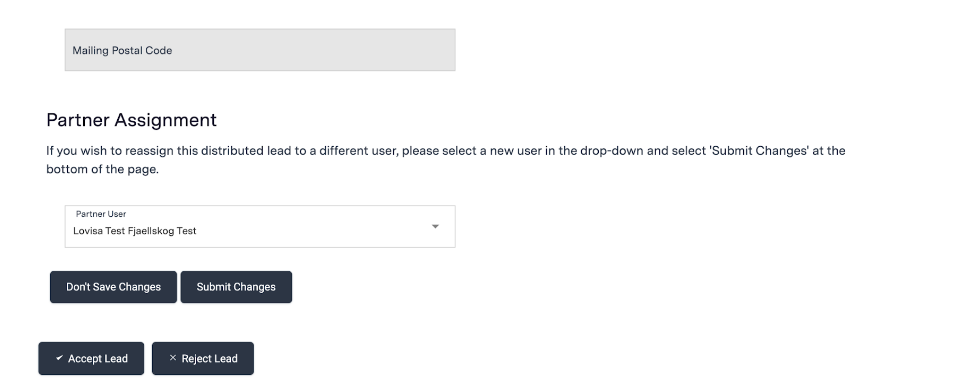
- If the lead is accepted, please follow the qualification process to qualify or reject the lead.
- When the lead is qualified and ready to register, select “Yes” in the dropdown, fill in the “Description” field and scroll down to the bottom of the page and hit “Submit Changes”.
- This lead is now registered and converted to an opportunity
- If the lead does not meet qualification criteria, please contact channel@tulip.co to remove the lead from your dashboard
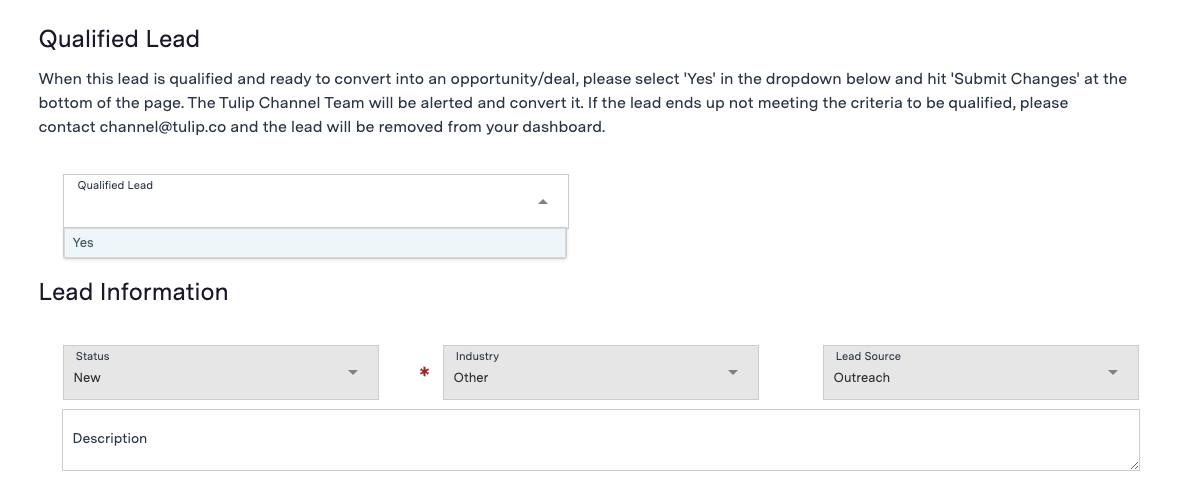
Deal Dashboard
The deal dashboard will host all open opportunities, pending leads, and tracking of the sales process with Tulip.
To navigate to the Deal Dashboard, follow one of these two paths:
- On the Home Page under “Quick Links”, click “View Deals”.
- Navigate to the top right Menu and click “Deals” → “Deal Dashboard”
In the Deal Dashboard, there are several views to navigate through. Switch to different views on the top navigation bar to see the following information:
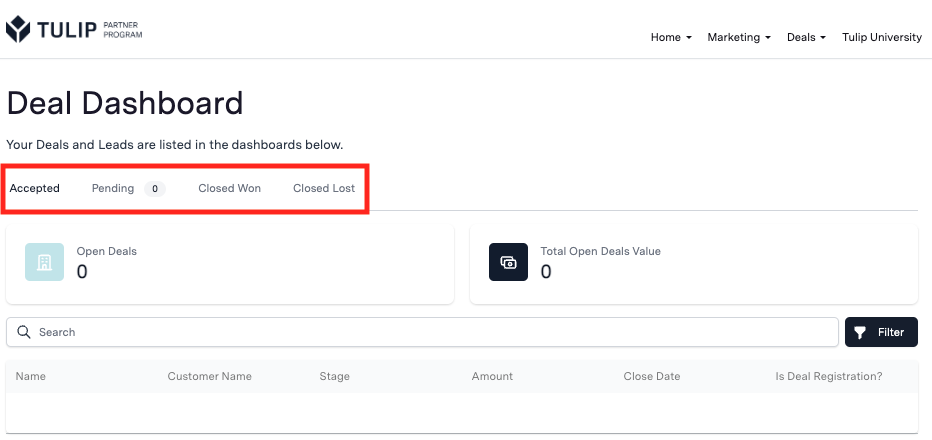
- Accepted: View all open opportunities and high level information regarding each, including opportunity name, stage, amount and close date. To view more details, click on the opportunity name.
- Pending: View all lead registrations submitted by a partner that are being reviewed by Tulip Channel Manager. You can also view any pending lead/deal(s) that Tulip has distributed and are pending your approval.
- Closed Won: View all closed deals that have been won
- Closed Lost: View all closed deals that have been lost
Technical Training - Tulip University
Access Tulip's training platform Tulip University through the Partner Portal to find trainings and resources to build knowledge on Tulip's capabilities.
To navigate to Tulip University, follow one of two paths:
- On the Home Page under “Quick Links”, click “Tulip University”
- On the Home Page, navigate to the top right Menu and click “Tulip University”
You will then be directed to the Tulip University page and prompted to log in using your existing credentials.
Your Tulip University Credentials may be different than your Partner Portal Credentials.
Marketing Resources
In the partner portal, you will find marketing resources to help co-market Tulip to your customer base including:
Asset Library
The asset library hosts all Tulip content relevant to our partners for education and enablement, including sales material and marketing resources. Content is always being refreshed and added to the asset library, so please regularly check back to ensure you are using the most up to date assets when presenting and talking about Tulip.
Click on the individual asset card to view, download, and see a description of what the asset is and how partners can utilize it.
Not all content in the Asset Library is available to share externally with customers and prospects. Some content is strictly for educational purposes and confidential to members of our partner community. If an asset is not shareable, it will be denoted in the description. If you are unsure if you can share an asset externally, please reach out to Angie Canesi, angie.canesi@tulip.co
How to find content
By default, assets are sorted from newest to oldest in a grid format. To change the sort order, choose an option from the "Sort By" drop-down list and select your preferred viewing option. You can also view all assets as a list, rather than in a grid format by clicking this button:
There are 100+ assets hosted in the asset library for partners to discover. To find the content that you are looking for or discover new relevant resources on a certain topic, utilize the search function and pre-existing filters:
-
To search for a specific asset or keyword → Type a term or keyword in the "Search" field. All assets are tagged with relevant keywords and will populate depending on the term

-
To filter by category → Click in the "Category" drop-down in the filters section and choose from pre-existing categories.
- Categories refer to the industry or use case the asset is related to (ex. Life Sciences, Next-Gen MES, Work Instructions, etc.).
- You can select more than 1 category (ex. Life Sciences AND Next-Gen MES) to filter for assets that relate to both categories.
-
To filter by collection → To the left of the Asset Library Screen, click the name of a collection you are looking for.
- Collections refer to the type of asset (i.e. Sales Material, Marketing Resources, etc.)
- There are also sub-collections included in each collection to further help filter (ex. Case Studies, Demo Videos, Tulip Overview Presentations, etc.)
- To revert to showing all assets, Click "All" under collections.
-
To filter by file type → Click in the File Type field and choose an option.
- File types include .pptx, pdf, external link, etc.
To clear all filters, click "Clear" in the upper right corner of the filter options area.
If you cannot find an asset or resource you are looking for contact Angie Canesi, Tulip Partner Marketing Manager - angie.canesi@tulip.co
How to co-brand
Certain assets hosted in the Asset Library, such as presentation slides, one pagers, etc. are formatted to easily add a partner logo and download a co-branded version of that asset. If this is a functionality for a particular asset, you will either see this button on the asset card:
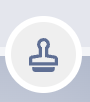
To filter for only cobrandable content, click on "Cobrandable" under the "Asset Type" filter.
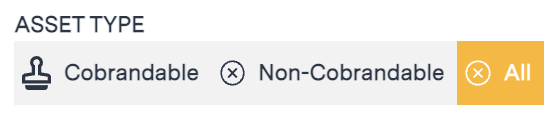
To co-brand an asset, follow these steps:
- Click on the "Co-Brand" button
- Click on the section that notes "Add Partner Logo Here"
- Upload your company logo
- Click Save --> Download
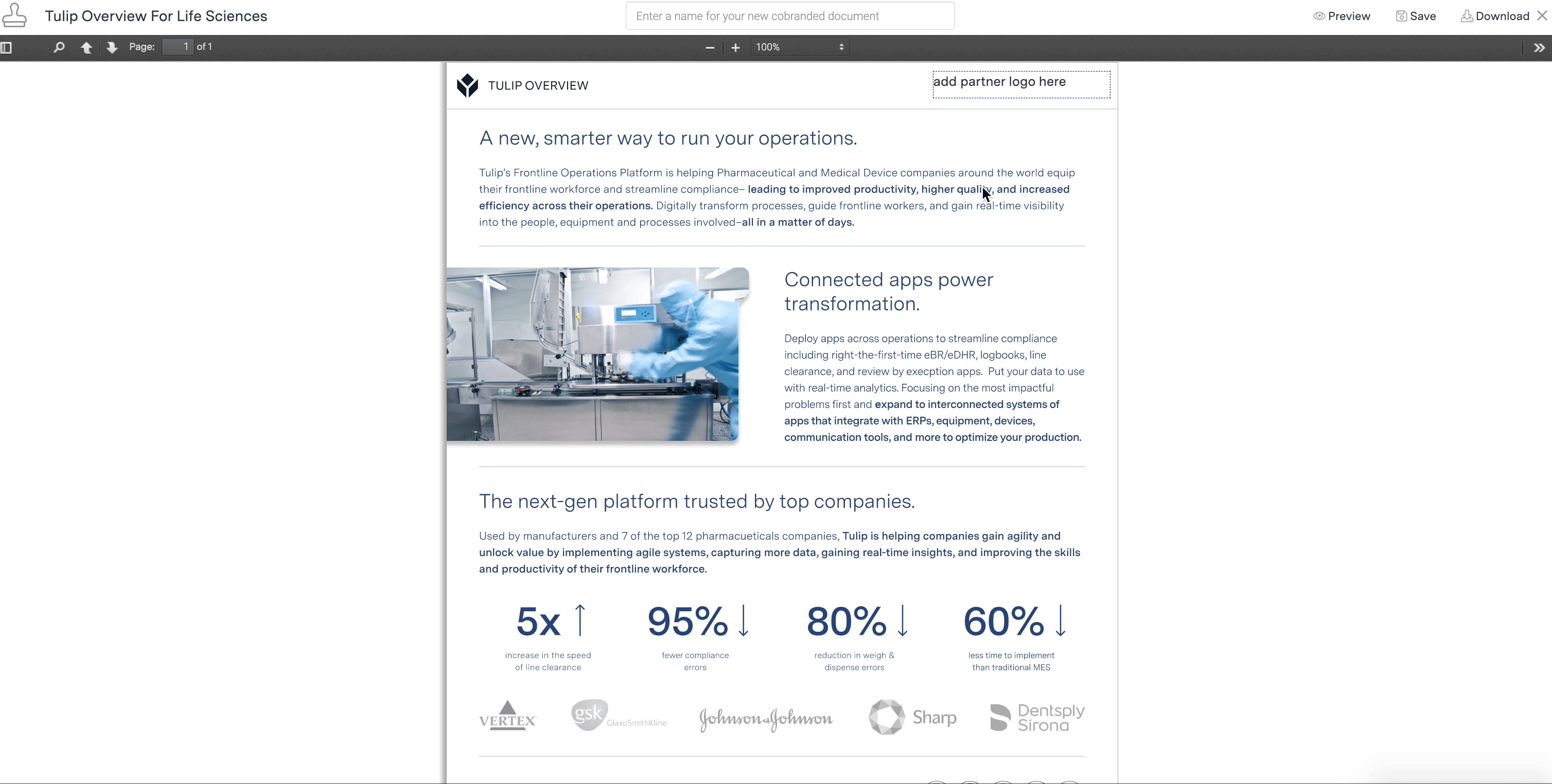
Once an asset has been co-branded and saved, it will appear in your asset library as an additional version of the original asset.
How to create a playbook
Playbooks are a collection of assets that you can customize based on your unique user account. Think of playbooks as a “favorites” tab or “bookmarks” that you can easily revisit. Examples could be a playbook for assets related to work instructions, a playbook for Life Sciences Assets, or a playbook for the assets you revisit most frequently.
Playbooks are optional to create, and can be found in the asset library. You can create as many playbooks as you wish.
To create a new playbook, follow the below steps:
- Find the first asset that you wish to include in the playbook
- Click on "New Playbook"
- Create a name for your playbook
- Check off the box for the new playbook
- Click Apply
All playbooks can be found to the left side of the asset library, under "Playbooks".

Event Calendar
Find the latest events that Tulip is hosting or participating in, such as webinars, trade shows, conferences, etc. in the Event Calendar. View events through a list format, or month/week calendar view.
To see full description of the event and Tulip’s participation level, click on the event, and click “Details”.
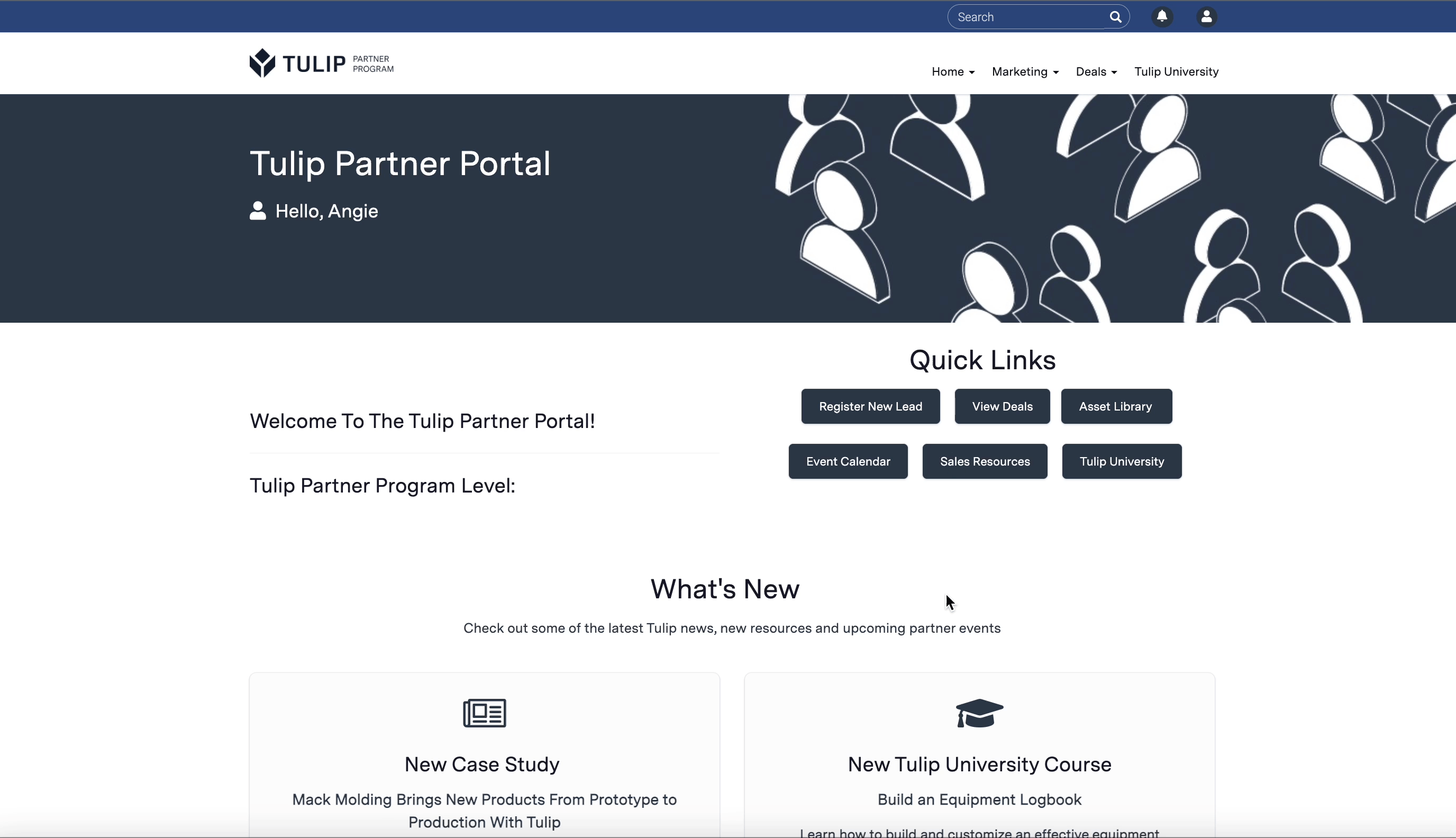
Frequently Asked Questions
Should I still use the Google Sheets Partner Business Planning Document?
The shared google document that most partners have been using for partner relationship management with their Channel Managers will eventually be phased out, pivoting to all partner relationship management through the partner portal. As we transition to the Partner Portal, please work with your Channel Manager to determine a plan for how this affects your partner plans.
How many people can access the Partner Portal?
There is no limit to the number of unique users a partner account can have.
Who from my company should be able to access the Partner Portal?
If an individual works directly with Tulip and contributes to the partnership, they should have a user account for the partner portal. Users can include business relationship managers, sales team members, technical resources, marketing contacts, etc.
How often do I need to use the Partner Portal?
We recommend using the Partner Portal on a consistent basis. Work with your channel Manager to determine the best cadence for registering leads/deals.
When should I register a lead?
In general, we recommend following the below qualification guidelines:
Definition: further qualify opportunity to advance the sales process
Goal: understand pain points, authority, reconfirm timeline, budget and have a clear understanding on what needs to be demonstrated to win the business
If you have any questions prior to registering your new lead (ex: is this a good use case for Tulip?), please contact your assigned Channel Manager or email channel@tulip.co


