To download the app, visit: Library
A simple material replenishment system built in Tulip
Purpose
The Kanban app suite offers a lean and efficient framework tailored for material management, integrating the concept of "Kanban loops" to establish replenishment relationships between suppliers and consumer through customizable bins/cards. This suite seamlessly integrates Kanban principles into Tulip, providing a robust system that enhances material flow and streamlines production processes.
Setup
The Kanban app doesn't require a specific setup. All the apps in the app suite work together seamlessly.
The navigator app is solely used for demo purposes; thus, for production, it isn't essential, and users can delete it. Consequently, the 'Kanban Navigator' buttons can also be removed from the other apps.
To enable printing, the user needs to configure the Triggers in the label print step within the Kanban Manager app.
Configuration required:
- Print - Connection for Serial (trigger occurs upon entering the Step): Configure the connection, path (indicating the COM port used for the printer), baud rate, and identifier.
- Print - Serial (trigger occurs upon clicking the print button): Enter the same text as used in the connection trigger as an identifier.
How it works
The Kanban app suite operates by integrating four apps. Initially, users create Kanban cards. Once these cards exist in the system, users can consume materials and request refills for emptied bins. If a request is generated, the material handler or process assistant can view the request and deliver the bin to the supplier location. The supplier fills the bin and sends a signal to a material handler to pick up the bin and deliver it to the location where the request was created.
Tables Used
The following Tables are used in the Kanban apps:
(Definition) Kanban Cards - This table serves as a repository for all Kanban card-related information.
Material Requests - The Material Requests table stores all requests to supply the material represented by a specific Kanban card.
App Structure
Kanban Manager
On the first step, users can view all the cards that have been created. User can duplicate a selected card by clicking on the duplicate card button. With this function, user can create a new card with the same attributes as the selected one, and the card ID is increased by one. Clinking on the print label button the app navigates the user to the label print step. To activate or deactivate the selected card, the user should click on the edit card button. Deactivated cards do not apperar in the other apps. In order to create a new card user should click on the create new card button to navigate to that step.
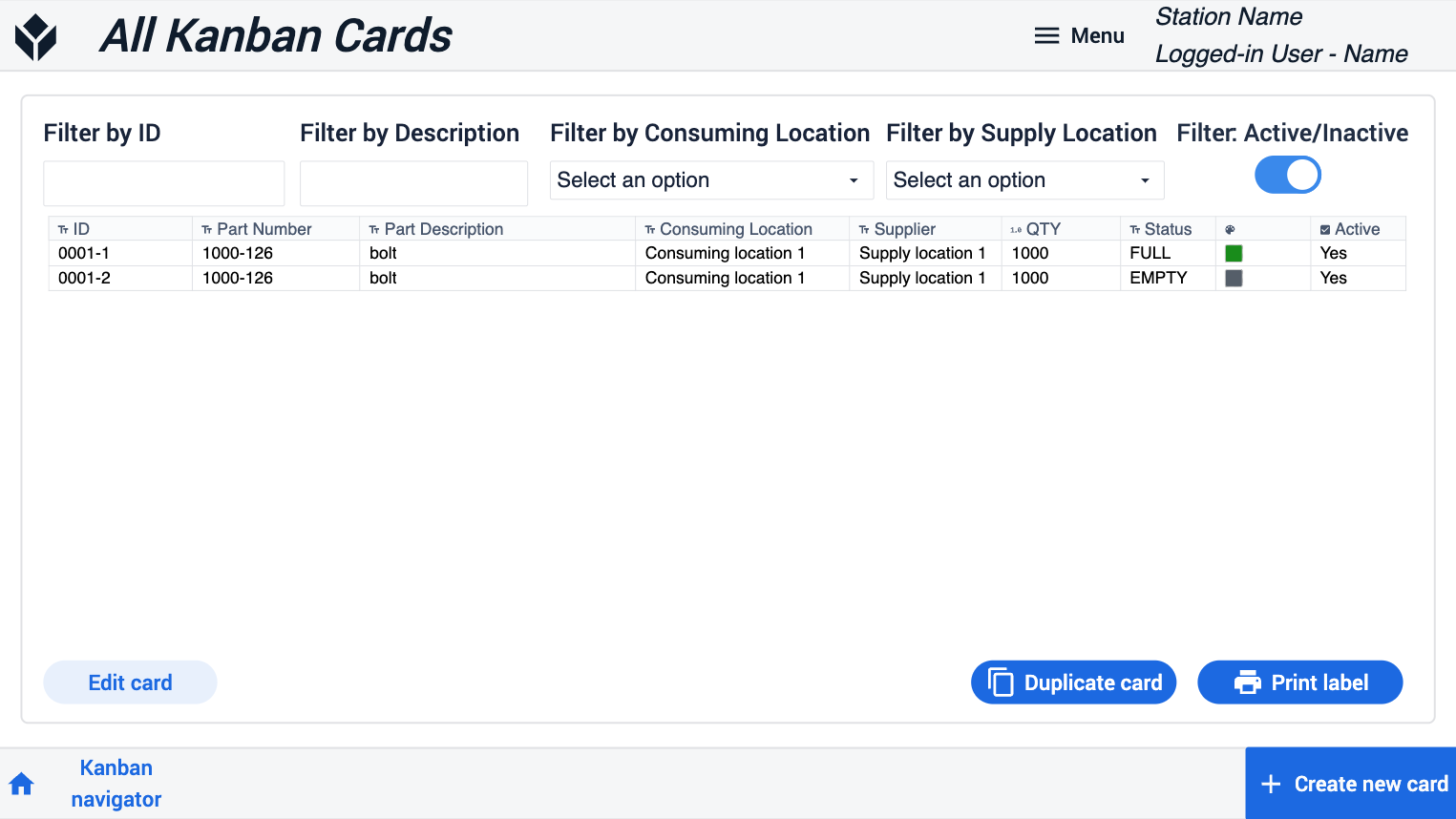
On the Create Kanban Cards step, users must fill in all the required fields to create a new card.
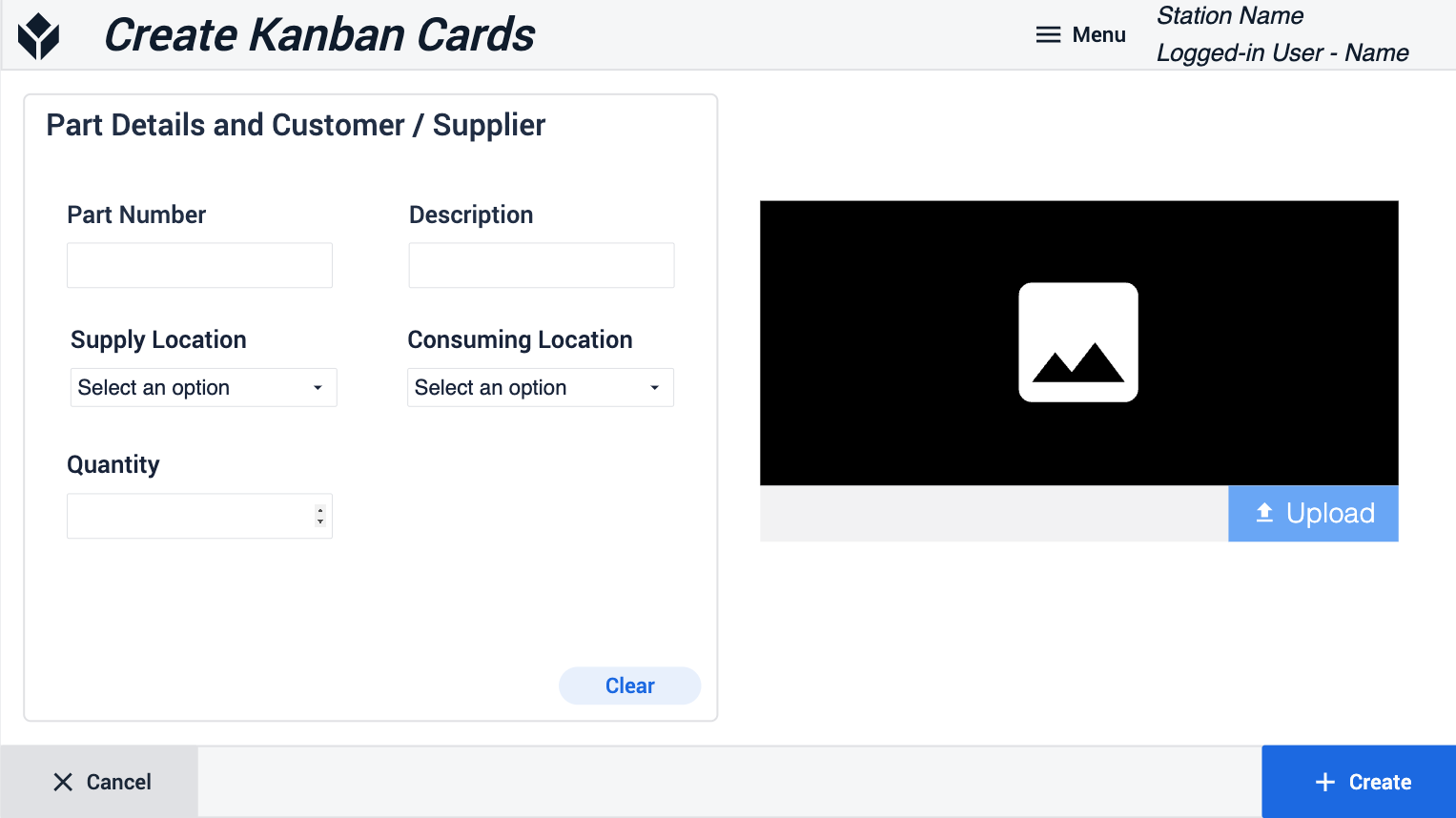
Material Consumption
This app streamlines the creation of a material request using pre-prepared Kanban cards managed by the Kanban Manager app.
On this step, user can see an overview of the active cards. Users can select a card from the table by clicking on the row or scanning the previously printed label using a barcode reader. If the selected card status is full, users can place a new material request by clicking on the create new request button. This action navigates the users to the next step, where they can confirm the creation of a new request.
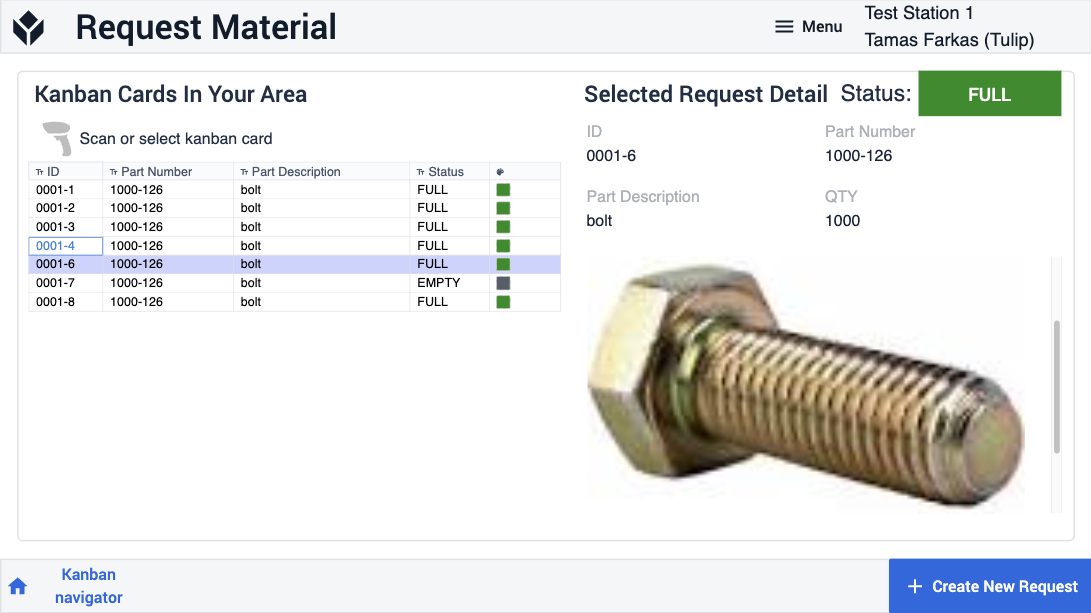
Upon confirmation, the kanban card status changes from full to empty and creates a request that appears to a users in the water spider app.
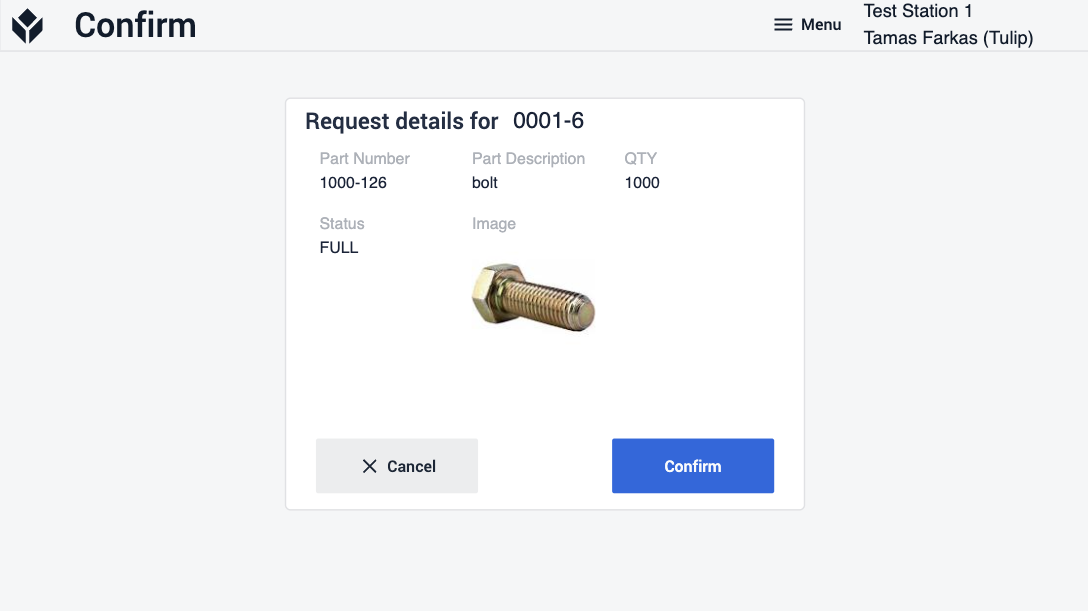
Water Spider
The Water Spider app helps users manage the movement of materials within the plant.
Upon the Kanban Request step, users can view all the material requests that are waiting to proceed. Users can view detailed information by selecting a request. After selecting a request and clicking on the Process request button, users are directed to the next step to confirm the processing.
There are three possible statuses.
Open status means that the request has been created at the consumption location and the bin needs to be transported to a supply location. Confirming the open request indicates that the user has delivered the bin to the dedicated supply location and the request disappears form the water spider app.
If the user in the material supplier app confirms that the bin has been filled, the request is than moved to the ready for pick up status.
After the pick up is confirmed, it moves to the in transit status. The last step to confirm that the bin is delivered to the consumpion location and close the request.
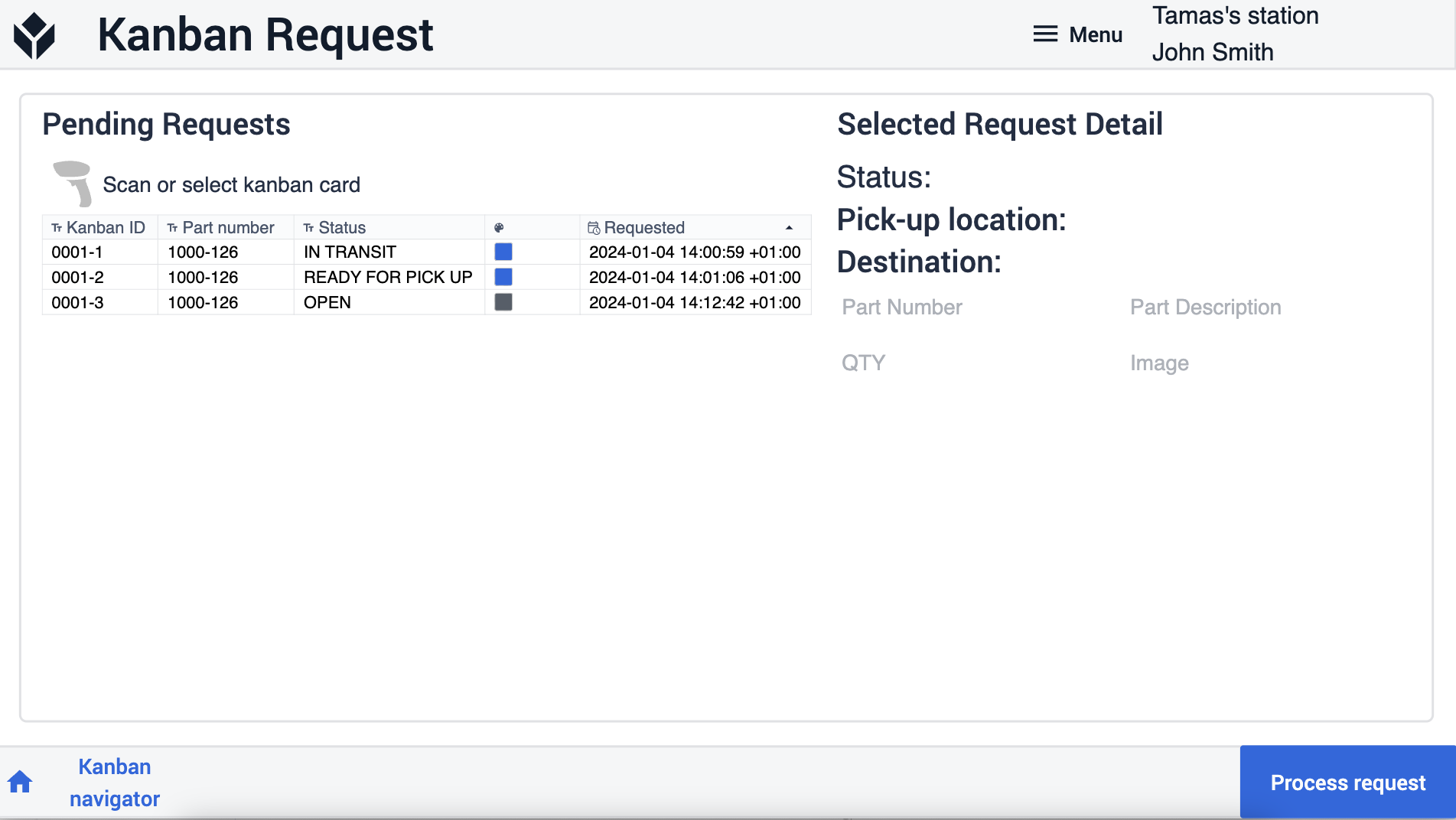
Material Supplier
This app is designed to fulfill previously requested materials and generate a pickup request for the Water Spider app once the materials are ready for collection.
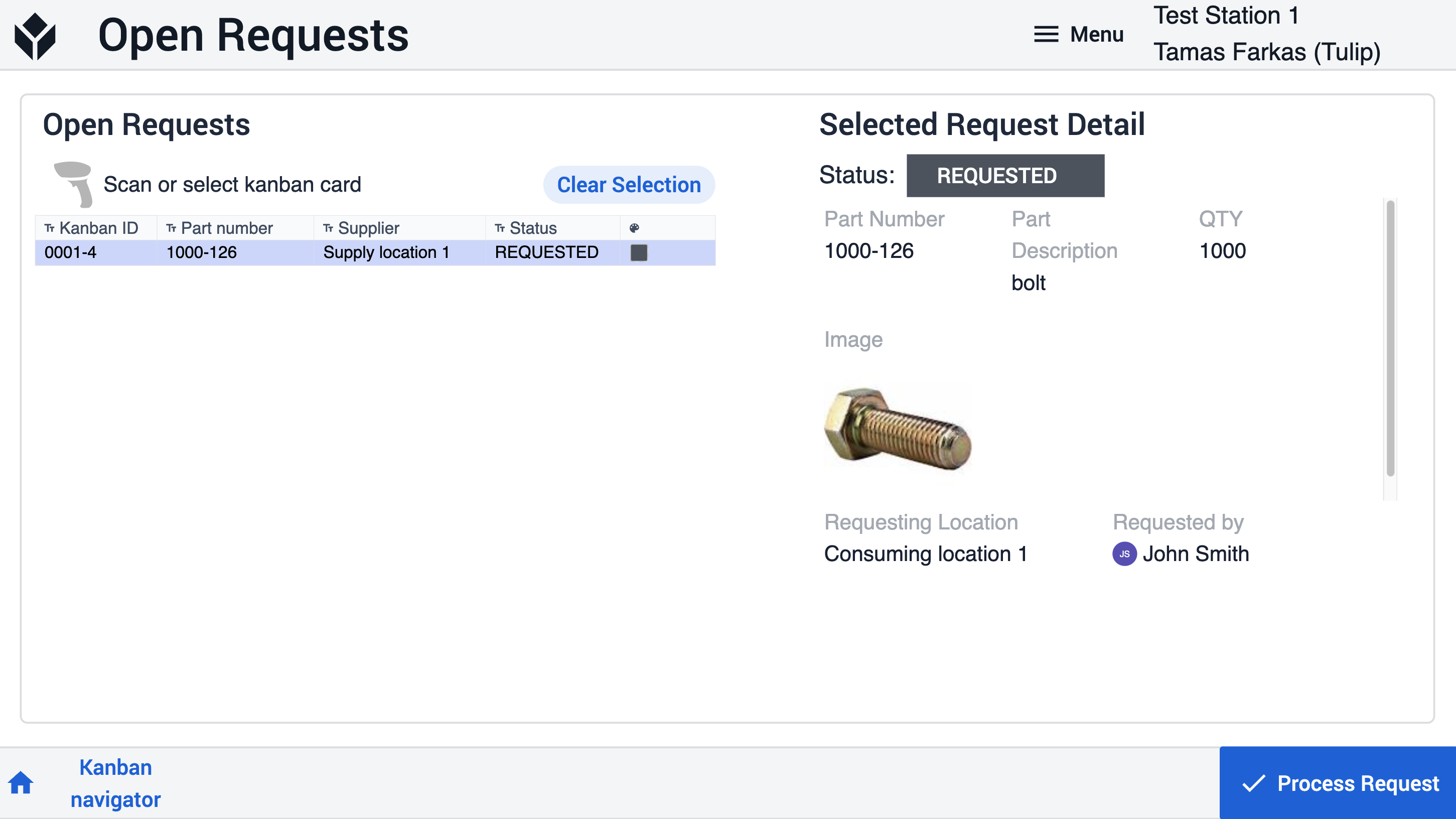

.gif)