This connector is a good starting point that implements a core set of the service's most common functions. You should expect to extend it by adding functions for the specific endpoints your workflow requires. Additionally, some configuration may be required in Duro PLM to establish a connection with Tulip. Please review our connector framework to learn more about how to build and modify connectors in Tulip.
To download the app, visit: Library
This article explains how to use Duro and Tulip together
Purpose
This Starter App lets visualize product information defined in Duro from a Tulip application: users can visualize product definitions and revisions, drill through the Bill Of Material and visualize all documents that have been uploaded in Duro. This application and the connector it relies on can be extended with more features via Tulip’s app editor and connector framework.
Getting Started with Duro
Duro’s cloud-native PLM platform empowers hardware engineering teams to manage sourcing, BOMs, change orders, and revisions all in one place. The platform's intuitive interface and predefined agile workflows allow everyone involved in hardware development to make informed, timely decisions. Additionally, integrations with best-of-breed hardware partners, like Tulip, make it easy to centralize or share data in minutes without costly integrations.
Setup
To configure your Duro PLM connector within Tulip, follow the steps outlined in the Duro PLM Unit Test article.
How it works
The app utilizes a connector documented here to retrieve information from the Duro PLM platform, including bill of materials, components, and design documents, and integrates this data into the manufacturing process.
Tables Used
Application does not rely on any table and uses Duro PLM as the one source of truth.
Based on your specific requriements, the engineering data could be duplicated into Tulip: a new Revision or BOM definitions could be store in Tulip to limit API calls to Duro PLM.
App Structure
On the Home step users can navigate to Products, Components and Revisions steps by clicking on the respective button.
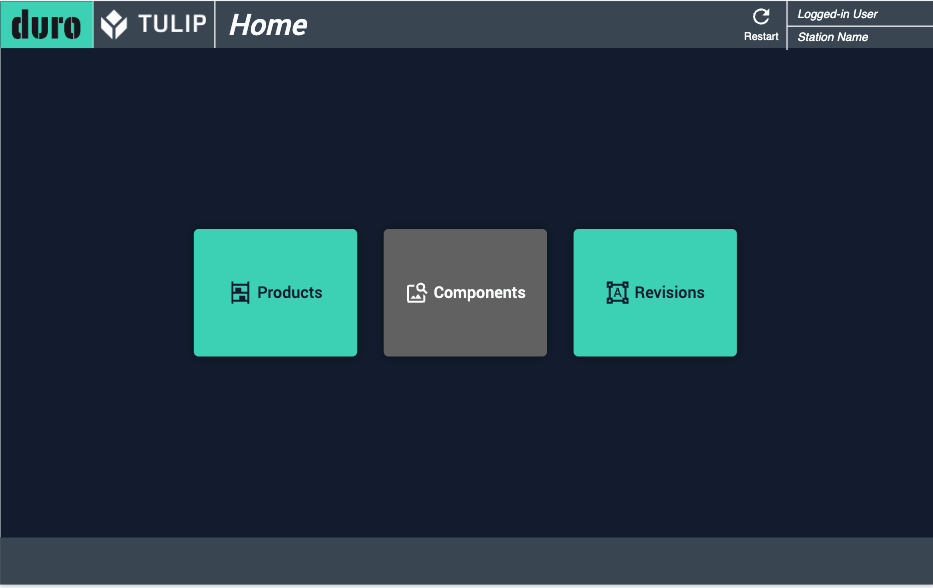
On the All Products step, the user can select a product from the table at the top and view the product's definition displayed at the bottom. The user also has the option to filter the table based on product name, status, and revision. The user also can navigate to the Duro platform to see an overview of the product or modify the datas by clicking on the Edit in Duro or See in Duro buttons.
By clicking on the Product Revisions button user can navigate the revision step.

On this step, users can view all product revisions and easily navigate to the current revision by clicking on the respective button. When selecting a revision from the table, the details of that revision will be displayed on the bottom part of the app.
Furthermore, users can access the list of components for the product and view the details of each component by clicking on the Revisions Details button.
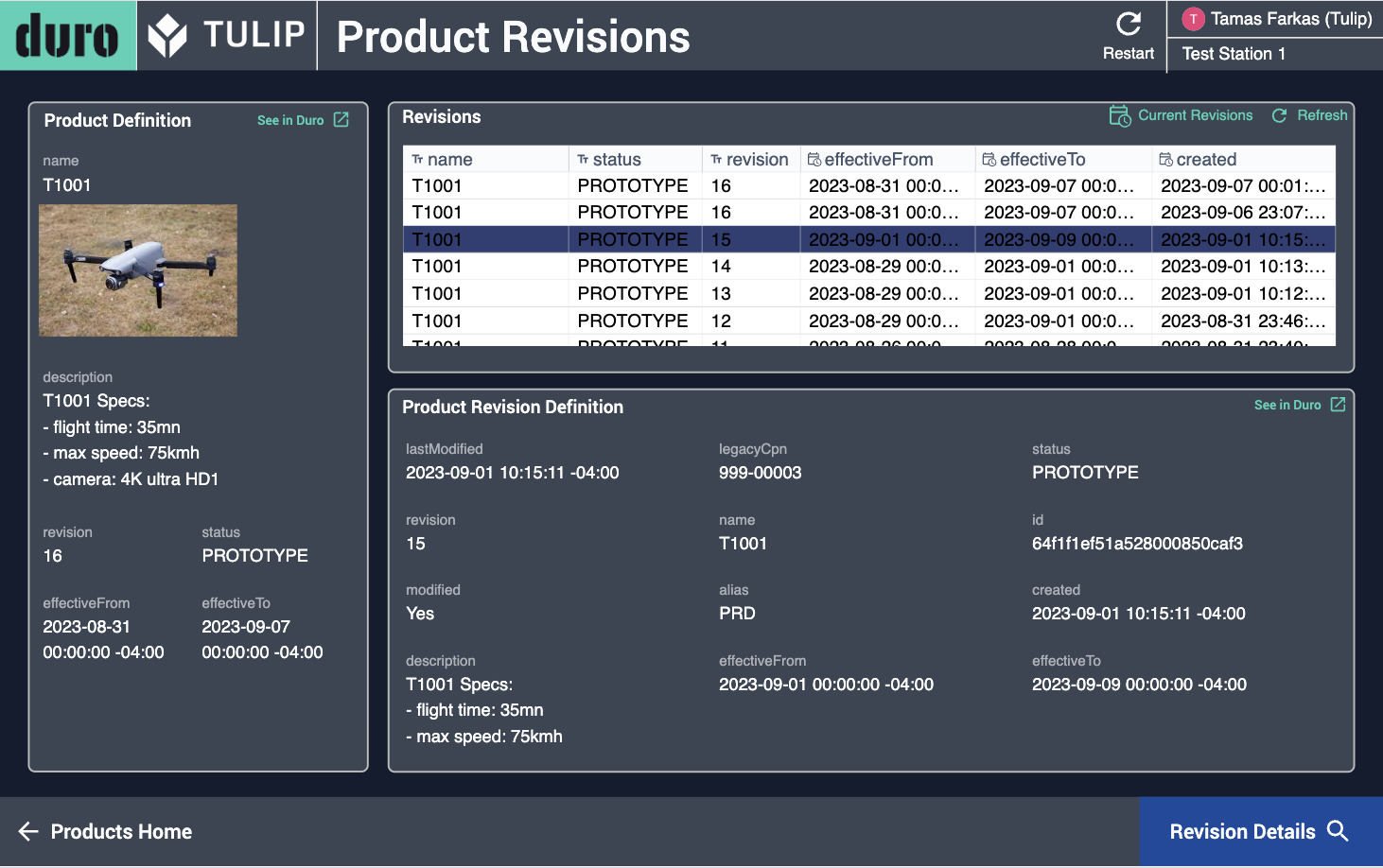
When a user selects a component, they can access information about that specific component as well as related documents. User can navigate to Product Revision Documents by clicking on the View Documents button in the lower part of the Product Revision information panel, or keep drilling down through the the Bill Of Material by viewing the Sub Components by clicking the Components Details button.
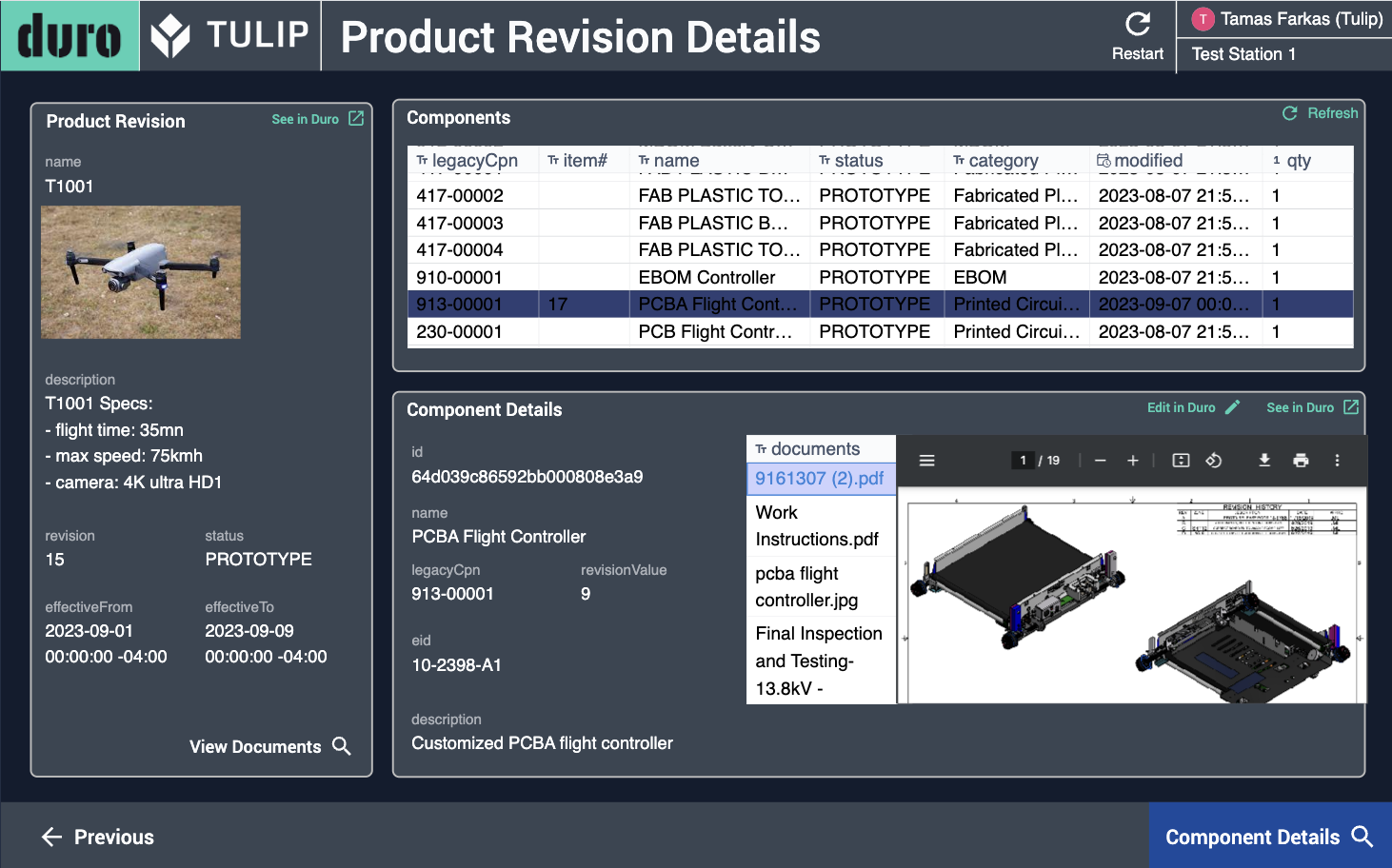
From the Home page, users can also directly access and view All Revisions or All Components. In these two steps, users can examine the details by selecting a revision or a component as needed.

