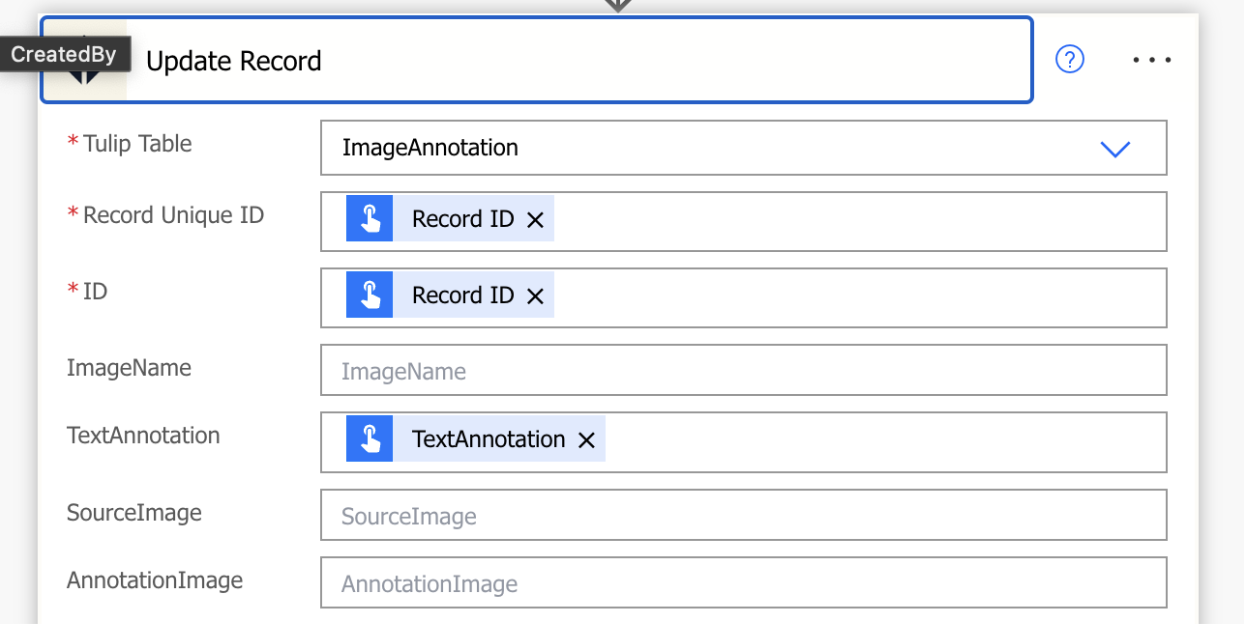MSFT Power Automate Connector
You can connect Tulip to Power Automate with MSFT connector to Tulip. This allows you to integrate with the data in you Tulip Instance. Extending you Tulip frontline operations into your power automates Teams and M365 workflows.
Setting up a connection to your Tulip instance:
- Create a API Token account on your Tulip instance
- You will need the API Key and Secret for a API Token account on the Tulip instance you want to access.
- This can be set up at <your_company_instance>.tulip.co/settings/api-tokens or if your company is using workspaces <your_company_instance>.tulip.co/w/<workspace_number>/settings/api-tokens.
- Your API Token must have tables:read and tables:write scope access.
- You need to have workspace owner or account owner privileges in Tulip to create a API Token account for your workspace.
- See how to set up the Tulip API for step-by-step instructions for creating a API Token.
- Set up the connection to the Tulip instance.
-
When you first add the Tulip connector, you will be asked to set up a connection. This will use the API Token details from the previous step.
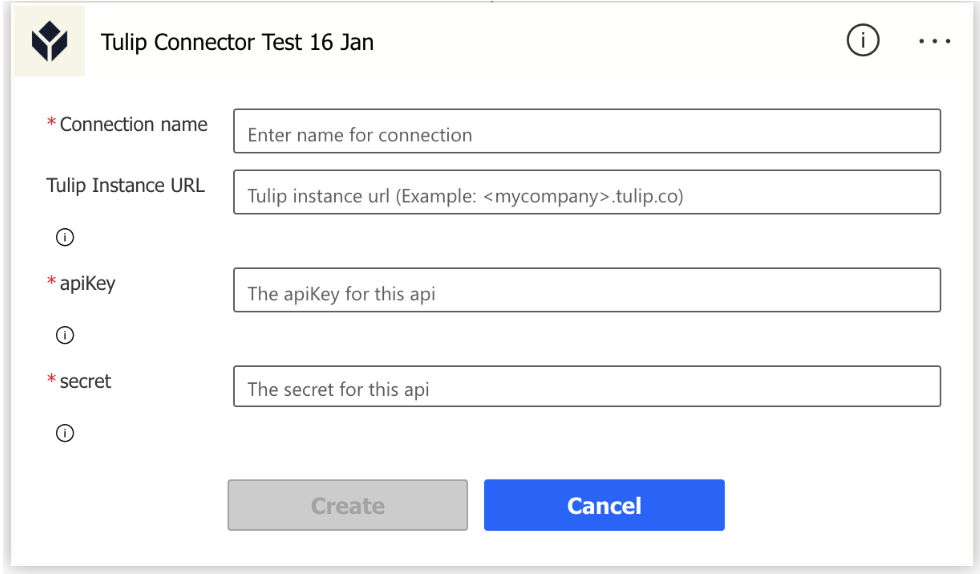
-
Connection name - any name you define in order to remember the connection e.g. “Tulip Production Instance”.
-
Tulip Instance URL -
.tulip.co or.dmgmori-tulip.com or.tulipco.cn. You don’t need https or leading or trailing “/”. -
apiKey - This is the API Key for your API Token.
-
Secret - This is the secret for your API Token .
-
Note the auth header from the API Token is not required.
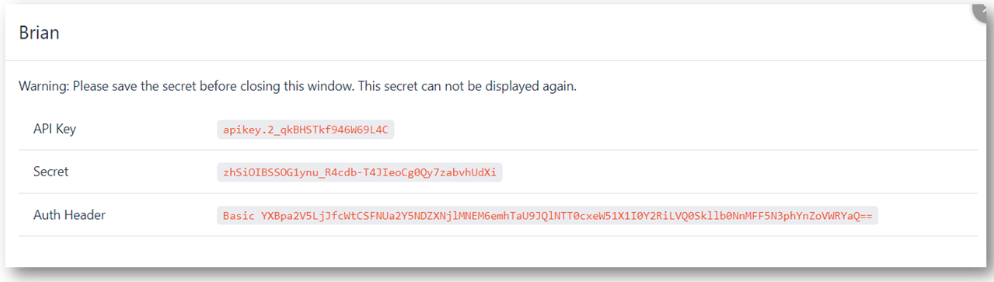
- Once completed select Create.
Using the connector to create a record in a Tulip Table
-
The connector allows you to select any of the tables from the instance that the connection is made to.

-
After you have selected the table you will see the fields available from that table.
-
You will need to ensure that the id is unique. You can use an expression in power automate to create a unique id. For example concat(utcNow(),'_',rand(10000,99999)) will create a unique id with the current date time followed by 5 random values.
-
You can use static values, variables from the flow or leave fields blank to complete the remaining fields.
-
For example this allows a user to create a message in teams and send to Tulip. It is using the random ID and a mix of static and values captured from teams earlier in the flow.
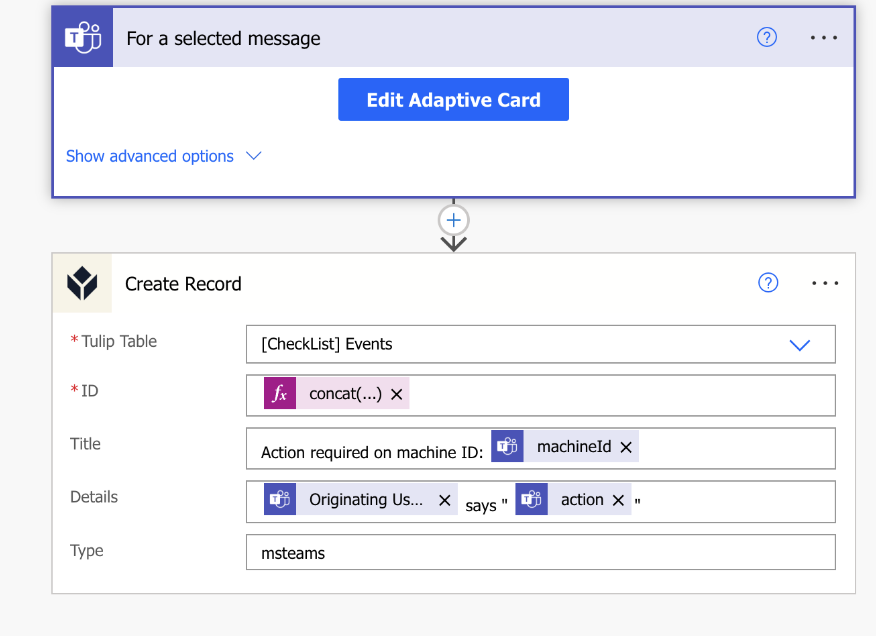
Using Get Record
- Select a table and enter the ID of the record that you want to return.
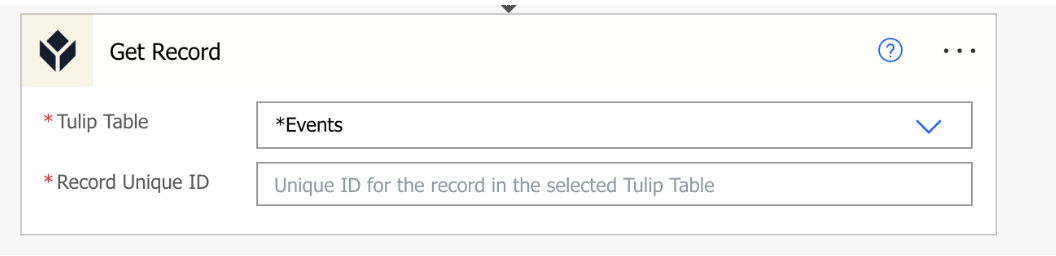
- The fields from the tulip table can be used later in the flow as dynamic content.
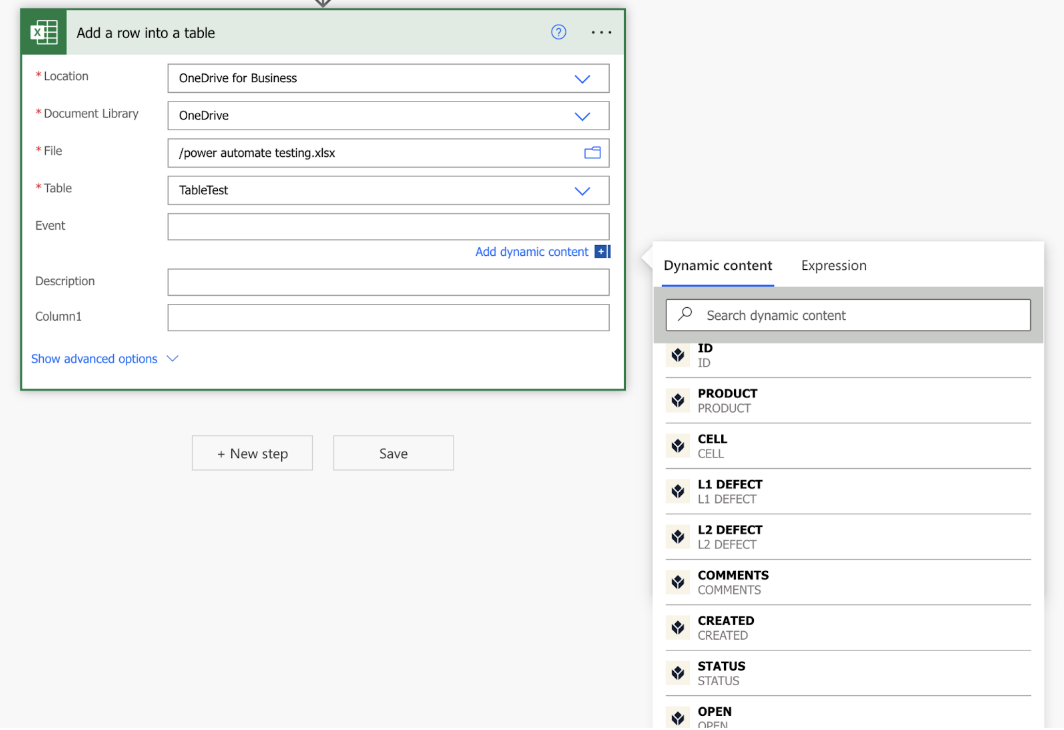
Update Record
- Like Create a record you need to select the table where the record to update is located. You will need te record ID of of the record that you want to update. Note due to a current limitation you need to add the ID twice in these need to match otherwise the flow will fail. Record Unique ID and ID need to match otherwise flow will fail. Typically you would collect this earlier in both ID fields.
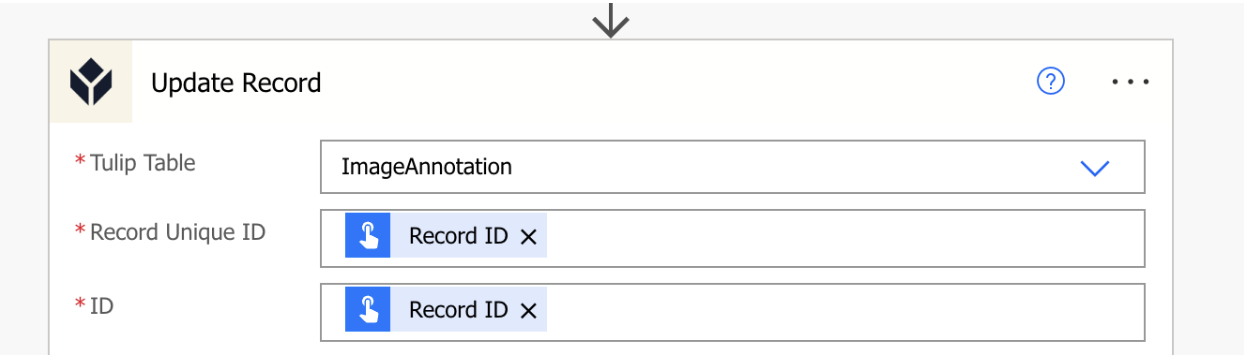
- Complete fields as with the create record using static or dynamic contant. Any field that is left blank will not be updated. E.g. TextAnnotation will be updated but other fields will not.