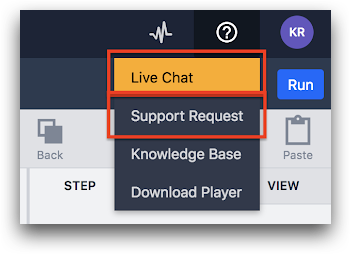- Print
How to Troubleshoot the Ohaus Scale Connectivity With Tulip Edge Devices
How to Troubleshoot the Ohaus Scale Connectivity With Tulip Edge Devices
This article guides you through the steps required to re-establish the connectivity between the Ohaus Scale and your Edge device.
When the Ohaus Scale ceases to send information to a Tulip Edge device, you can troubleshoot the problem by executing the following steps:
Original Ohaus Scale

Using the Ohaus touchscreen menu:
PC Output
- Select "Menu"
- Select "Communications"
- Select "Print Settings"
- Select "Print Output"
- Select "Print Options" and make sure "PC" is selected
Line Feed
- Select "Menu"
- Select "Communications"
- Select "Print Settings"
- Select "Feed" and make sure "1 Line" is selected
Device Output
- Select "Menu"
- Select "Communications"
- Select "Print Settings"
- Select "Auto Print" and make sure "Continuous" is selected
NOTE: If configuration for Auto Print disappears, turn the scale to reach the button on the bottom under the scale and move it to the unlock position.
Verify the following: Menu->Lockout->Communications are not locked
Ohaus Scout SJX Series (precision to 2 decimal places)
To set up continuous printing mode for model
##SJX1502N-E.
Ensure the device is not in ‘Hold’ mode by:
- Press and hold ‘Menu’ until you see ‘MENU’ on the screen
- Press ‘No’ until ‘MODE’ is displayed on screen, then press ‘Yes’
- Press ‘No’ until ‘Hold’ is displayed on screen, then press ‘Yes’
- Press ‘No until ‘Off’ is displayed on screen, then press ‘Yes’
- Press ‘Exit’ to exit the Menu
Turn on Continuous Print mode by:
- Press and hold ‘Menu’ until you see ‘MENU’ on the screen
- Press ‘No’ until ‘Print’ is displayed on screen, then press ‘Yes’
- Press ‘No’ until ‘A.Print’ is displayed on screen, then press ‘Yes’
- Press ‘No’ until ‘Cont’ is displayed on screen, then press ‘Yes.
- Press ‘Exit’ to exit the Menu
Hold Menu button
- Press “No” until UsbDev is displayed on the screen then press ‘Yes’
- Press ‘No’ until ‘ALt.CM’ is displayed on the screen then press ‘Yes’
- Press ‘No’ until Alt.P is displayed on the screen then press ‘Yes’
- Press ‘Yes’ again to confirm
- Press ‘Menu’ to exit
You’re all set! "Hold" mode is now off, and "Continuous" mode is now on. If there are further problems, try doing a factory reset of the Setup Menu by going to Menu -> Setup -> Reset -> Yes, then pressing ‘Yes’.
Configuring Ohaus Scales Within Your Tulip Account
1- Open your Tulip account, <your_account>.tulip.co, on Google Chrome and navigate to “Stations” from the “Shop Floor” Tab in the Menu Bar.
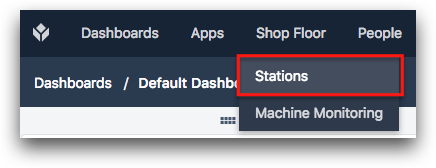
2- Ensure that the Tulip Edge device and your Display (i.e. laptop, tablet or PC), are assigned to the same station.
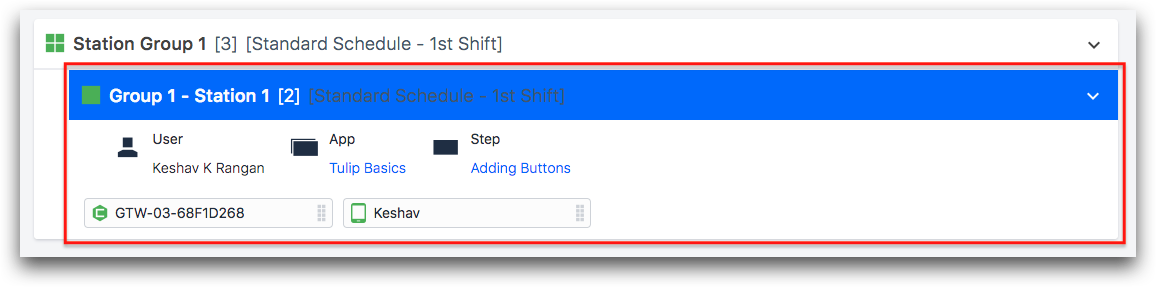
3- Now, restart the app running in the Tulip Player and test the Ohaus connectivity
If you are still facing issues with your Ohaus connectivity, please reach out to us using the Live Chat option or submit a Support Request.