Pick to Light
Application Overview
This application has three parts: Pick to Light Cell, Adjust Locations, and Adjust Bill of Material (BOM).
Pick to Light Cell:
This window provides application users the opportunity to scan (or manually enter) in a "parent" part number. The application then consults the BOM, identifies all "child" part numbers, and then proceeds to look up each part number in the Locations table. For all items that have locations within your station, a light will be illuminated and the list of parts displayed.
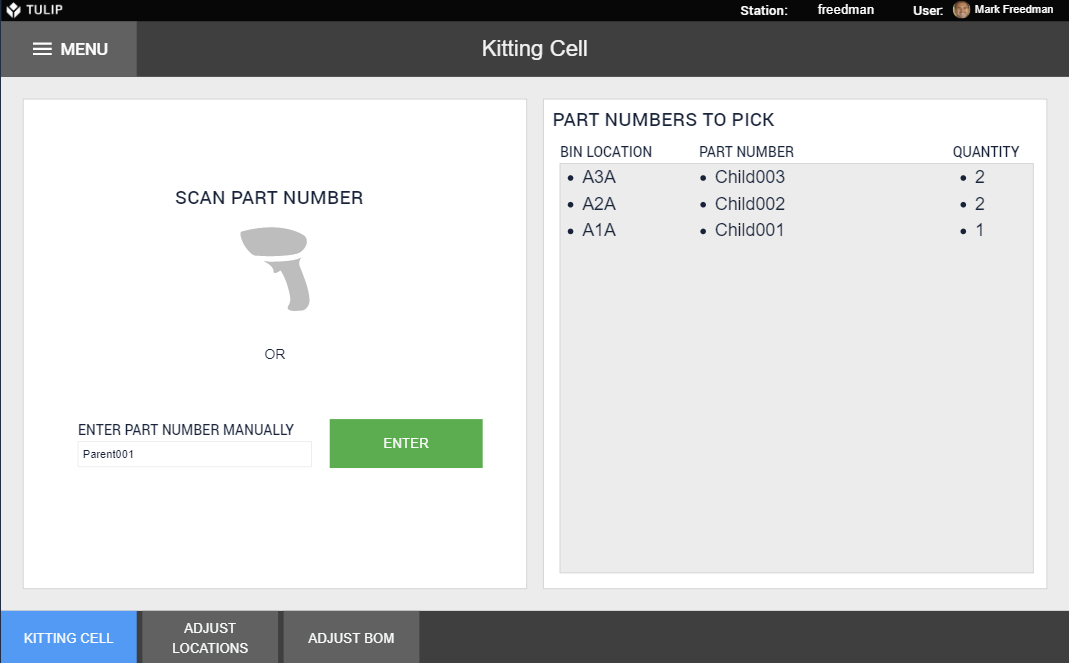
Adjust Locations:
This window provides an administrator the ability to create a list of locations and part numbers for the items in the supermarket / inventory holding area. These should be mapped to the light kit light of your choosing.
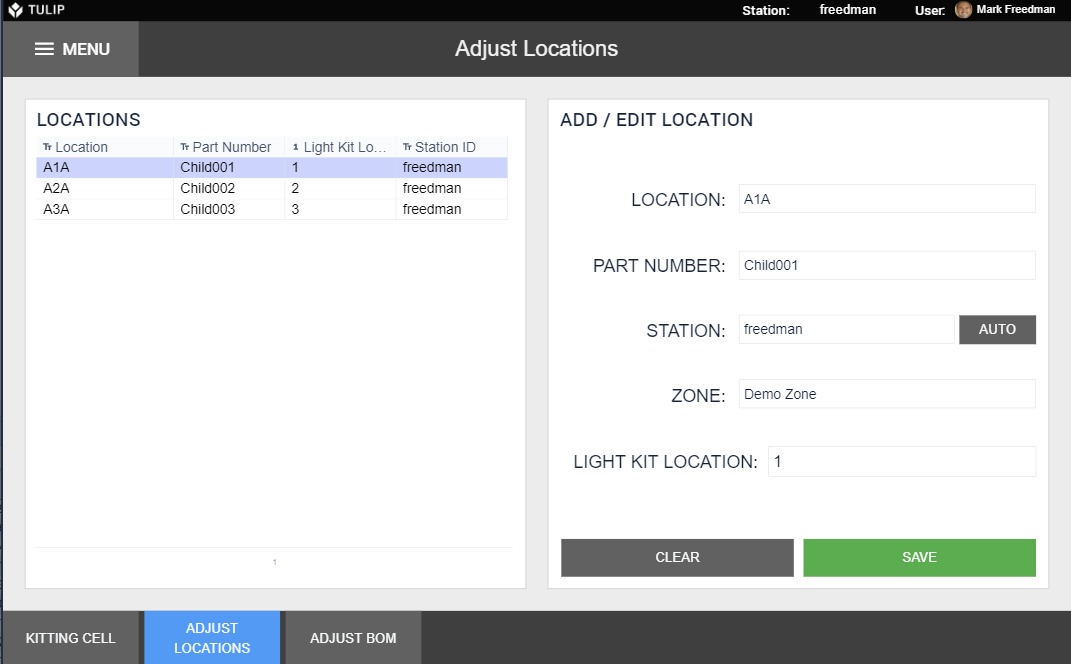
Adjust Bill of Material:
This window allows an administrator to declare the relationship of children / components to a top level part number / parent. This association allows a user to scan a single part number (kit) and illuminate all of the related components.
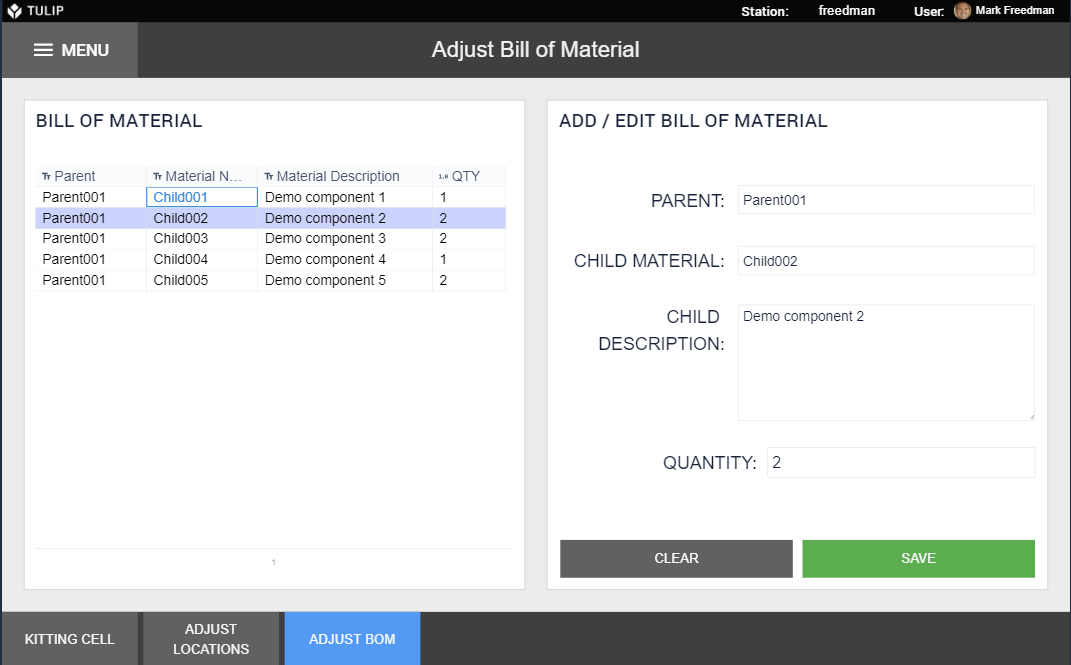
Installation
This application makes use of the Tulip I/O Gateway, Light kit, and Tulip Table APIs. These will need to be set up before the app will function.
Setting up the I/O gateway and light kit
Support article for setting up your I/O gateway
Support article for setting up your light kit
Setting up the Tulip Table API
First, create a API Token using the Tulip Table API by clicking on settings in the top right
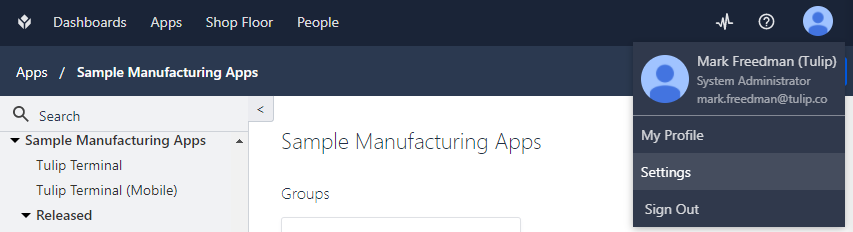
Then Create a API Token
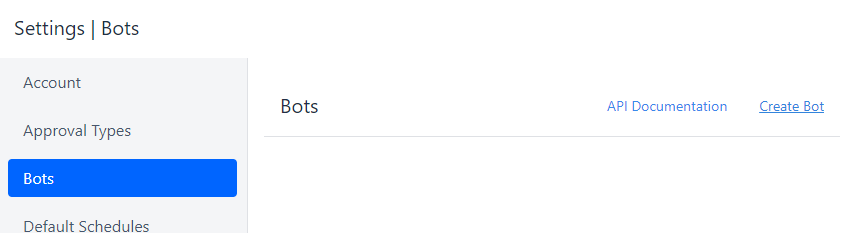
Grant the API Token all Scopes
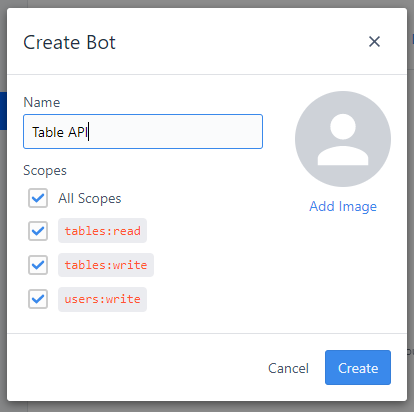
This will generate credentials for you to set up your API connector. It is a good idea to save these somewhere. Leave this window open while you open up a new window.

In your other window, navigate to your connectors and select the new HTTP connector called "Table API" and edit the connection settings
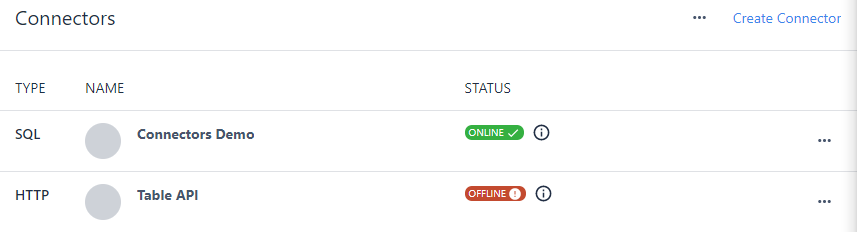
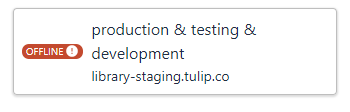
Choose "Cloud Connector Host" and enter in your tulip instance as the host. Then click edit headers.
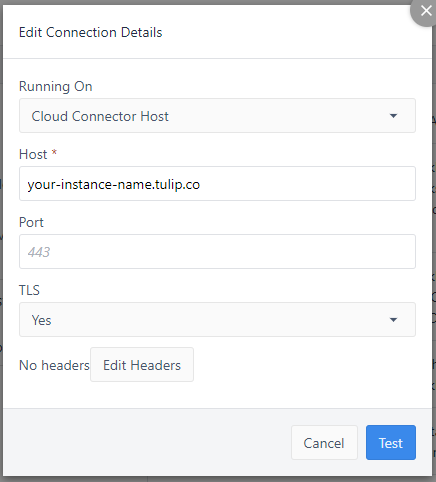
Choose Basic Auth and enter in your API Key (from the previous window) as the Username and your Secret as your Password.
Your table API is now set up!
