To download the app, visit: Library
Purpose
This app simplifies the packaging process in regulated industries. It helps users select a process order, confirm line clearance, identify packaging materials, and record the operators involved. Additionally, the app supports reconciliation by calculating overall material requirements based on entered quantities of good and rejected products. Users can report deviations directly within the app, eliminating the need for additional applications.
Setup
-
Populate your tables
Once you've installed this template app, head to the Content intro step. You'll find three buttons that help you load the necessary data into the Tables. It's a quick setup that lets you demo the app and see how it works. -
Barcode scanner
We've integrated a simple barcode scanner logic into the app for material identification. Check out more about compatible barcode readers with Tulip in our article. You can also learn how to set up your barcode reader for a seamless experience.
How it works
The app follows a straightforward workflow:
Choose a process order, and the app loads the related batch data for your confirmation.
Move on to line clearance. Confirm it easily or dive into detailed instructions if needed.
Continue with material identification. The app provides examples of how you can do this – scan it, manually add the material ID, or select it from a table.
After material identification, proceed to the preparation step. For more examples and details on the ebr process step, check out this Process Template for eBR and download the Electronic Batch Record (eBR) App Suite.
During the packaging progress step, users can view the machine status (configurations needed), add more materials, and report other operators who contributed to production. Additionally, users have the option to create a deviation report if any issues arise during production.
Once you complete the packaging process, you can move on to the reconciliation step. Here, the app assists in calculating the total material consumption. Simply enter the accepted and rejected quantities of the product from the machine.
Consuming the quantity from the selected material is a breeze. The table exclusively holds the previously identified material lots, making the process seamless.
Tables Used
The app utilizes the following Tables:
- Materials
- Item
- Process order
- Batches
- Batch Activity History
- Deviation Events
App Structure
In this Step, the user needs to pick a process order from the table and then click on the Proceed to Packaging button to move to the next step. The app loads batch info linked to the chosen process order. If the user cancels, they navigate back to the Select Process Order step, while confirming takes them to the Line Clearance step. Throughout the app, certain steps trigger the storage of the step name in the batches table, aiding users in returning to that step in case of interruptions or pauses, like during a shift change or break. The Line Clearance step is the first one where the app stores the step name.
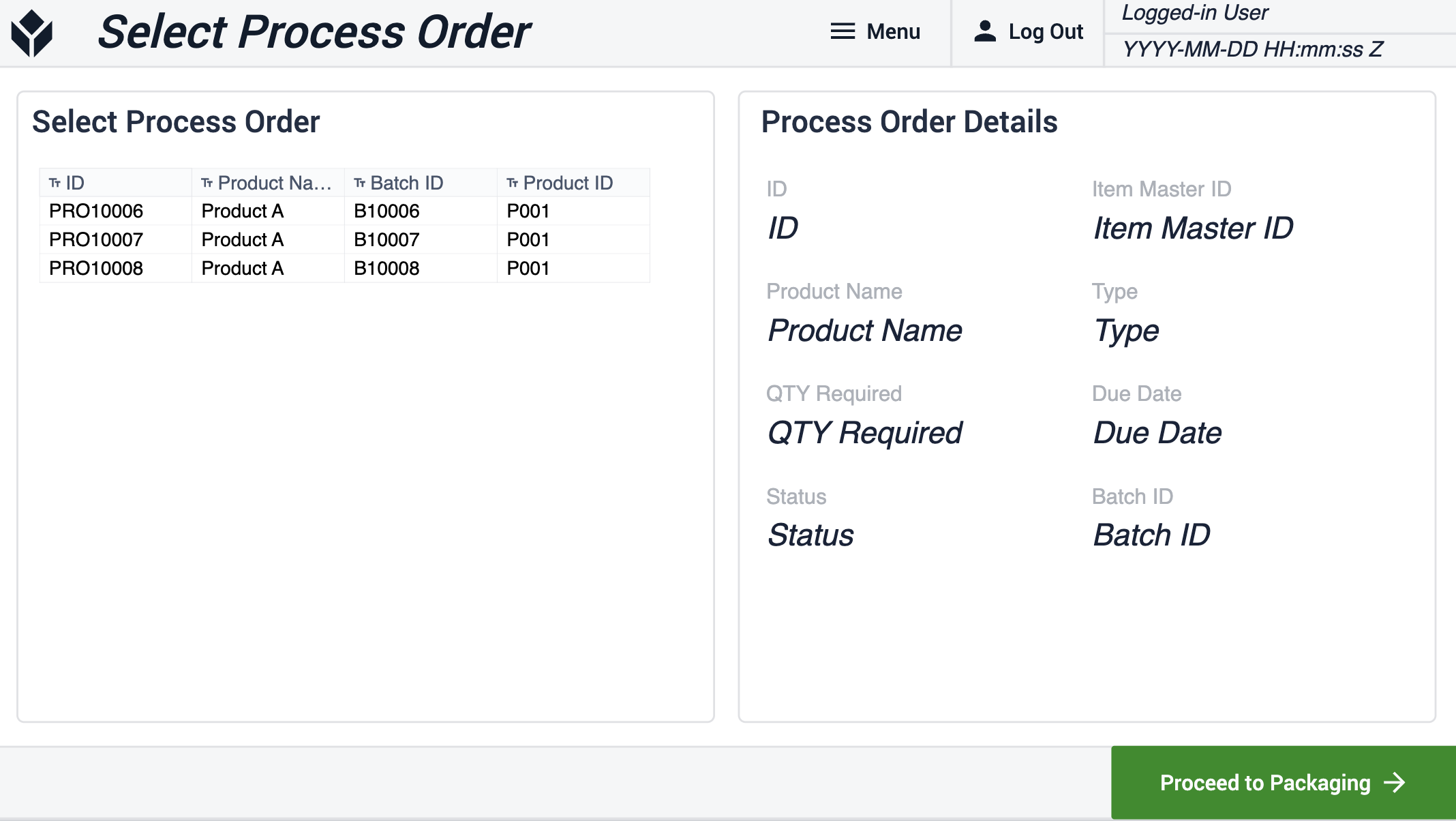
In the Line Clearance step, the user has two choices: confirm line clearance or click the open button to view all line clearance-related instructions.
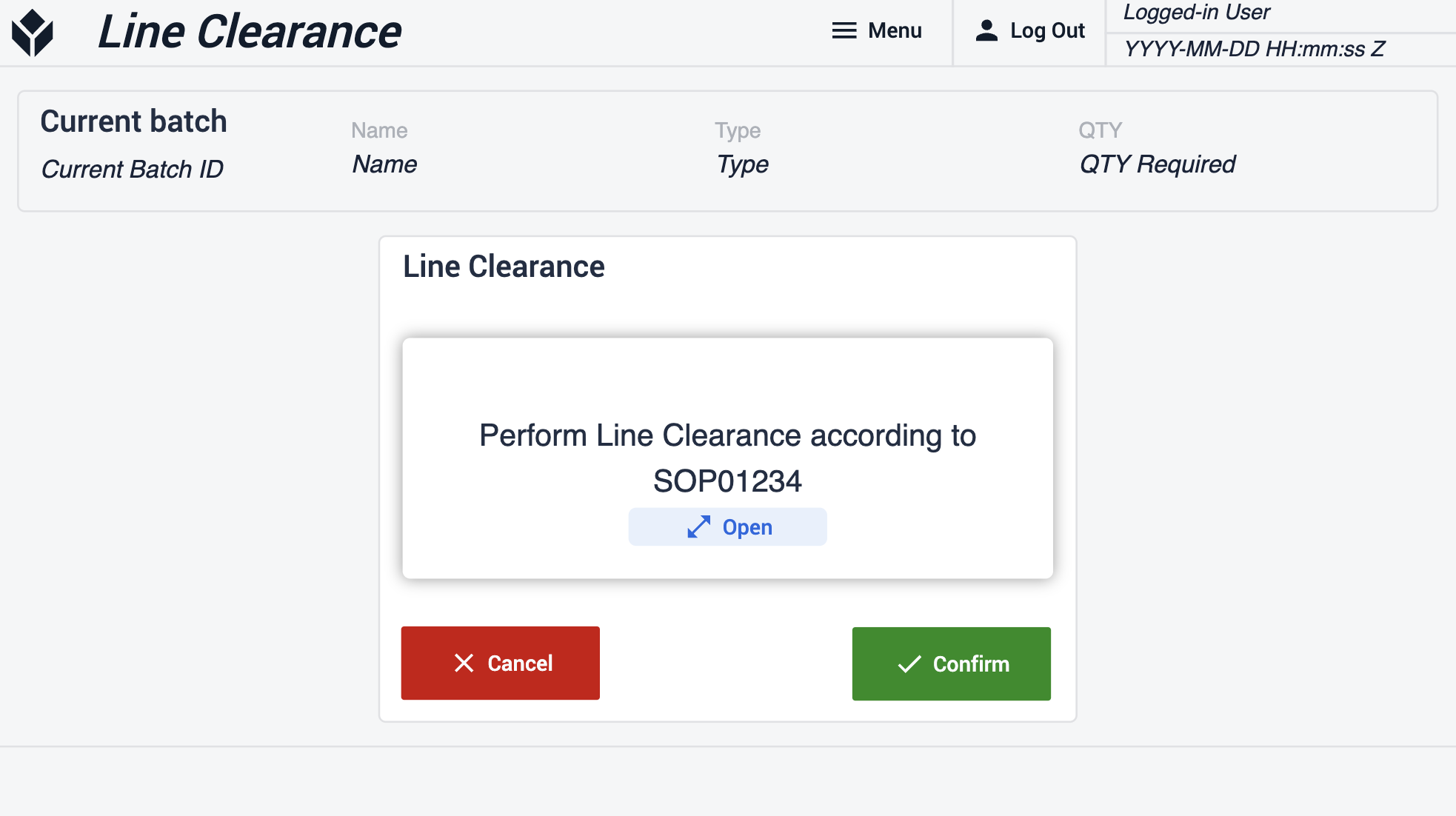
The app features two material verification steps, both serving the same purpose. The only difference lies in who can add the material. In the first step, users can either scan the material ID or add it manually. Upon successful material identification, the scanned lot section gets filled. Clicking on the Add Material to Batch button links the batch number to the material.
In the other step, users can scan or manually add the material Lot ID or choose it from a table.
Ensure the table is appropriately filtered for the material type, indicated by a placeholder such as type B.
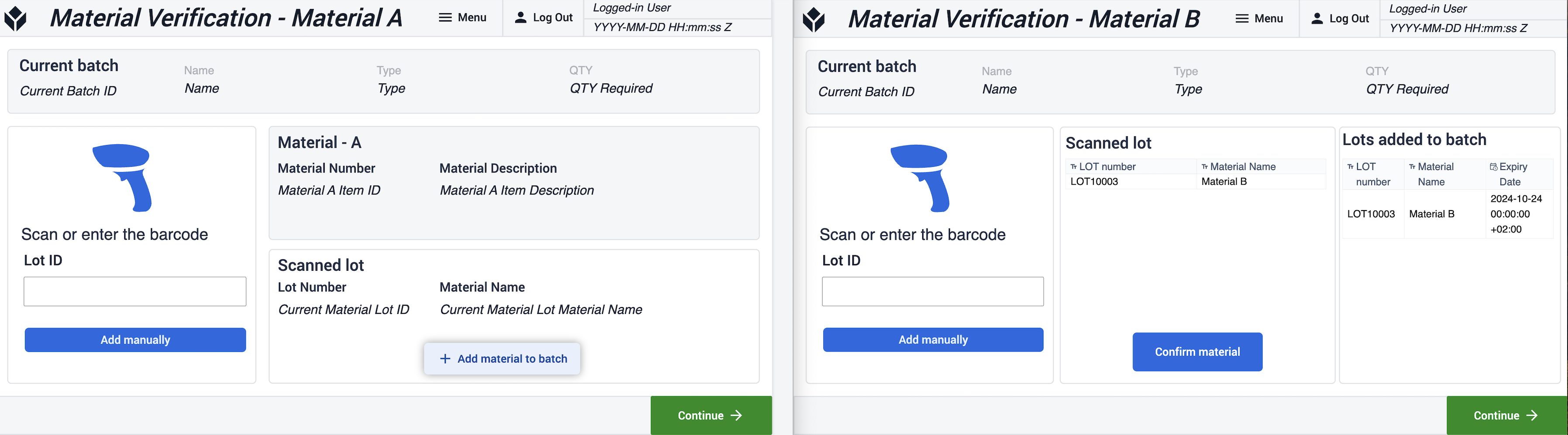
During the preparation step, the user must check all the checkboxes to proceed to the next step. The app stores the step name at this stage.

In the packaging progress step, users can navigate to add material steps, report a deviation, or report other operators who contributed to production. This step also provides a view of machine monitoring. For guidance on achieving Machine monitoring, check out this article on Intro to Machine Monitoring.

Clicking on Confirm Activity Completion directs users to the reconciliation step if the added material quantity equals or exceeds the batch-required quantity. In the Package Reconciliation step, users can input the displayed value on the machine.

After entering the value, users can proceed to the material consumption step. The quantity awaiting reconciliation is automatically calculated based on the user's input in the previous step. The Lots Registered for Batch table displays all added material lots. Users need to select a lot from this list to consume the material by clicking on the button. If the selected material quantity is lower than the quantity awaiting reconciliation, the app decreases this quantity by the lot's quantity. Users should repeat this process until the awaiting reconciliation quantity is zero.
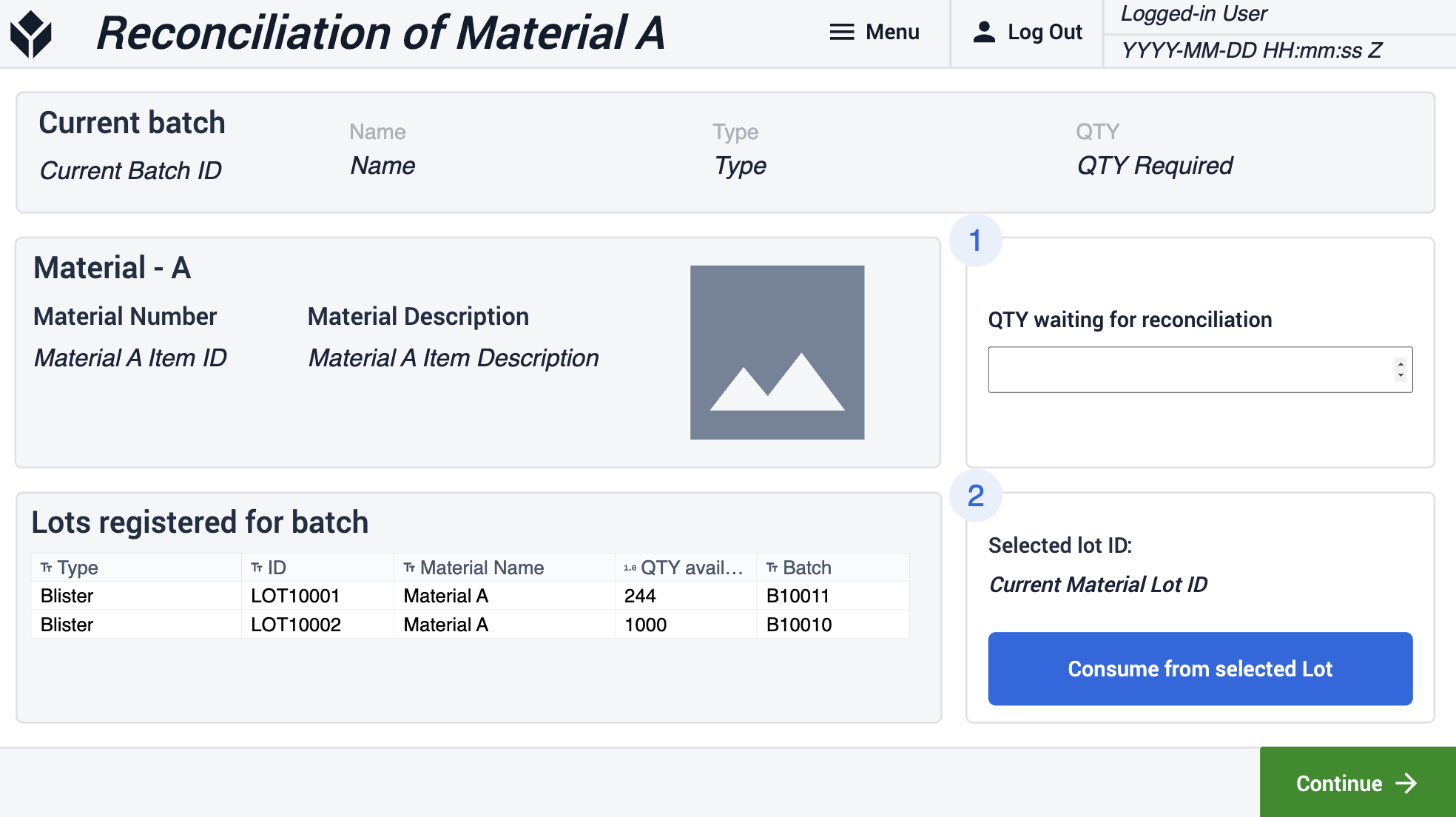
After reconciliation, users can complete the operation. In this step, users have the option to add additional users if required. If not, they can simply click on the Complete Operation button to navigate to the signing step where they can utilize the Electronic Signature Widget.

Further Reading
To learn more about eBR solutions in a GxP environment, you can check out these resources:
- GxP App Building Basics
- Best Practices for GxP App Building
- How to Use the Electronic Signature Widget
- GxP Data Collection
To gain a better understanding of our digital validation approach, consider checking out this Tulip University course:
