The Traceability App Group is a digital solution designed to ensure real-time documentation of product traceability information during the manufacturing process. This system allows data to be recorded seamlessly, making it easily searchable and accessible at any time.
Physical scope
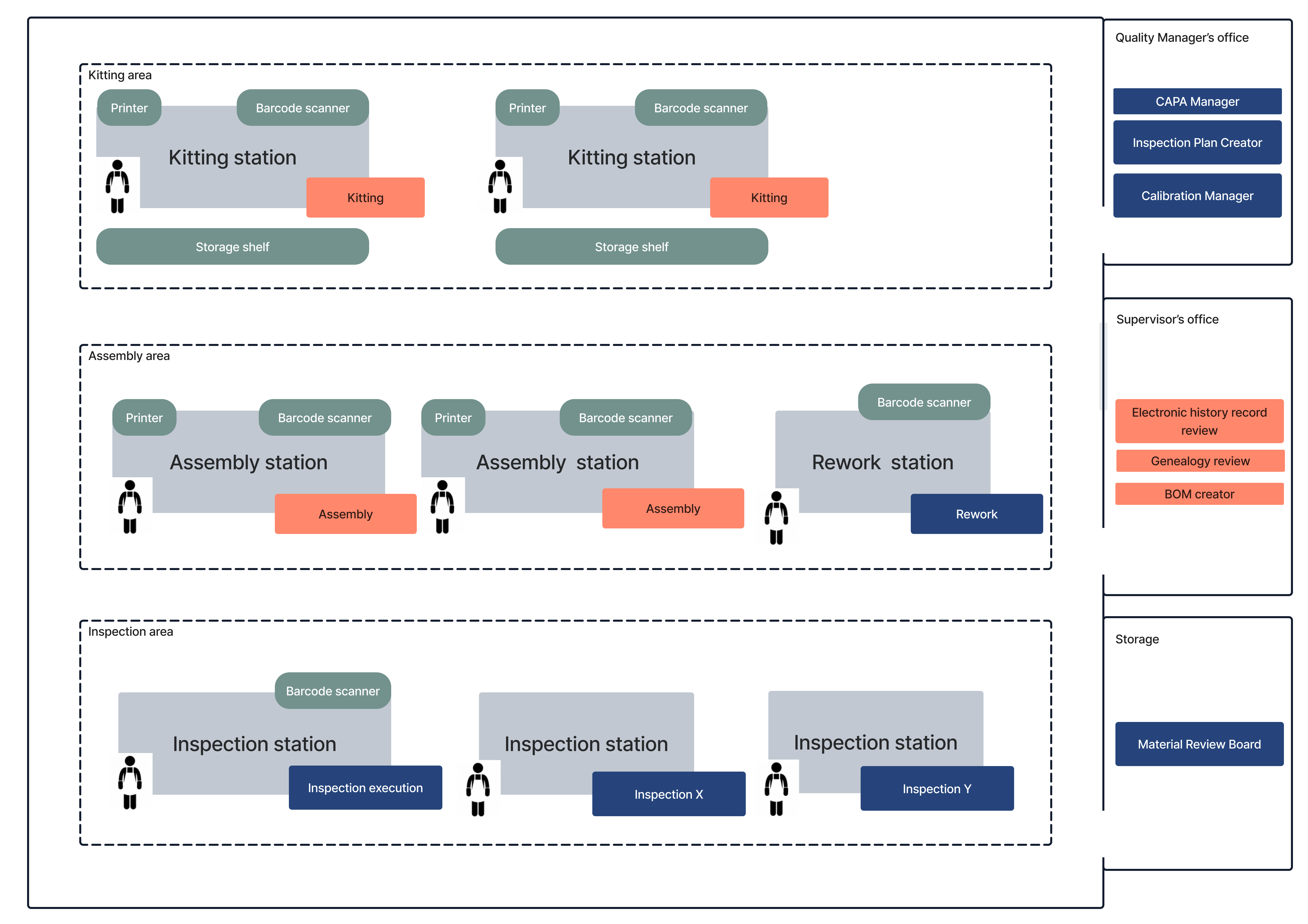
The system operates across several key stations within the production area. At the Kitting Station, components required for work orders are collected and prepared. Once assembled, the kits move to the Assembly Station, where components are verified before final assembly. To support production oversight, supervisors have access to tools such as the BOM Creator App, which facilitates the creation of Bills of Materials (BOM), and additional Supervisor Apps that enable easy tracking and retrieval of manufacturing data.
The Traceability App Group can be further expanded with Frontline QMS applications, which enhance quality management. These apps support the production process and can be explored in detail in this link.
Overview of the Apps
The Traceability App Group consists of two main applications designed to streamline the manufacturing process:
Kitting

The Kitting App helps operators gather the required components for a selected work order while assigning them to the appropriate subassembly unit.
Component Selection & Assignment
- Operators can collect the necessary components for a work order and link them to the correct subassembly unit.
Automated Verification
The app checks the following to ensure error-free operation:
- Availability: Confirms that the scanned component is in stock.
- Requirement: Verifies that the component is needed for the selected work order.
- Duplication Prevention: Ensures the component has not already been picked.
By automating these checks, the Kitting App helps operators work efficiently and accurately, reducing errors in the process.
Assembly
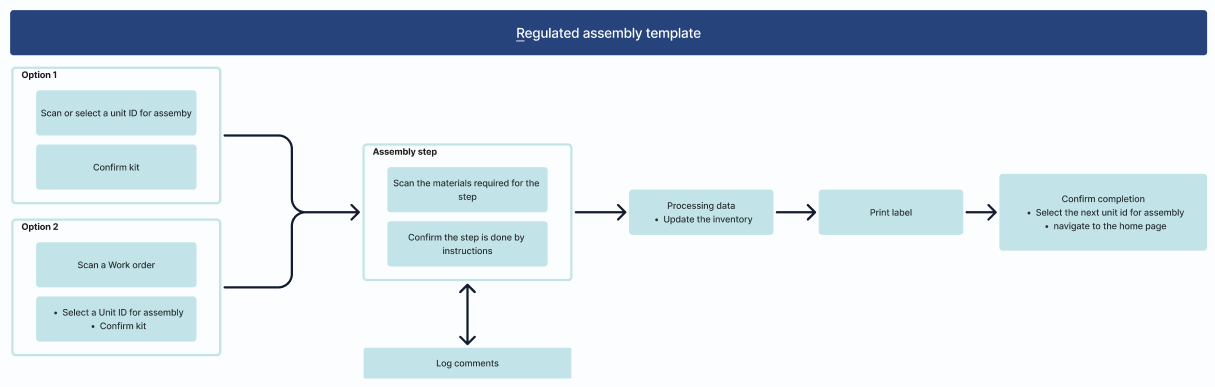
The Assembly App is used to verify components and complete the assembly process for a selected work order.
Scan the Subassembly Unit
- The operator scans the subassembly unit associated with the work order to begin the verification process.
Component Verification
- Each component ID must be scanned to ensure all required parts are available.
- The app checks if all components match the work order requirements.
Work Instructions & Completion
- Once all components are scanned, the app moves to the work instruction step.
- After completing the instructions, the operator presses the Finish button to:
- Log the used quantities in Tulip tables.
- Automatically generate inspection records based on the inspection plan (used later in quality checks).
Label Printing & Next Unit Selection
- A label is printed for the assembled unit.
- If more units remain in the work order, they are listed for the next assembly step.
- Alternatively, the operator can select a new work order from the list.
Issue Reporting & Comments
- If an operator notices any irregularities, they can add a comment in the app to document the issue.
The Assembly App ensures a structured, error-free workflow, improving efficiency and traceability in the assembly process.
Inspection & Automation
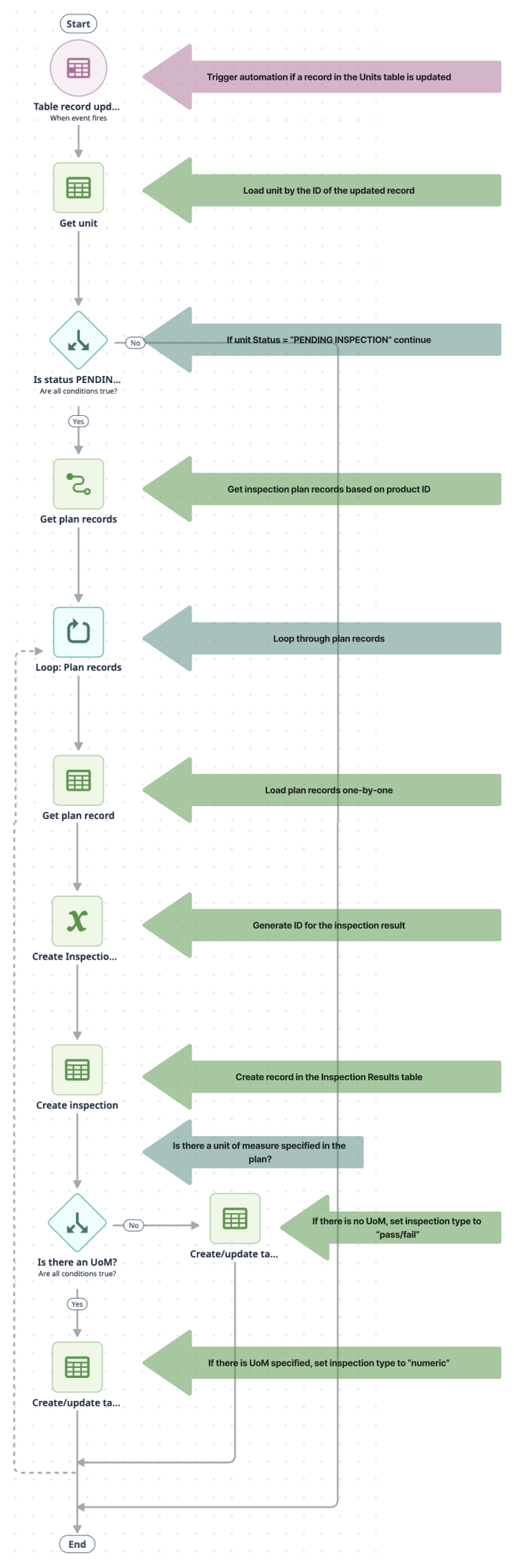
As units are assembled, pending inspections must be generated to ensure that each unit is inspected according to the inspection plan.
Automation Trigger
- This automation is triggered when the Status field of a record in the Units table is updated.
- The updated record is loaded.
- The automation checks if the new Status is PENDING INSPECTION.
Inspection Requirement Retrieval
If the status is PENDING INSPECTION, the automation retrieves all inspection requirements associated with the material type of the unit.
Processing Inspections
The automation loops through each inspection requirement one by one:
Generate an Inspection ID – A unique identifier is created for each inspection.
Create a Record in the Inspection Results Table – A new record is added with:
- Inspection ID
- Unit ID (linked to the inspected unit)
- Material Type
- Work Order ID (if applicable)
- Inspection Status: Set to OPEN
- Additional context related to the inspection
Determine the Inspection Type
- If the Inspection Plan includes a Unit of Measure (UoM) → The Inspection Type is set to Numeric.
- If the Unit of Measure field is blank → The Inspection Type is set to Pass/Fail.
Completion
The automation continues looping until an inspection record is created in the Inspection Results Table for all required inspections in the plan.
This ensures that every unit marked for inspection is properly tracked and evaluated before moving forward in the process.
Additional Apps in the Traceability Group
BOM creator
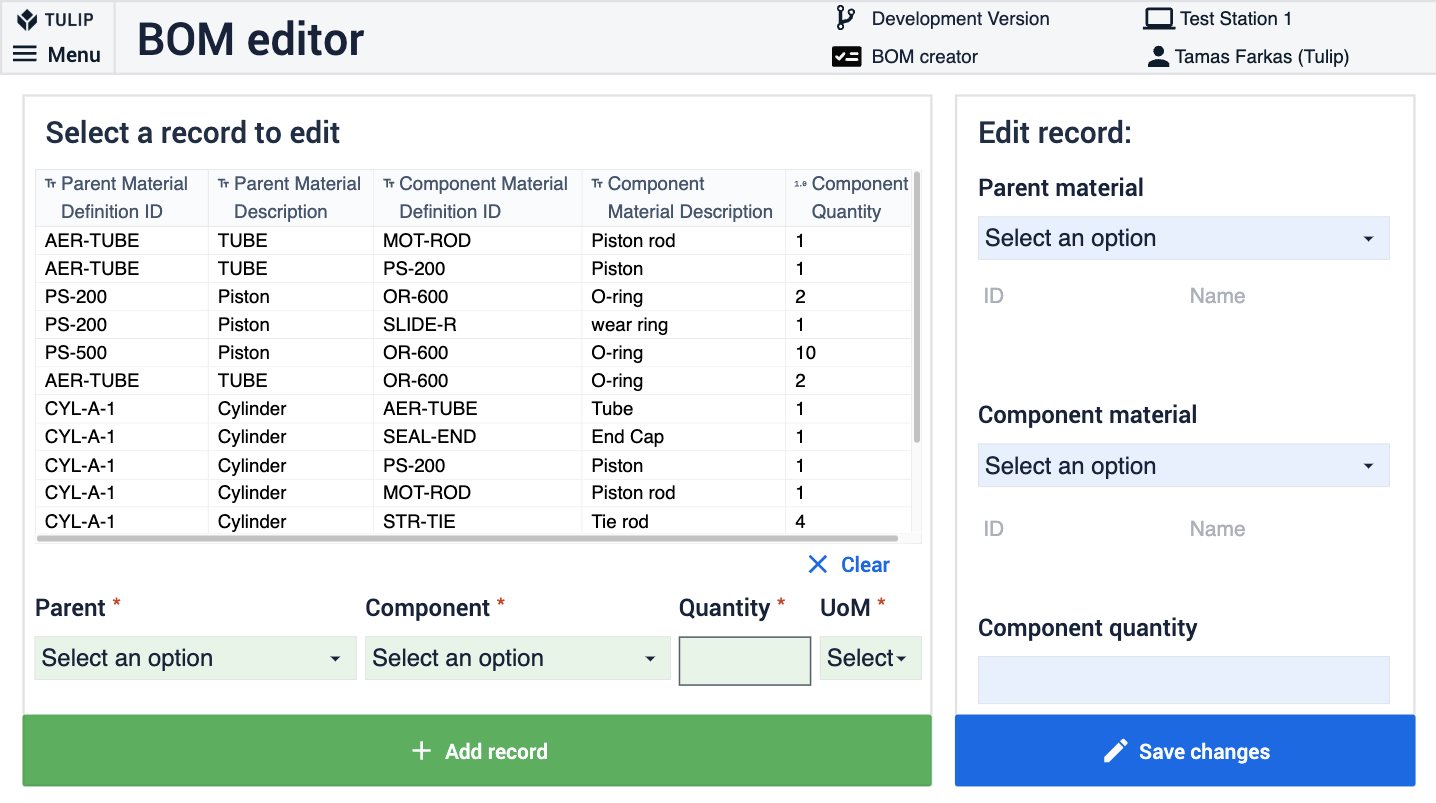
If you want to store your BOM (Bill of Materials) in Tulip, the BOM Creator App is a helpful tool for uploading your BOM table quickly and efficiently.
How the App Works
The BOM Creator App follows a simple one-step process for adding new records. Here's how you can use it:
1. Creating a New Record
- Fill in the required fields:
- Parent (main assembly or product)
- Component (part or sub-assembly)
- Quantity (Qty)
- Unit of Measure (UoM)
- Click the Add Record button to save the new entry.
Managing Existing Records
-
On the left side of the app, you will see a table displaying all previously created parent-child records.
-
If you need to modify a record, select it from the table.
-
On the right side of the app, you can edit the Parent, Component, and Quantity fields.
-
Click "Save Changes" to update the record.
Clearing Fields
- If you need to reset the form before adding a new record, click the Clear button.
This app makes it easy to manage your BOM data directly within Tulip, ensuring accuracy and efficiency in your workflow.
Genealogy review
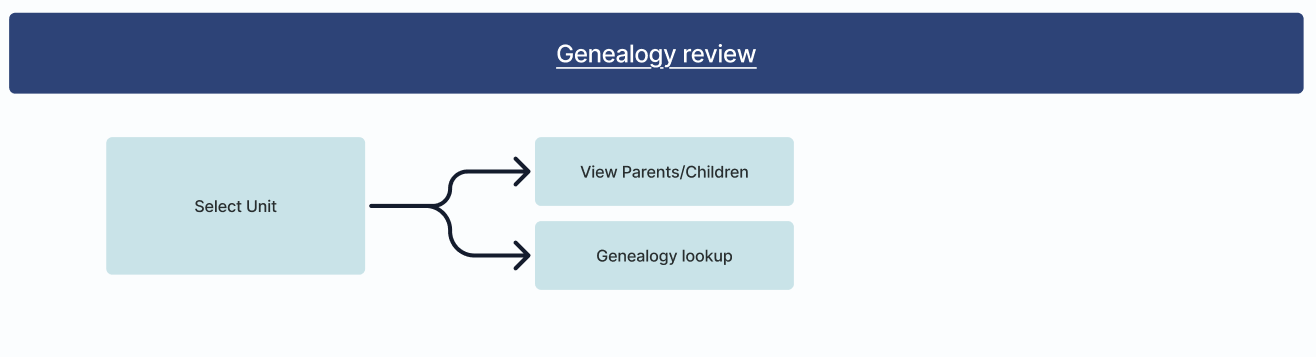
Allows users to track components by Unit ID to see:
- Which products a specific unit was built into.
- What components were used in a particular unit.
Electronic history record review
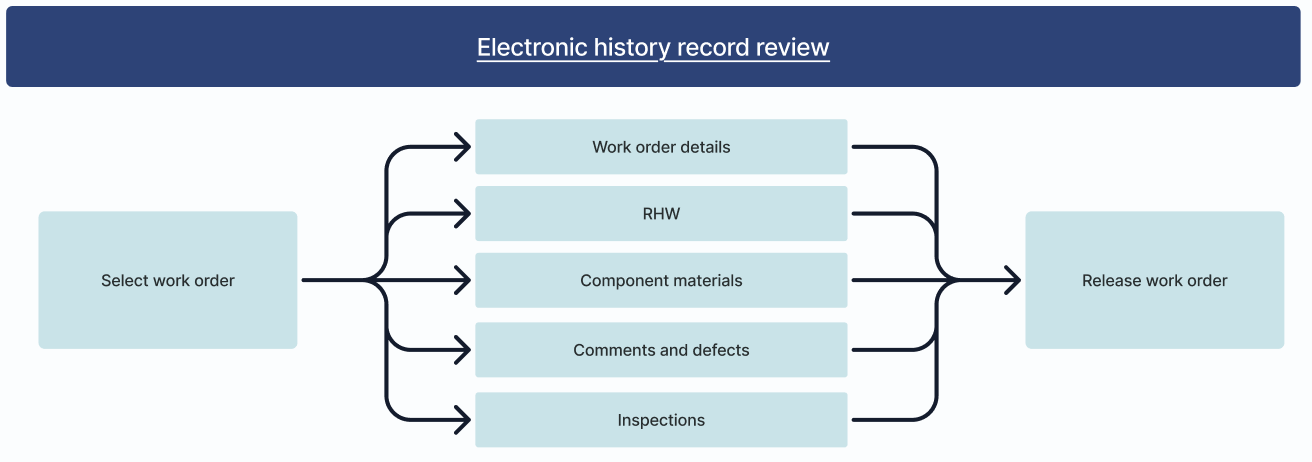
The Electronic History Record App allows you to review the history of a selected work order in detail. This app provides all essential information related to the work order, ensuring full transparency and traceability.
Complete Work Order History:
The app displays the entire lifecycle of the work order, including timestamps and the name of the person who executed each step.
Component Tracking:
You can see all the components and track which parent unit they were built into.
Comments & Notes:
If comments were added during the process, the app lists them and allows you to manage them easily.
Inspection Results:
Any tests or inspections performed during the process are recorded and can be reviewed at any time.
Work Order Release & Approval:
Once everything is verified and confirmed, the app provides an option to release the work order. The user can finalize the process by signing off digitally.
Electronic Sign-Off & Work Order Release
The work order can be released using electronic signatures, ensuring a secure and traceable approval process.
Connected Tables
The Tables that you will use throughout this app suite will be used and connected throughout your various applications. This allows you to have an easier user experience as well as a network of tables that can be used with development of future applications. Learn more about how the tables will minimize redundancy and maximize compatibility through using a common data model.
(Operational Artifact) Work Orders
The production requirements of your operation. These are generated from Orders and represent a demand of specific materials to be produced in order to fulfill the order.
Key Fields
Material Definition ID
This field stores the unique identifier of the product. This ID must also be present in the Material Definition table, where additional details about the product can be found.
By maintaining a clear connection between production requirements and material definitions, your operation can efficiently track, manage, and produce the necessary materials to fulfill orders accurately and on time.
Status
In a production operation, the status of a work order (WO) indicates its progress through the system. The statuses can be as follows:
OPEN – This status is assigned when the order is created and enters the system.
IN PROGRESS – The work order takes on this status when an operator interacts with it for the first time.
COMPLETED - This status is assigned when the final process step has been executed on the product before it is ready for shipment. In most cases, a WO is considered COMPLETED once the quality inspection has been successfully carried out.
QTY Required (Required quantity)
This field represents the necessary quantity of a material that must be produced to fulfill the order. Ensuring accuracy in this value is essential for meeting customer demand and maintaining efficient production workflows.
(Reference) Material Definitions
Definitions of all Items made, purchased, or assembled. This describes items and their specific properties.
Key Fields
ID
The ID field uniquely identifies the material. In every other table where the Material Definition ID field appears, it refers back to this table. The saved value in those tables represents the ID of a record from the Material Definitions table.
Since this table is marked as a reference table, it may not be needed if there is an ERP system and a connector between the system and Tulip. Whether this table is necessary depends on how the connector is set up.
Type
The Type field stores the material type, which can be Serialized, Bulk, Intra-product, or Finished Product. This classification is important in applications like the Kitting app, where the material type affects the process.
For example, in the case of bulk materials, an extra step is required to split the material into smaller units before associating it with a Work Order (WO) or Assembly Unit. This ensures traceability throughout the process.
(Reference) Bill Of Materials
This table is typically used in lieu of integration with a system of record that could pass this data in real time. This table holds a bill of material and procedures for a given product or parent item. It can be used to display required component items and quantities broken down by process step.
The BOM (Bill of Materials) is created specific to each product. If a parent unit has multiple components, we create a separate record for each component, all linked to the same parent material.
Both the Parent Material Definition ID and the Component Material Definition ID reference the Material Definition Table described earlier.
Since this table is marked as a reference table, it may not be needed if there is an ERP system and a connector between the system and Tulip. Whether this table is necessary depends on how the connector is set up.
Key Fields
ID
The ID is the unique identifier for a given record.
Parent Material Definition ID
The Parent Material Definition ID is the ID of the record from the Material Definition table that represents the final product in the process/Work order.
Parent Material Description
The Parent Material Description is the name of the product, which corresponds to the Name field in the Material Definition table.
Component Material Definition ID
The Component Material Definition ID is the ID of the record from the Material Definition table that represents the component of the product in the process or work order.
Component Material Description
The Component Material Description is the name of the product, which corresponds to the Name field in the Material Definition table.
Component Quantity
The quantity of a component required to produce one unit of the product. In our example, this is the amount needed to manufacture one product.
(Log) Units
Used to Store Unique, physical lots, serial numbers, and batches.
In the unit table, we store the subassembly units too. A subassembly unit is created at the beginning of the pick materials step when using the kitting app.
The status of a subassembly unit can be used to track progress, and once the process is complete, it receives the standard material statuses.
The possible statuses are:

(Log) Genealogy Records
Each record is a parent/child relationship. The child could be either a serialized or unserialized subassembly or individual part.
Key Fields
Parent Unit ID
The unique identifier of the parent assembly, referencing the corresponding unit record from the unit table.
Parent Material Definition ID
Represents the material definition of the parent unit, linking to the Material Definition Table.
Component Unit ID
The unique identifier of the component unit (which could be a serialized or unserialized subassembly or individual part).
Component Material Definition ID
Links to the Material Definition Table for the component unit/part.
Work Order ID
Links the parent-child relationship to a specific work order from the Work Order Table.