To download the app, visit: Library
Learn how the Photo Gallery application is structured and built.
In the Photo Gallery application, users can create albums and put photos into these albums. These photos are stored in Tulip Tables and can be viewed in the application. Creating a slideshow from all the album photos or viewing multiple images in a gallery is possible. The application can be used alone to manage and view photos or as a part of a more complex app where you want to display multiple images.
Tables Used
Two Tulip Tables are used in the Photo Gallery application. The first is called Photo Library. In this table, all record is an image that has its own URL, description, and name. The second table contains the albums with their names and descriptions. The connection between the photos and the album they belong to is formed by linked records.
Fields of Photo Library:
ID: The unique name of the image
Photo: The URL of the image
Description: The description of the image
Fields of Albums:
ID: Th unique ID of the album
Name: The name of the album
Description: The description of the album
App Structure
In the Main step of the application, the user can create a new album by clicking on the Create Album button. The name and the description of the album need to be entered in the pop-up window.
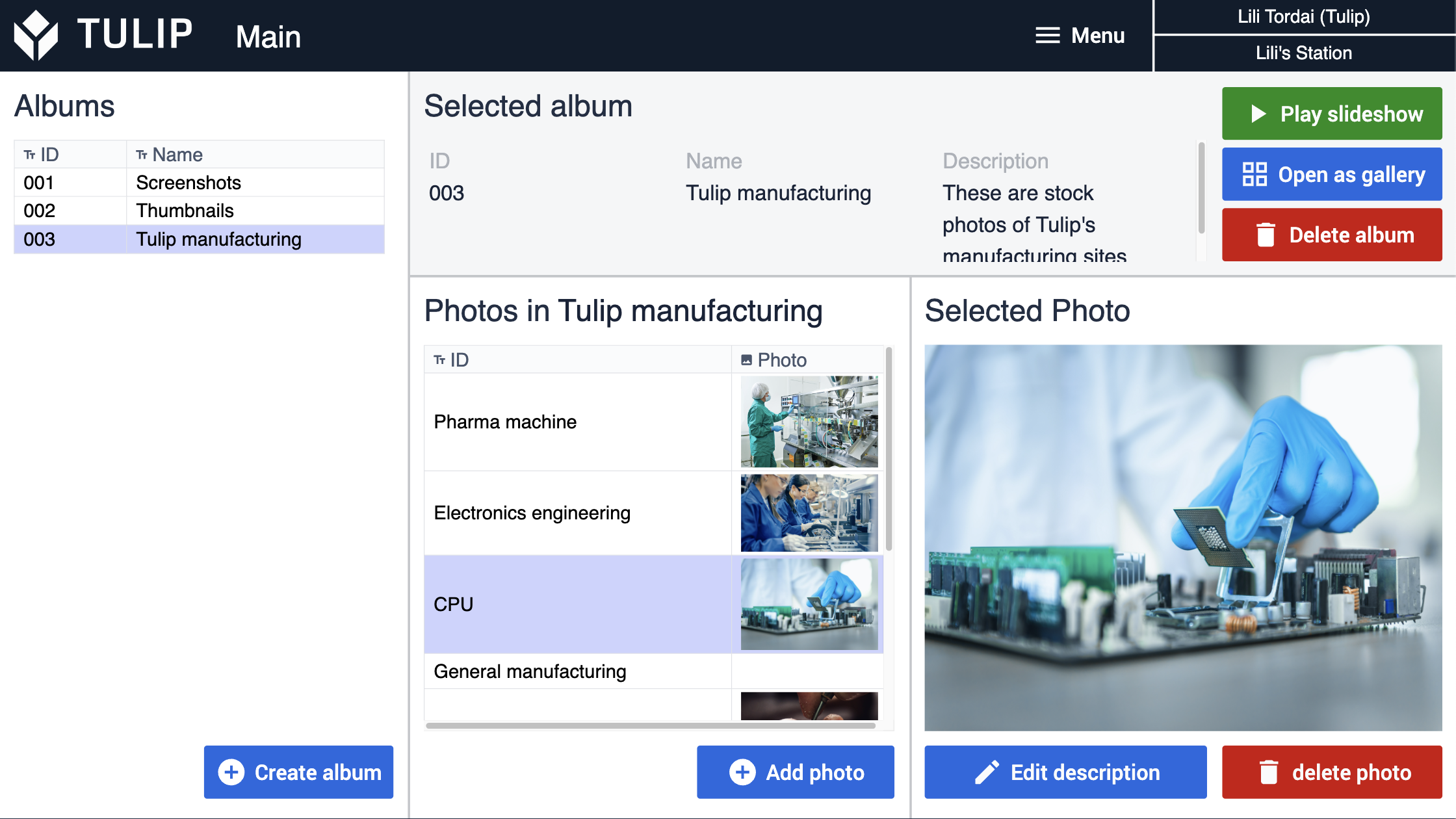
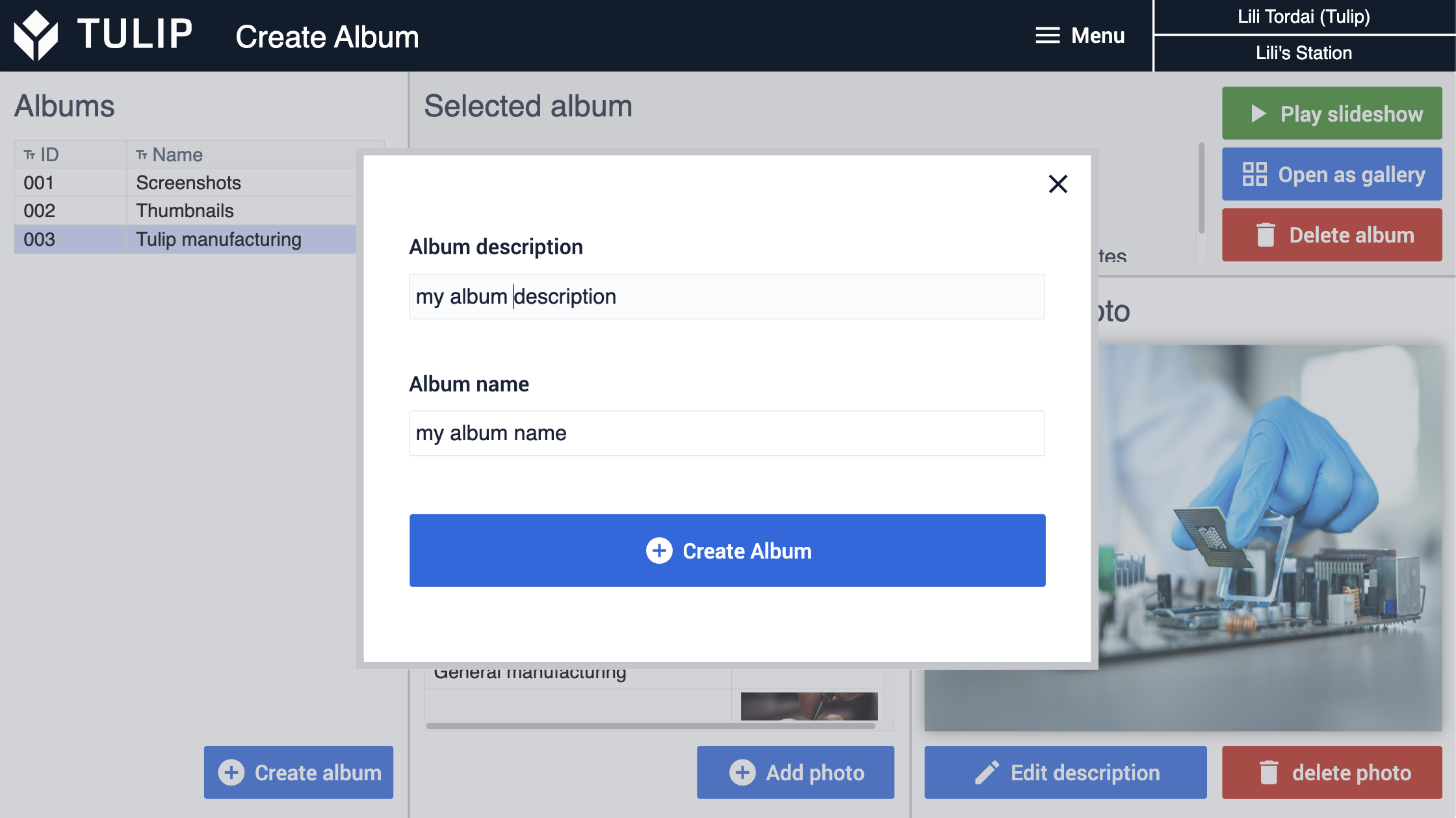
The user can similarly add a new photo to the album by clicking on the Add photo button.
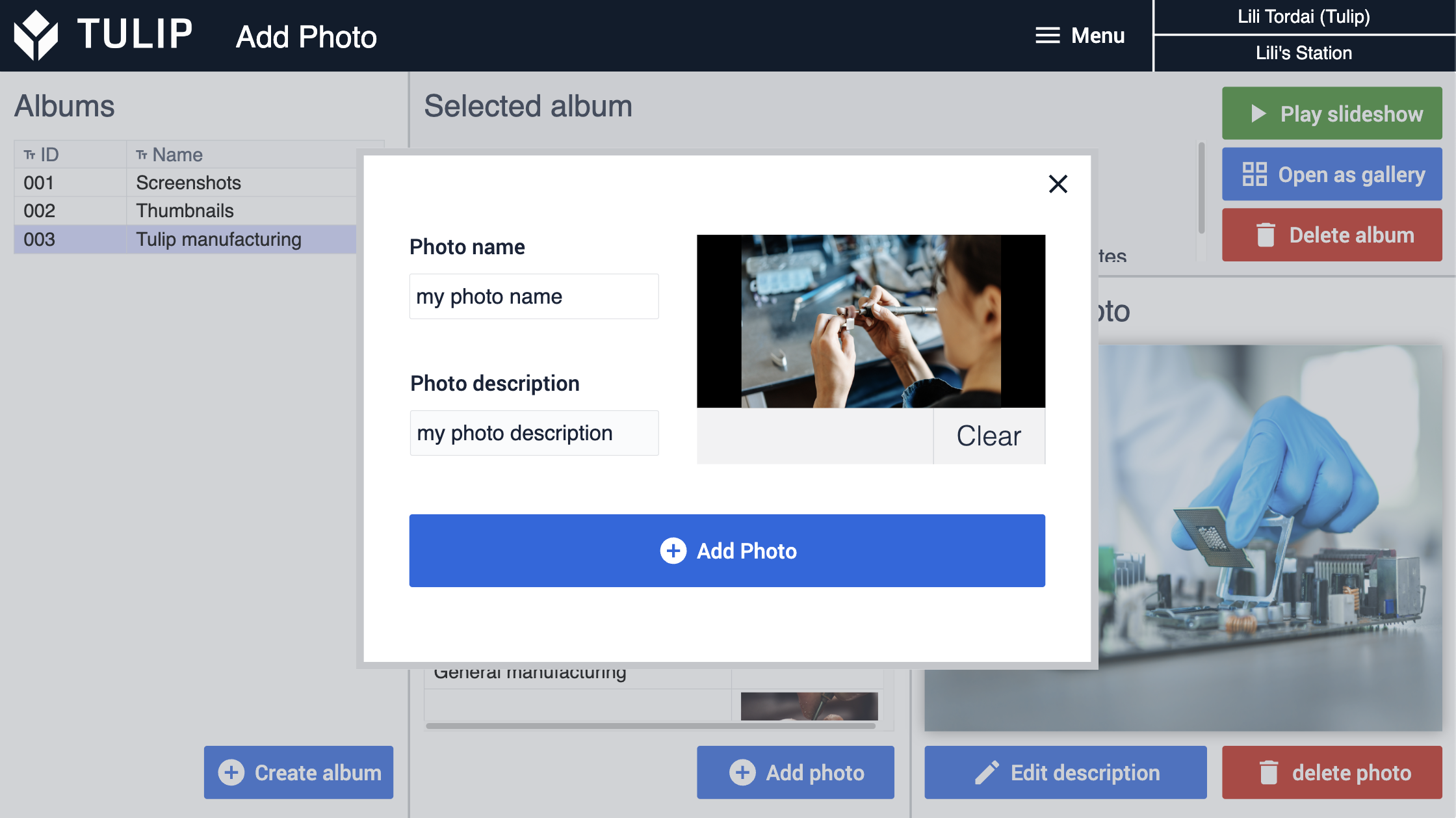
Albums and Photos can be easily deleted with the red delete buttons.
There are two different options for displaying the images, the slideshow, and the gallery view.
The Play slideshow button navigates the user to the slideshow step, where the user can use the arrows on the sides to switch between images. It is also possible to set the timer and start a slideshow with the play button. The slideshow can be paused at any time.
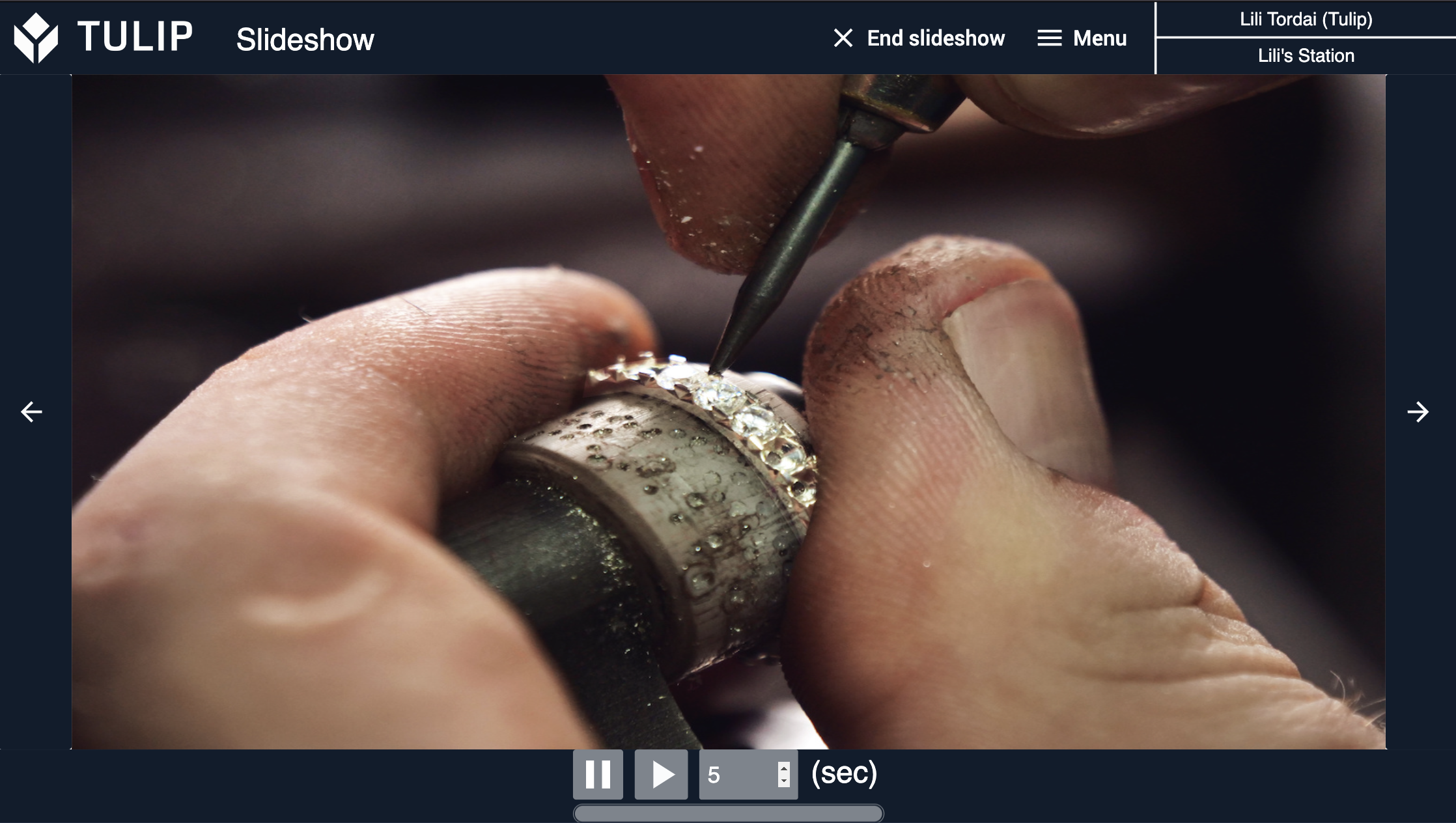
The Open as Gallery button navigates the user to the Gallery step where the first four images of the album are loaded. The user can proceed to the next images with the arrow on the right or move back with the arrow on the left.
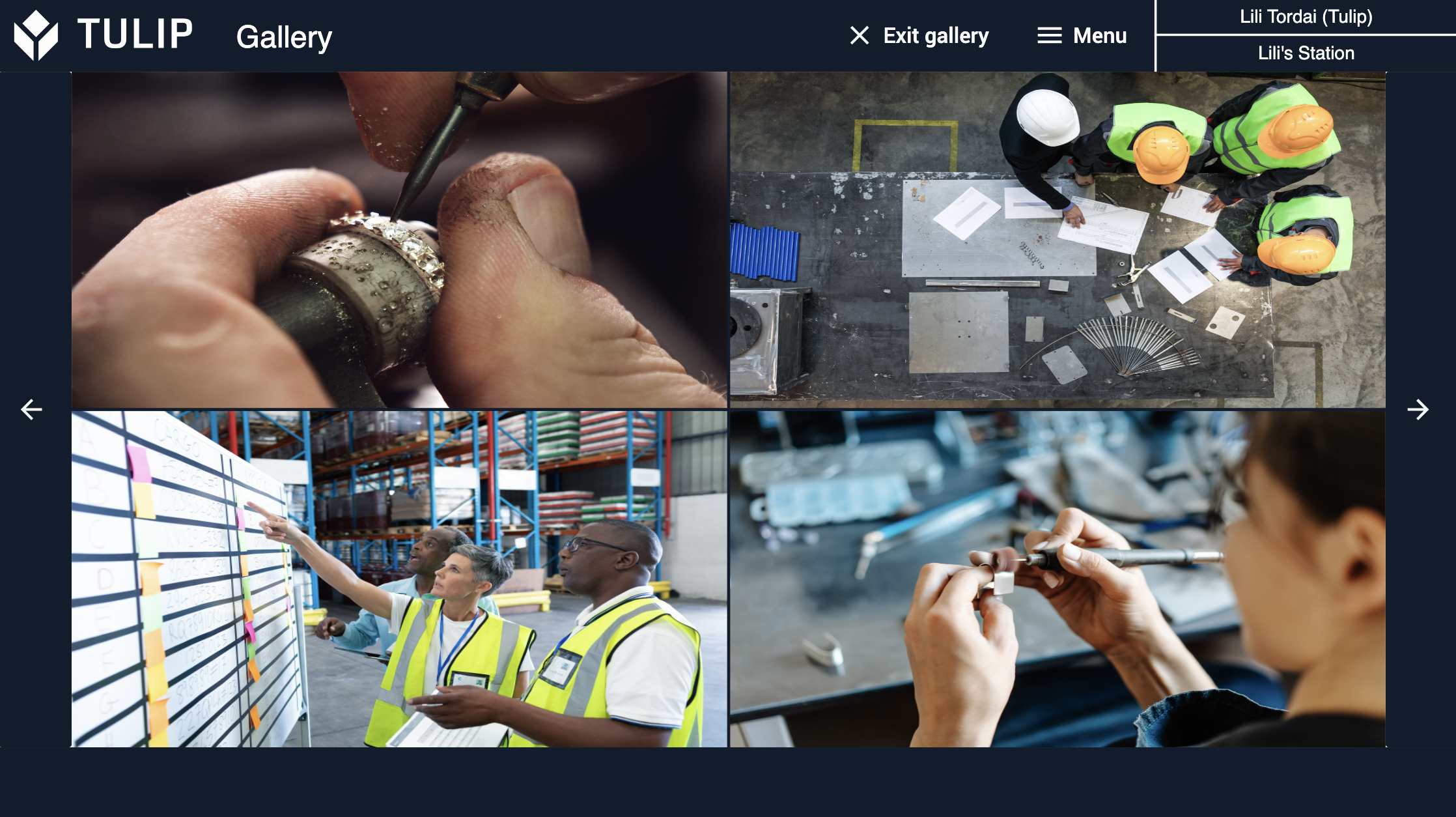


.gif)