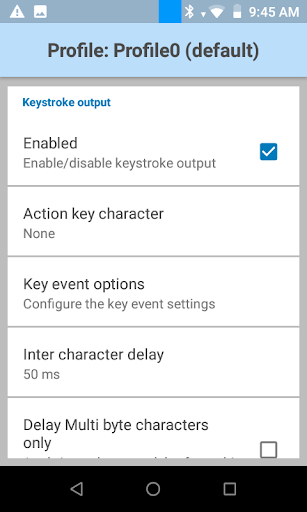Learn to configure the Zebra Android DataWedge for a barcode scanner.
Configuration
The following settings are required to use the integrated barcode scanner that comes with Zebra Android devices with Tulip.
-
Open the DataWedge application on your Zebra Android device.
-
Open the active or default profile.
-
Scroll to the Keystroke output section.
-
Check the Enabled check box if it is not already enabled.
-
Specify the Inter character delay value to 50.