Learn how to use an Electronic Signature Widget in your Tulip applications to sign data.
Users on Regulated plans.
In order to make compliance simple and natively part of the Tulip platform, the electronic signature widget offers a way to sign data within Tulip.
In accordance with 21 CFR Part 11, this widget provides a legally binding representation of a physical signature. The signature is immutable and recorded within your application Completion data. It can't be reassigned, transferred, or falsified. It requires a username and password from the signing user each time it is used.
When to Use the Electronic Signature Widget
While you can use the electronic signature widget anywhere in an app, however it's important to make an operational decision of why you're using it. The e-signature widget guarantees completeness and accuracy. A regulated user should define when to use this widget, making it an intentional act that requires specific scope and reason.
Some paper processes require initials and a date from the operator for every field of information. This determines attributability, where data is identified to the person or system generating the data.
Remember that attributability can be automatically recorded in the Tulip platform through Completion records.
In a digital process, Tulip attributes every action to a logged-in user. Only use the electronic signature widget when you need to create regulation and a legally binding agreement, such scenarios can include batch records, quality review, subassembly-level processes, and releasing upstream or downstream.
Before you insert the electronic signature widget, ask yourself:
- What is the reason for requiring a signature? Is it for legality or attributability?
- What is the intention or meaning behind this signature?
- What does the operator need to do in order to sign?
Widget Configuration Options
The Signature widget is located under the Inputs tab in the App Editor.
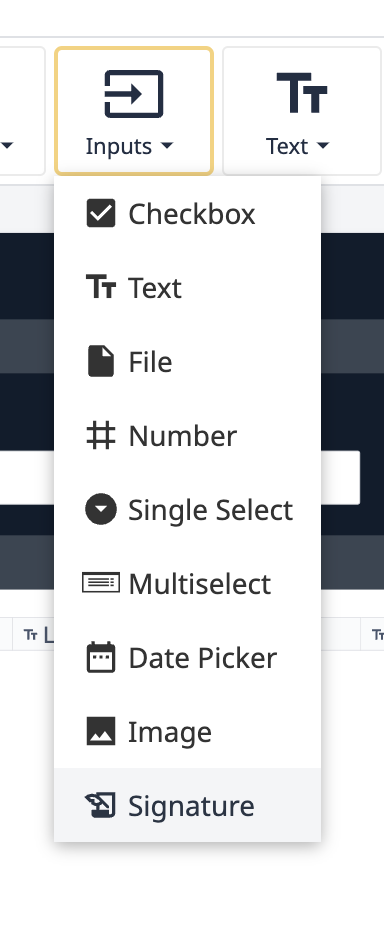
Data to Sign
The Data to Sign option controls what data is included within the Electronic Signature when executed. The widget can be used to sign for Variable and table record data. It is best practice to at least select a Table Record with which the eSignature is associated.
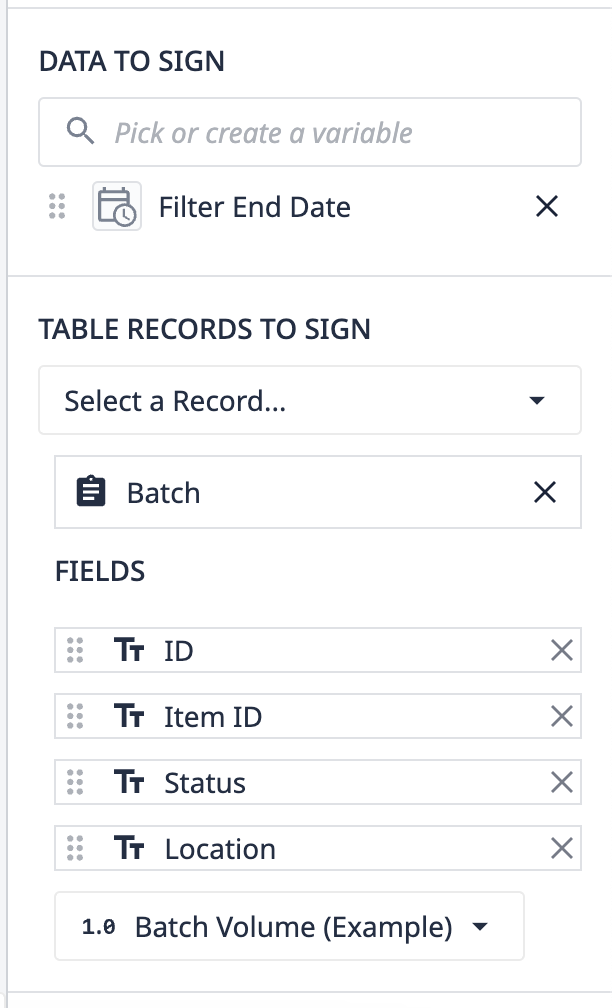
Signee
Configure the Signee option to control who has access to execute the signature action on the collected data in the Tulip Player. This can be controlled to:
- Any Operator
- The operator executing app
- Any operator besides the app executor
- A specified list of allowed users
- A user group

Signature Meaning
Add a description to the signature widget, which is available in the collected information. You should always provide context to what the operator is signing for to ensure accountability.
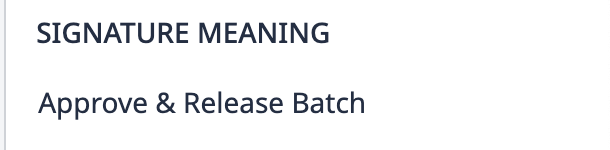
Comment Mandatory
A Boolean value that can be set to require the signee to add a comment to their signature before submitting.
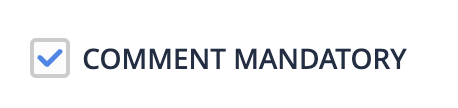
Triggers
Standard Tulip Trigger actions can be built to run off of the "When signature is completed" event.
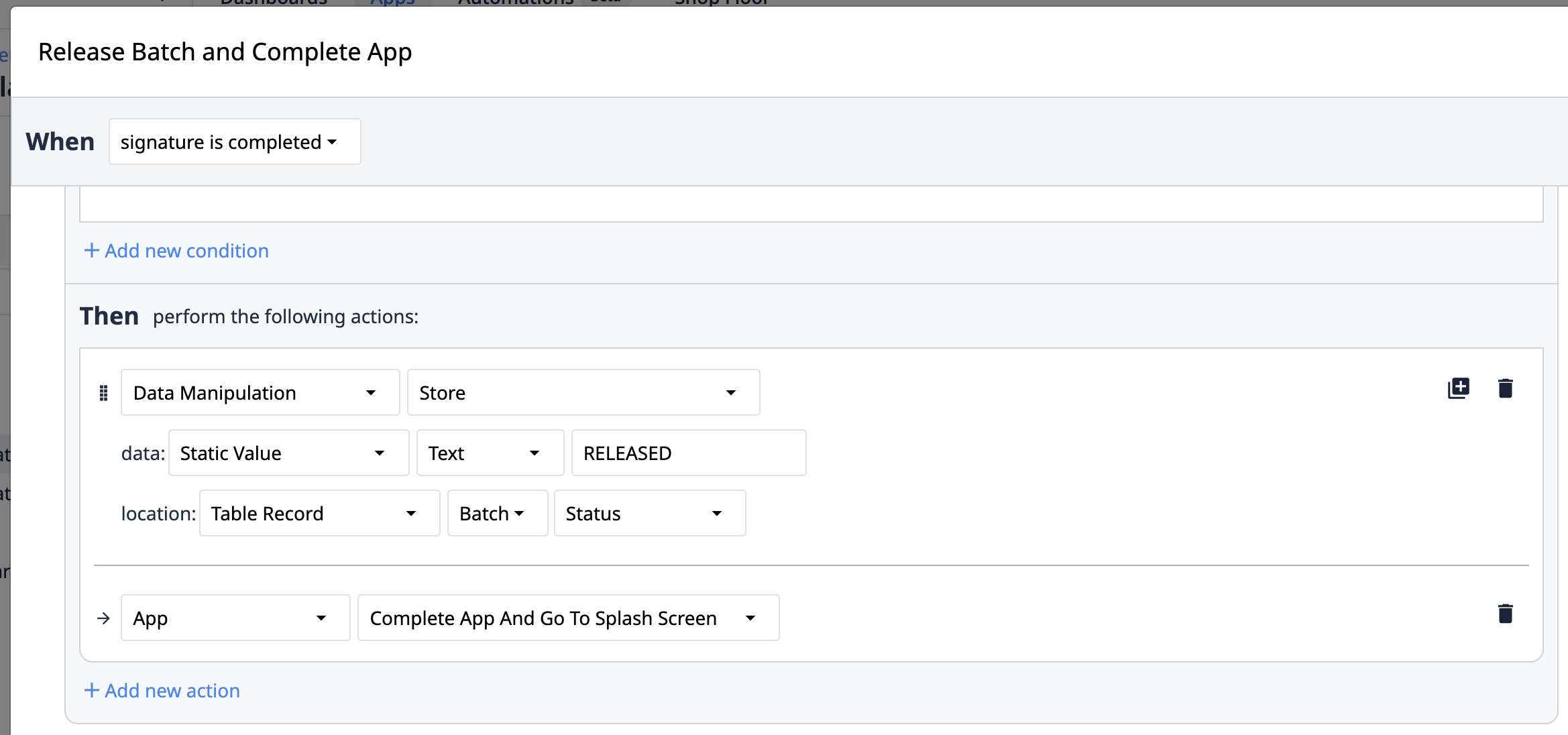
You can also require the operator to fill in specific fields before they can submit their signature by creating conditional logic in a trigger.
SAML/SSO
While SAML/SSO is not required for the electronic signature widget to work, SAML is needed to enforce the two-component requirement for a 21 CFR Part 11 compliant signature.
With SAML or SSO enabled, you must authenticate your identity before being able to submit the e-signature form.
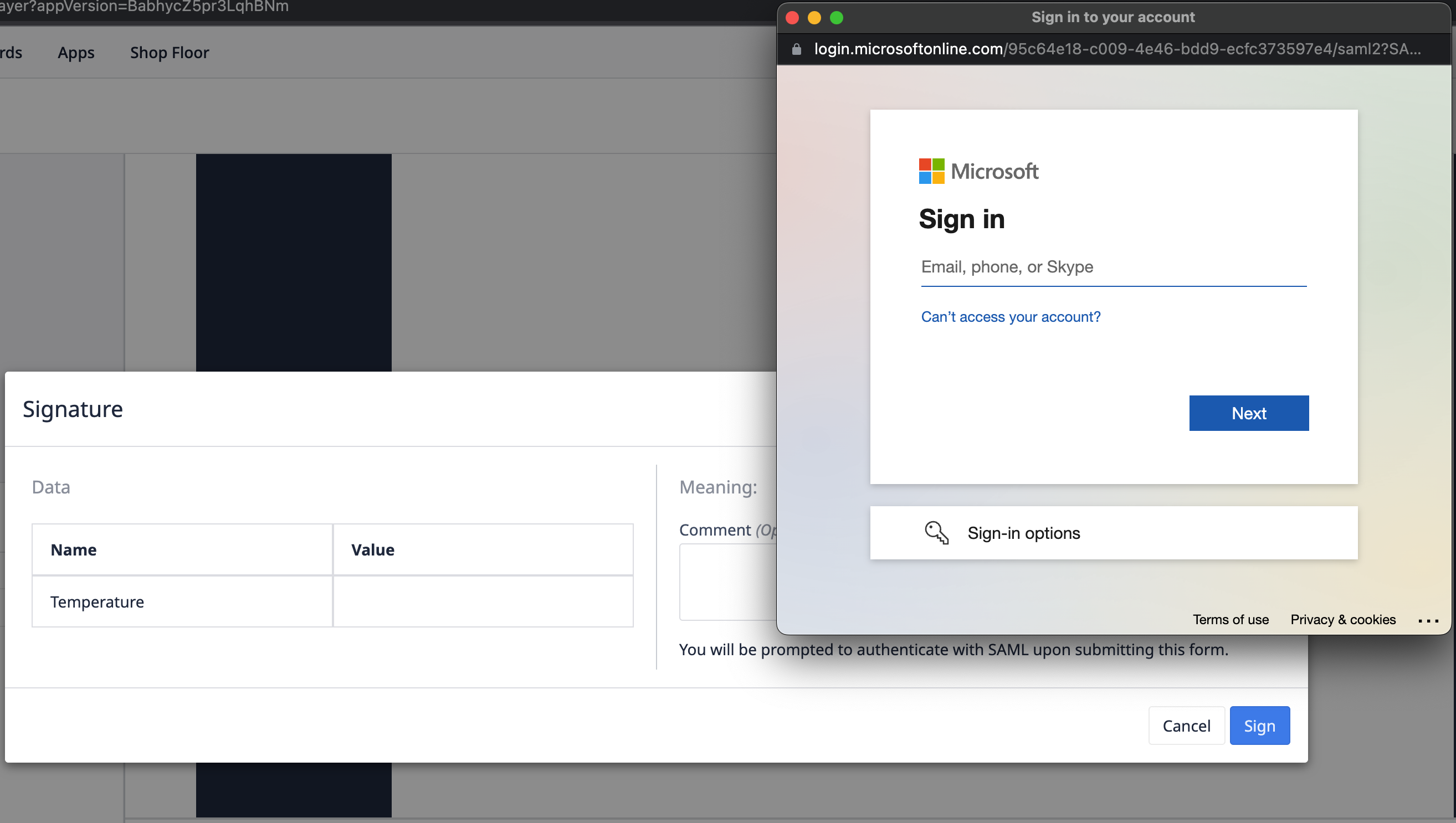
Using the Signature Widget in the Player
When a user executes the Signature widget in the Player, the following modal appears presenting the data that is being captured as part of the signature, the authentication method for signing (badge ID or SAML user account), as well as a comment field.
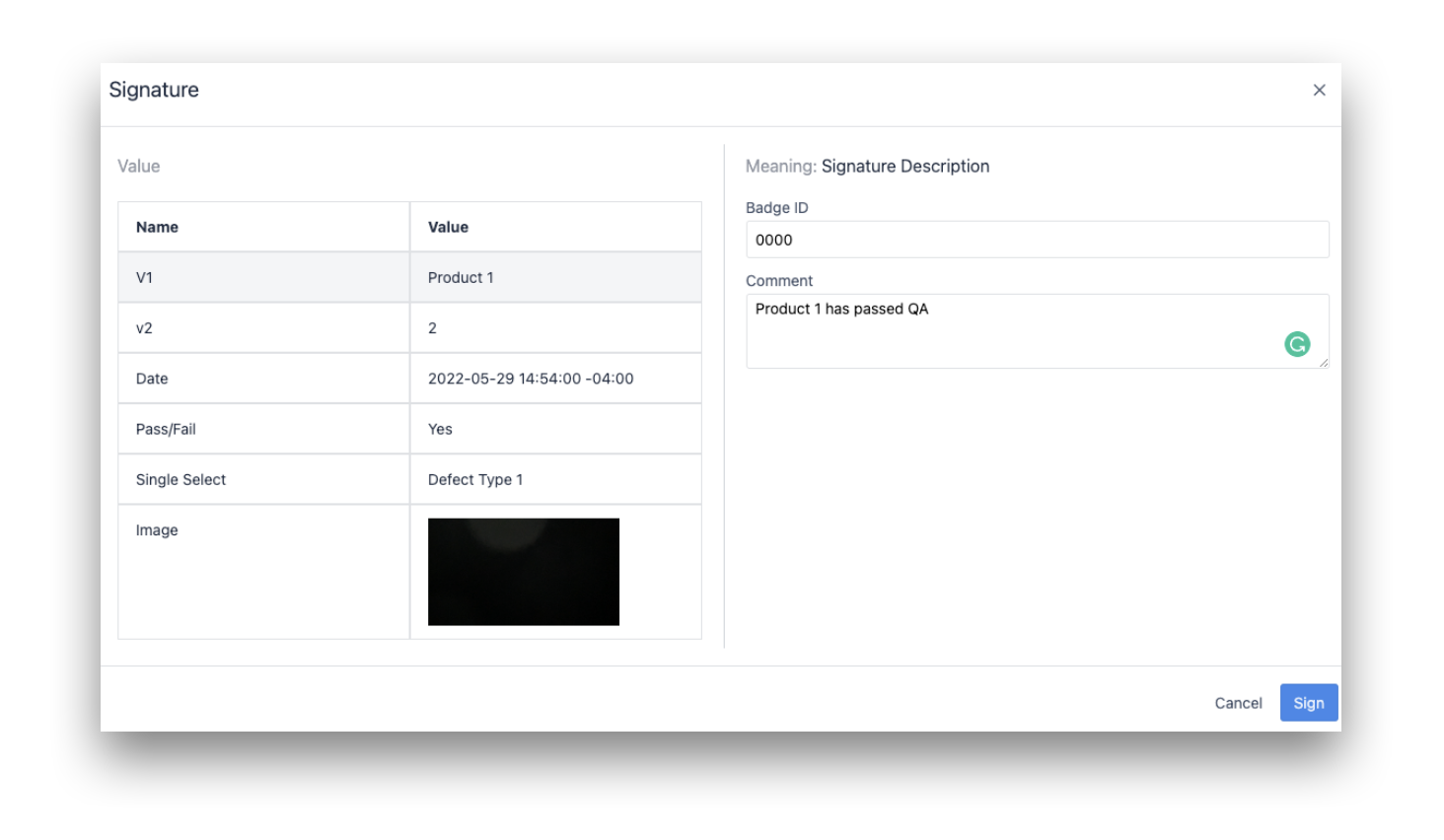
Reviewing Signed Data
The information signed during app executions can be found in the completions data for the application. This data will also be available through the Digital Record History widget for any data captured with a table record loaded.
Completions data can be accessed through the Application Overview page via the Completions tab. This is how the signature widget will look when accessed via the Completions tab:
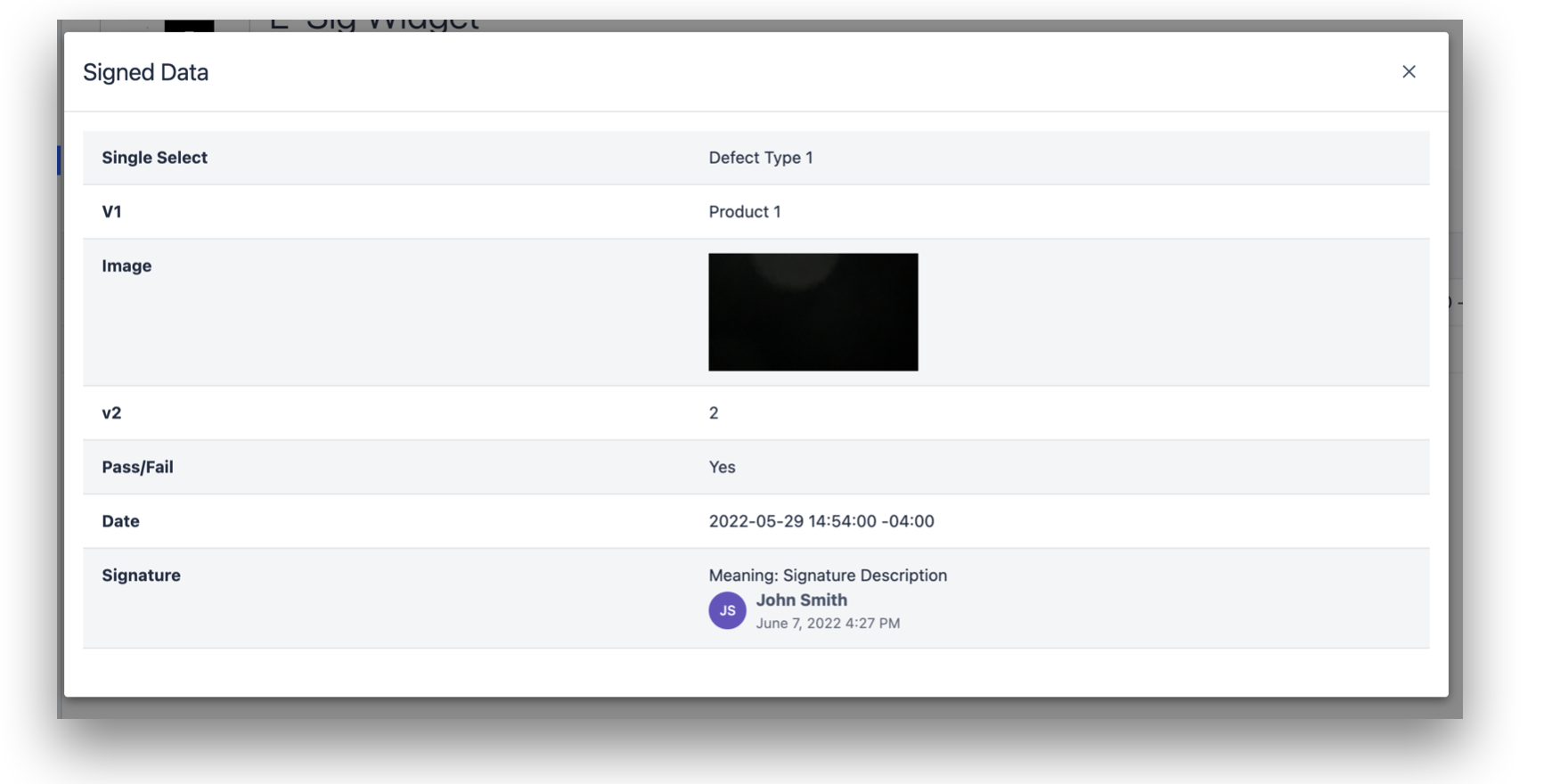
Did you find what you were looking for?
You can also head to community.tulip.co to post your question or see if others have faced a similar question!


