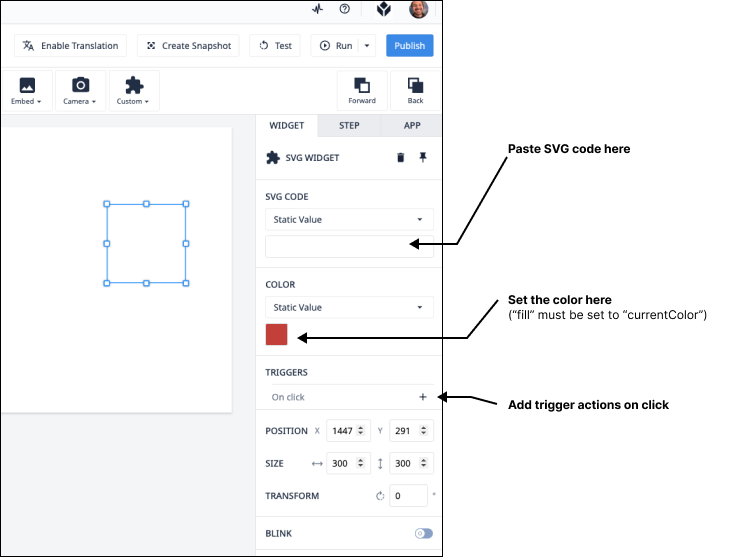Copy and paste custom SVG code into a clickable widget
Purpose
This is a simple widget that allows users to add custom SVG code into their applications. SVGs are scalable vector graphics. They are often used for icons and logos but have a number of use cases beyond this. One of the benefits of SVGs, besides retaining their quality at different sizes, is that the color can be changed very quickly. This allows you to use trigger logic and variables to set the color of the widget.
How it works
Once you drag the SVG widget onto your application you will need to set the SVG code. For this, you could write your own code, export the code from figma or another graphic application, or copy the code from a source online like icon-blender.
We'll walk through a simple example using icon blender, below.
-
Find an icon that you want to add to your application by searching in the icon-blender website. We searched for "hammer".
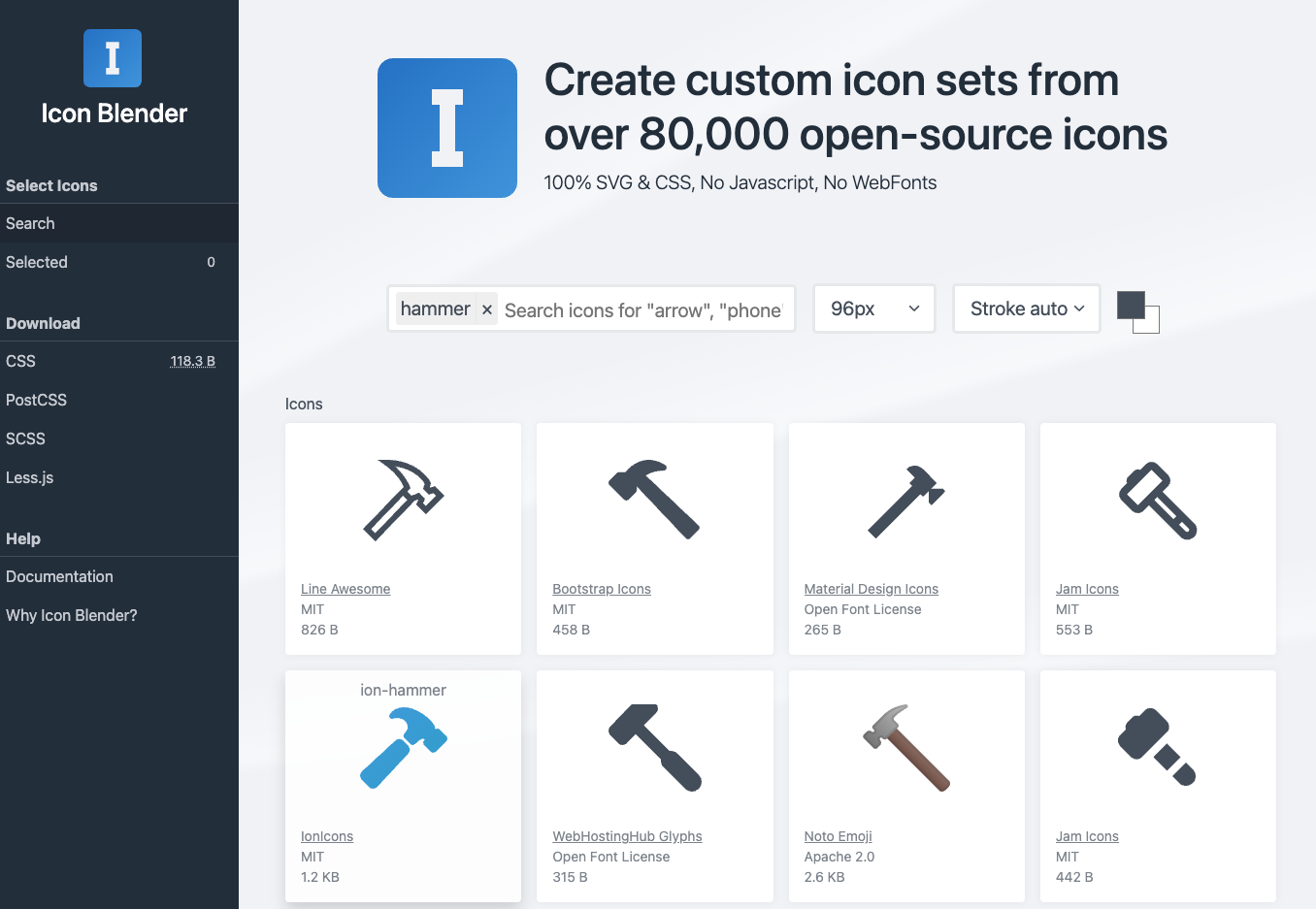
-
Click on the icon that you want and then "CSS", to the left. Copy the url at the bottom of the page.
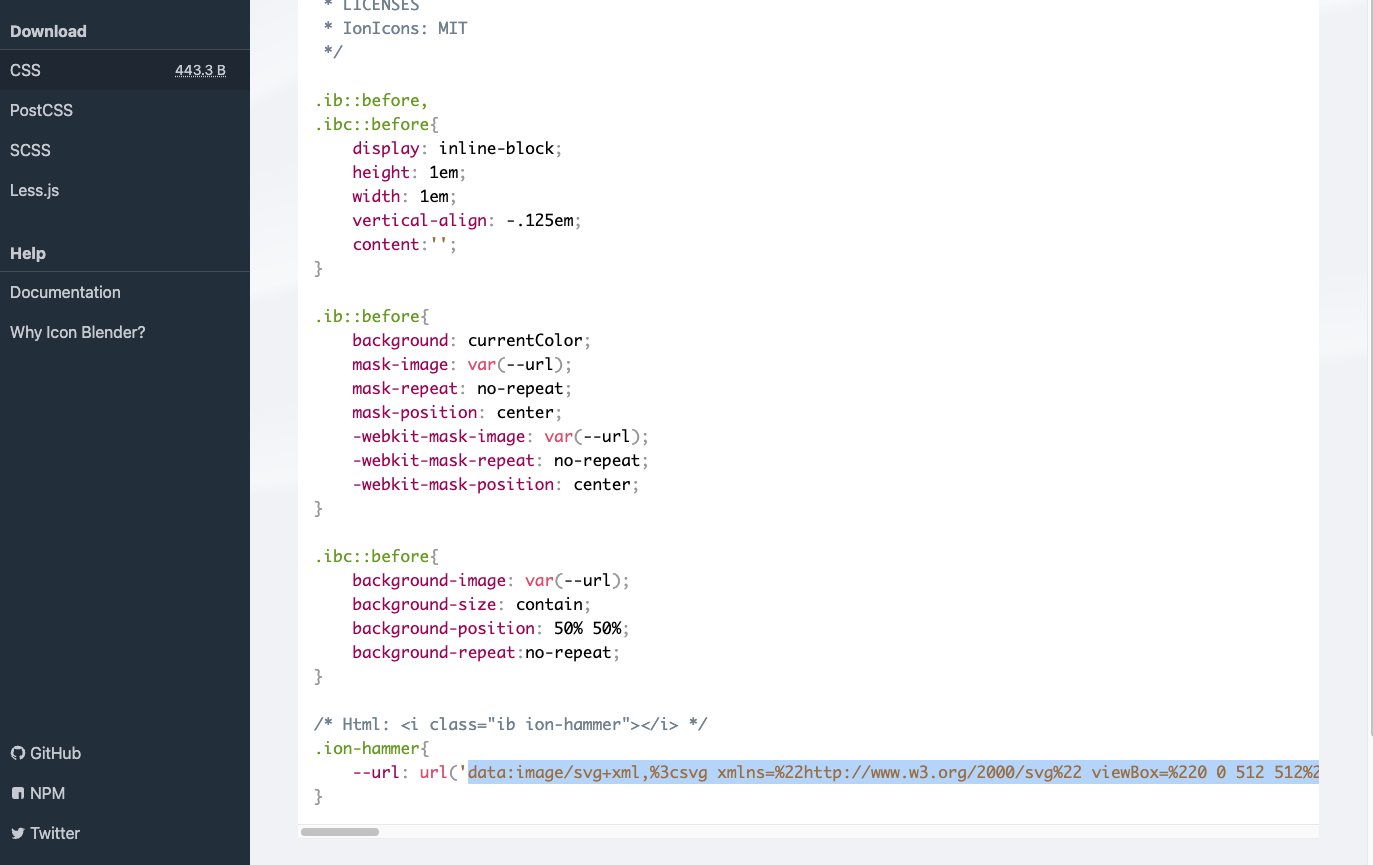
-
Paste that URL into a browser and view the page source.
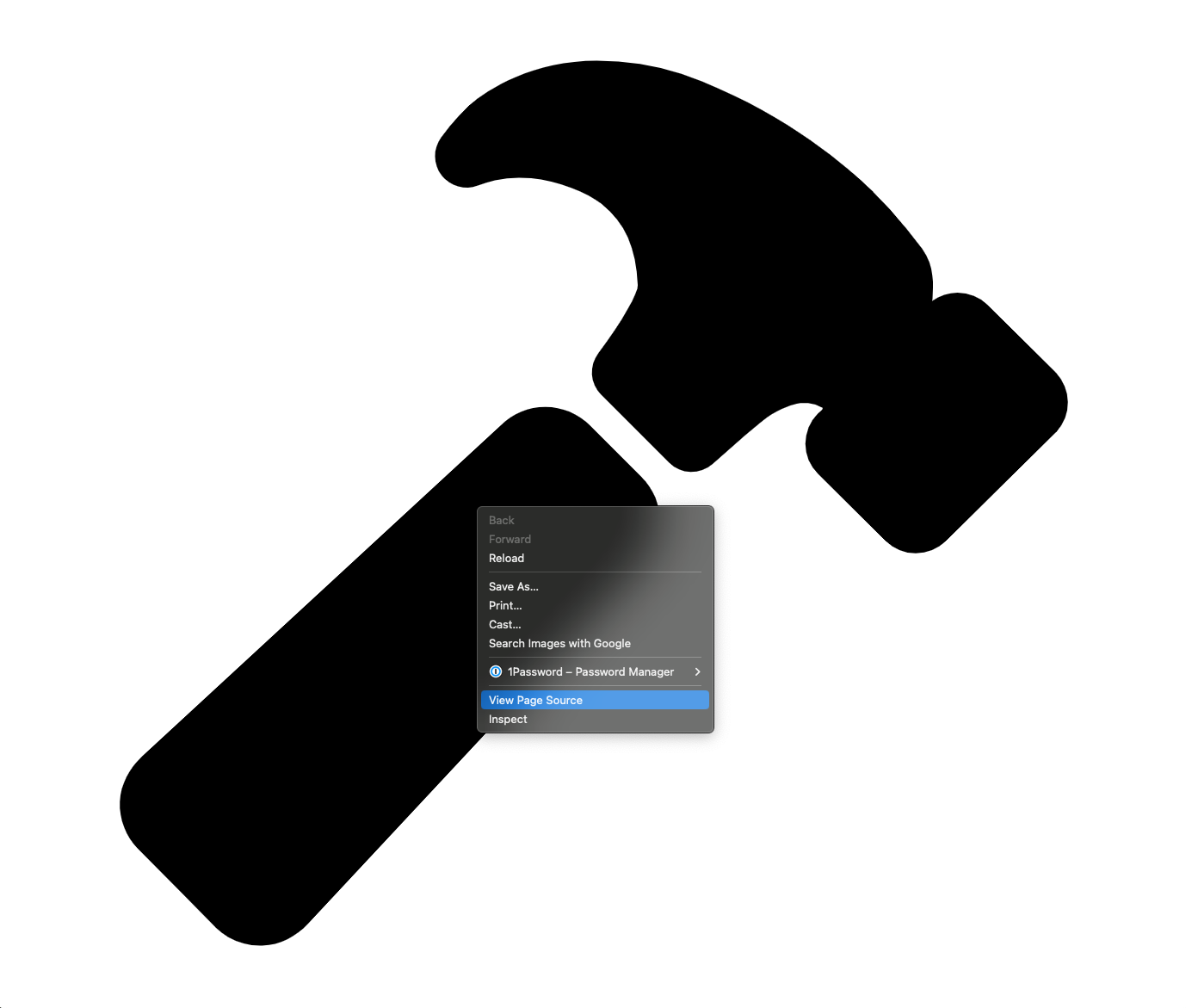
-
The code should look something like this:
<svg xmlns="http://www.w3.org/2000/svg" viewBox="0 0 512 512"><path d="M280.16 242.79l-26.11-26.12a32 32 0 0 0-45.14-.12L27.38 384.08c-6.61 6.23-10.95 14.17-11.35 23.06a32.11 32.11 0 0 0 9.21 23.94l39 39.43a.46.46 0 0 0 .07.07A32.29 32.29 0 0 0 87 480h1.18c8.89-.33 16.85-4.5 23.17-11.17l168.7-180.7a32 32 0 0 0 .11-45.34z" fill="currentColor"/><path d="M490 190l-.31-.31l-34.27-33.92a21.46 21.46 0 0 0-15.28-6.26a21.89 21.89 0 0 0-12.79 4.14c0-.43.06-.85.09-1.22c.45-6.5 1.15-16.32-5.2-25.22a258 258 0 0 0-24.8-28.74a.6.6 0 0 0-.08-.08c-13.32-13.12-42.31-37.83-86.72-55.94A139.55 139.55 0 0 0 257.56 32C226 32 202 46.24 192.81 54.68a119.92 119.92 0 0 0-14.18 16.22a16 16 0 0 0 18.65 24.34a74.45 74.45 0 0 1 8.58-2.63a63.46 63.46 0 0 1 18.45-1.15c13.19 1.09 28.79 7.64 35.69 13.09c11.7 9.41 17.33 22.09 18.26 41.09c.18 3.82-7.72 18.14-20 34.48a16 16 0 0 0 1.45 21l34.41 34.41a16 16 0 0 0 22 .62c9.73-8.69 24.55-21.79 29.73-25c7.69-4.73 13.19-5.64 14.7-5.8a19.18 19.18 0 0 1 11.29 2.38a1.24 1.24 0 0 1-.31.95l-1.82 1.73l-.3.28a21.52 21.52 0 0 0 .05 30.54l34.26 33.91a21.45 21.45 0 0 0 15.28 6.25a21.7 21.7 0 0 0 15.22-6.2l55.5-54.82c.19-.19.38-.39.56-.59A21.87 21.87 0 0 0 490 190z" fill="currentColor"/></svg>
Notice in the code that the "fill" property is set to "currentColor". This will allow the color of the SVG to be changed within the app editor. Alternatively, set the color to be something explicit like "#FFFFFF"
- Now let's bring that code into Tulip. Drag the SVG widget onto the screen and adjust the properties accordingly.