How To Pass Dynamic Data Between Multiple Apps with User Fields
Here's how to share a serial number or work order number between multiple apps without asking the operator to input data twice.
In this article, you will learn:
- How to share a serial number, work order number or other dynamic data between apps
Frontline operations apps are meant to improve one operation on your shop floor.
At the same time, many manufacturers want to automatically direct operators to a specific app based on a work order scan or serial number input. They do not want operators to be forced to determine the next operation themselves.
To accomplish this, Tulip recommends that you create a "routing app", or an app that is dedicated to sending operators to the correct app within your account.
Within this routing app, you can enforce rules around which apps should be accessible to the operator based on the status of the work order.
However, this can also create a difficult experience for the operator.
- The operator would be forced to scan or enter the work order once in order to get directed to the correct app.
- Then, they would need to scan or manually input data again when they open the work instructions app in order to track cycle time around that specific work order.
In order to fix this, you need to be able to pass data from one app to another automatically.
You can do this with a "Operator Assignments" User Field. This field tracks the active work order or serial number for each operator on your floor.
You can also do this on a station by station basis. But, in this example, we will organize the active assignments by operator.
Here is how we will do it:
- Create the "Operator Assignment" User Field from your Settings page.
- Create a "routing app"
- When you want to direct the operator to a new app via a "Complete" button, store the work order or serial number in the "Operator Assignment" field.
- When the operator opens the second app, you will be able to automatically load the correct value from the "Operator Assignment" field and store it in a variable. It will be saved when the app is completed.
Let's get started! Before using this tutorial, you should first read the "How to Set Up User Fields guide. This is an intermediate-level tutorial.
Creating the "Current Assignment" Field
Navigate into your Settings, then click Users. Choose "Custom Fields" in the top right to begin adding User Fields.
Click the "+" symbol next to "User", and then add a text field called "Current Assignment". We use a text field because a work order or part number usually includes both numbers and letters.
It will look like this.

You can use any unique identifier for the second column, like batch number or serial number.
Next, you will need to store the work order number or batch number in the field when any operator uses the routing app.
Create A Routing App
There are many ways to create a routing app but the fundamental logic is the same:
- Operator scans or inputs a unique ID on the first step
- Based on that input, the app presents the status of that work order/serial number/batch number
- The operator selects the operation they would like to complete. The app does not allow them to proceed unless certain operations have been completed beforehand.
You can determine the app design and logic. Here is how to write the logic for the "Complete" button that sends an operator to the correct app. There may be multiple "Complete" buttons in your routing app, and you will be able to similar logic on each one.
Update the value of the "Current Assignment" field by using "Data Manipulation" "Store" with a variable from the app. In this case, the variable is called "work_order_ID".
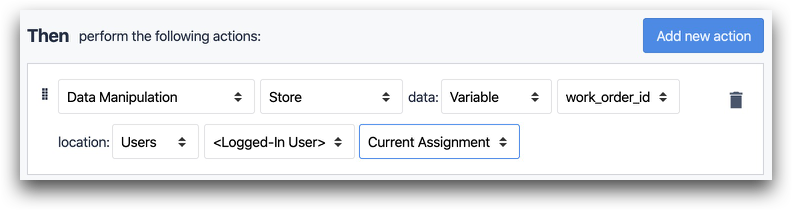
- "Data Manipulation" "Store" data: "Variable" "work_order_ID" location: "Users" "
" "Current Assignment"
Finally, complete the app and send the operator to the correct app. In this case, the app is called "Machine Auditor".

- "App" "Complete Then Change To" "Machine Auditor"
Loading The Correct Value In A Second App
The operator will now press "Begin" and open a second app. You will want to ensure that the correct work order info is tied to that usage of the app.
To do this, add a trigger that fires on the opening of the first step. Then you will be able to load the "Current Assignment" based on the logged-in user again.
Create a trigger and load the record based on the logged-in user under "Users". This trigger is very similar to the one in the app above.

WHEN
- "step is opened"
THEN
- "Data Manipulation" "Store" data: "Users" "Logged-in User" "Current Assignment" location: "variable" "current_work_order"
Now, the work order ID from the previous app will be available in the variable called "current_work_order"
Testing The System
To test this, add some Variable text to the first step of the work instructions app (second app).
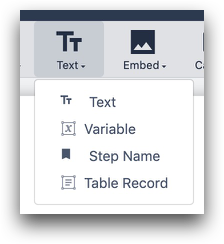
Select the variable that is updated when the app is opened ( "current_work_order" above)
Then, open the routing app in the Tulip Player. Enter a work order ID, and select the correct button to be sent to the second app. Ensure the correct details are populated on the first step.
Further Reading
Did you find what you were looking for?
You can also head to community.tulip.co to post your question or see if others have faced a similar question!
