To download the app, visit: Library
Through seamless integration of AI, users can swiftly uncover answers to their queries
Purpose
This application is designed to create new defect reports or find answers to questions within the already saved reports using AI functions.
Setup
Installing the app also installs the Connector in your Instance, called Get Records. You need to configure this connector to use it effectively. If the Get Records connector is offline, follow the process outlined in step 1. If the connector is already set up, you only need to update the authentication of the connector function, as detailed in step two.
Step 1. Adding an API
-
Navigate to the Settings page of your Tulip account.
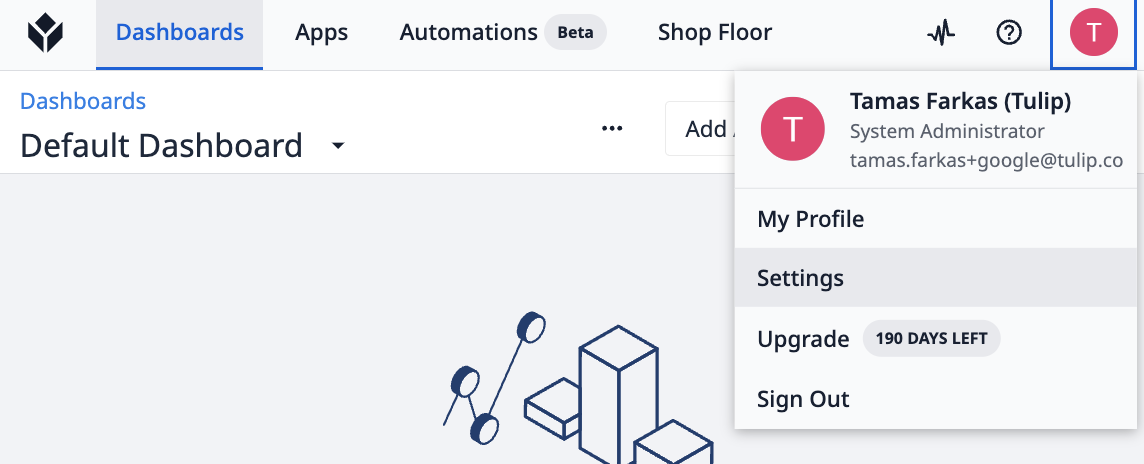
-
Select API tokens from the menu and click on Create API token.
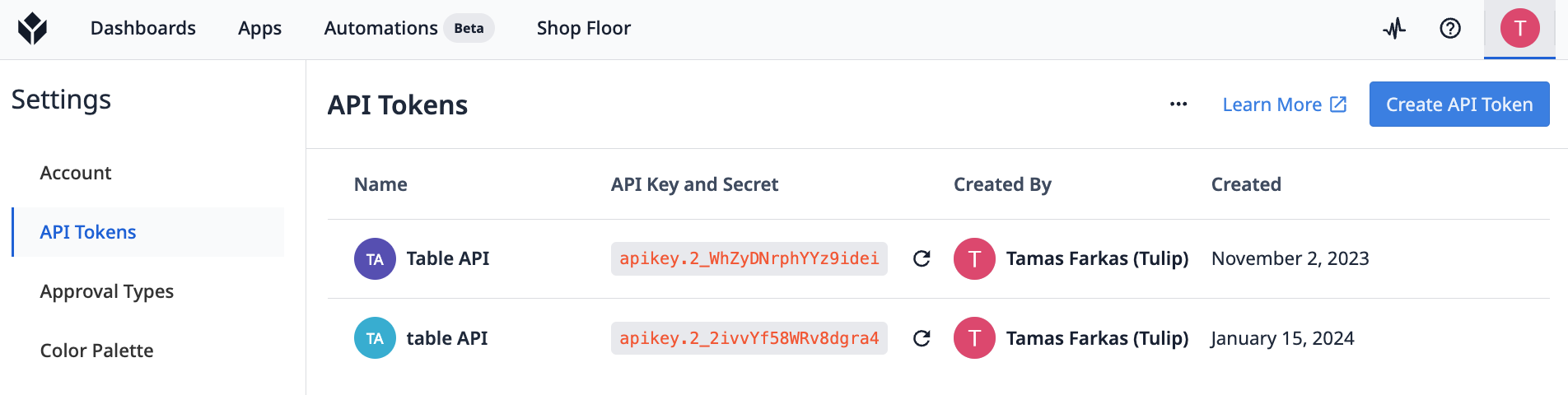
-
Provide a name for the API Token and define the scopes it will be allowed to perform. For example, in this instance, the API Token is configured to read from Tulip Tables.
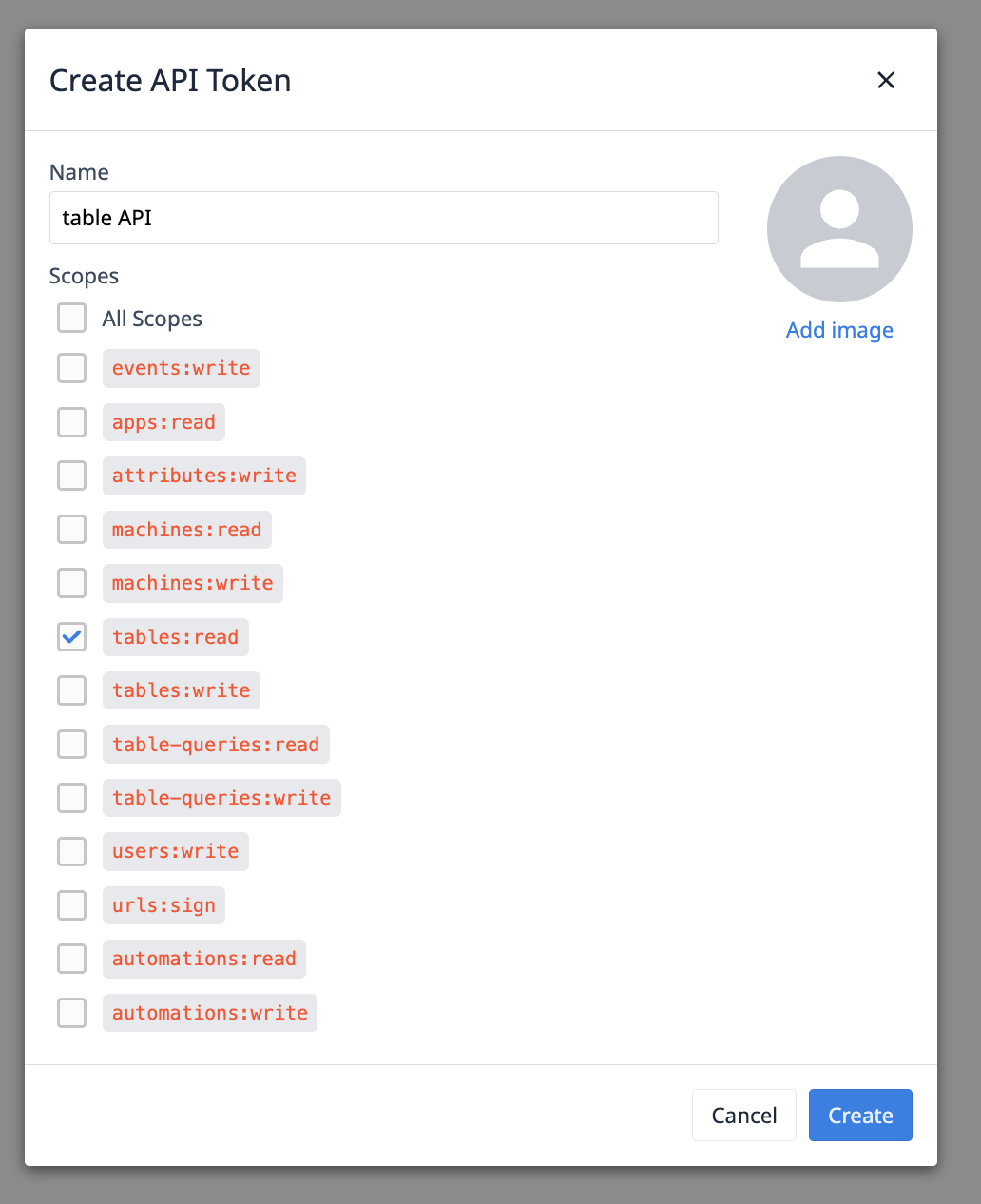
-
After clicking Create, the API information will be provided. Save this information as it cannot be accessed again.
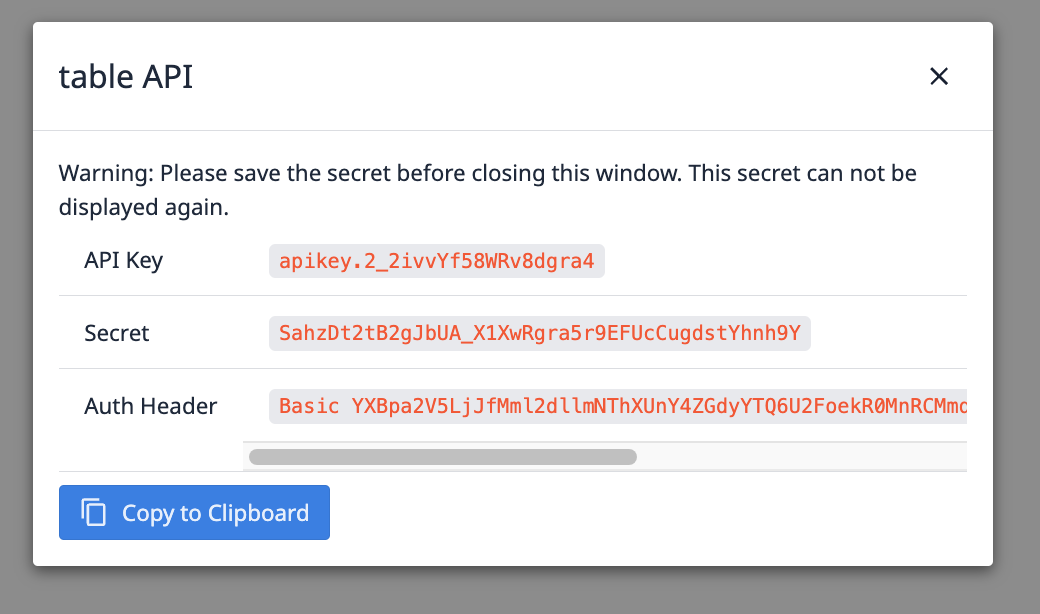
-
Next, navigate to the Connectors and set up the connector named Get Records.
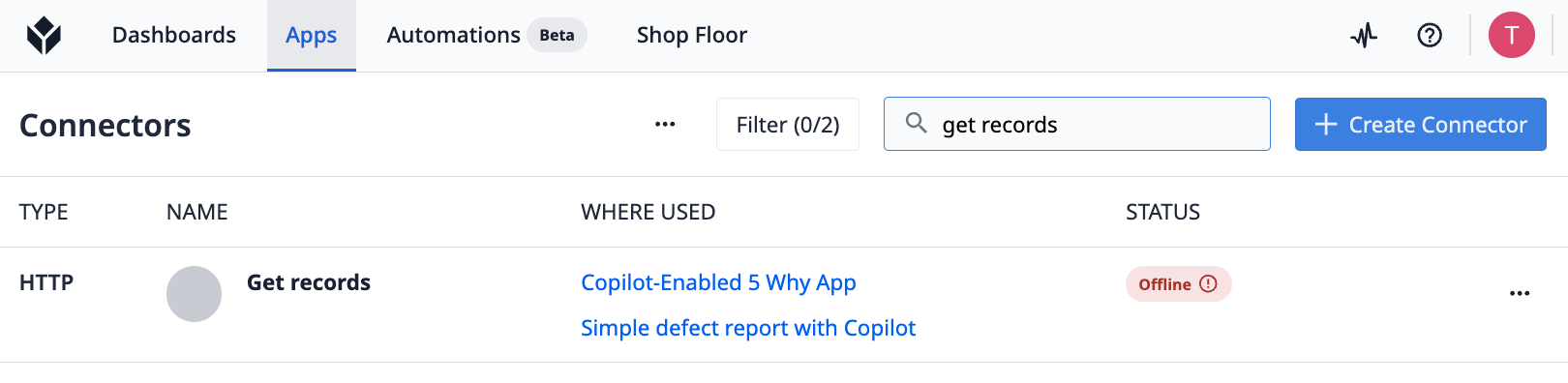
-
Clicking on the connector's name takes you to the connector settings.
On this page, click the button marked with a red border to configure the connector details.
Select the Cloud Connector host on the Running On field and update the host field with your instance URL. If everything is set correctly, click on the Test button. If there are no errors, you can save the settings.
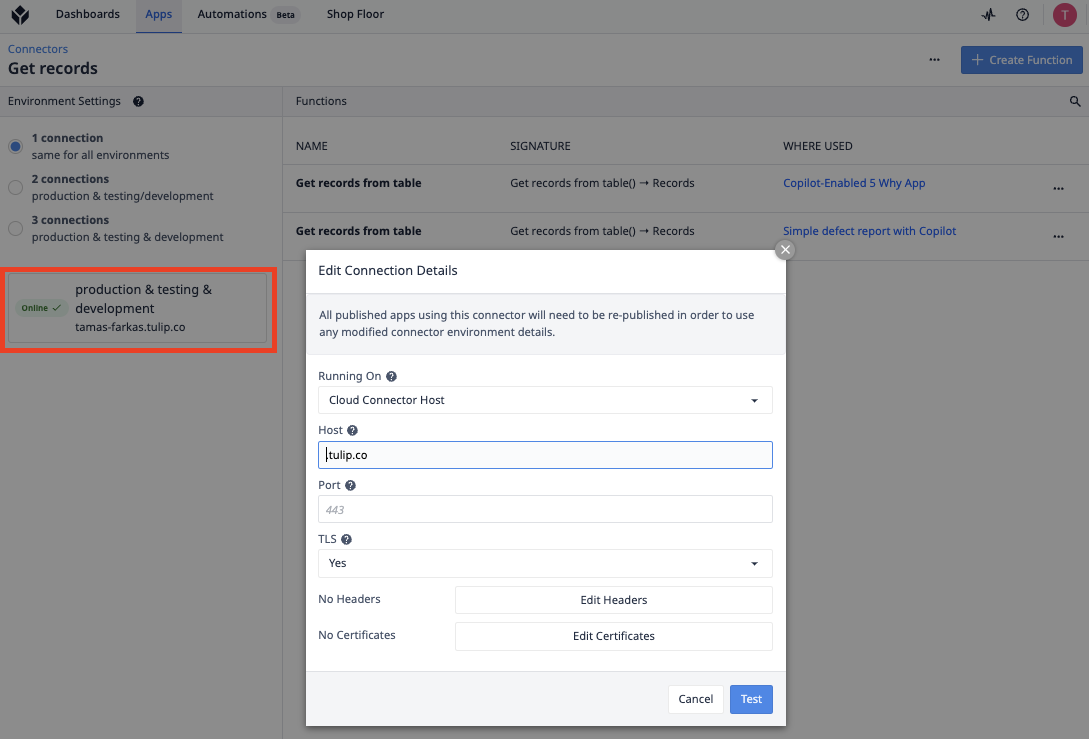
Step 2. Updating the Authentication.
-
Update the username and password for the connector function used in the Copilot - Simple Defect Report app.
-
Change the authentication method from 'no auth' to 'basic auth', and then copy the API key from the API token, using it as the username and the Secret as the password. This ensures proper authentication for the connector, enhancing security and access control.
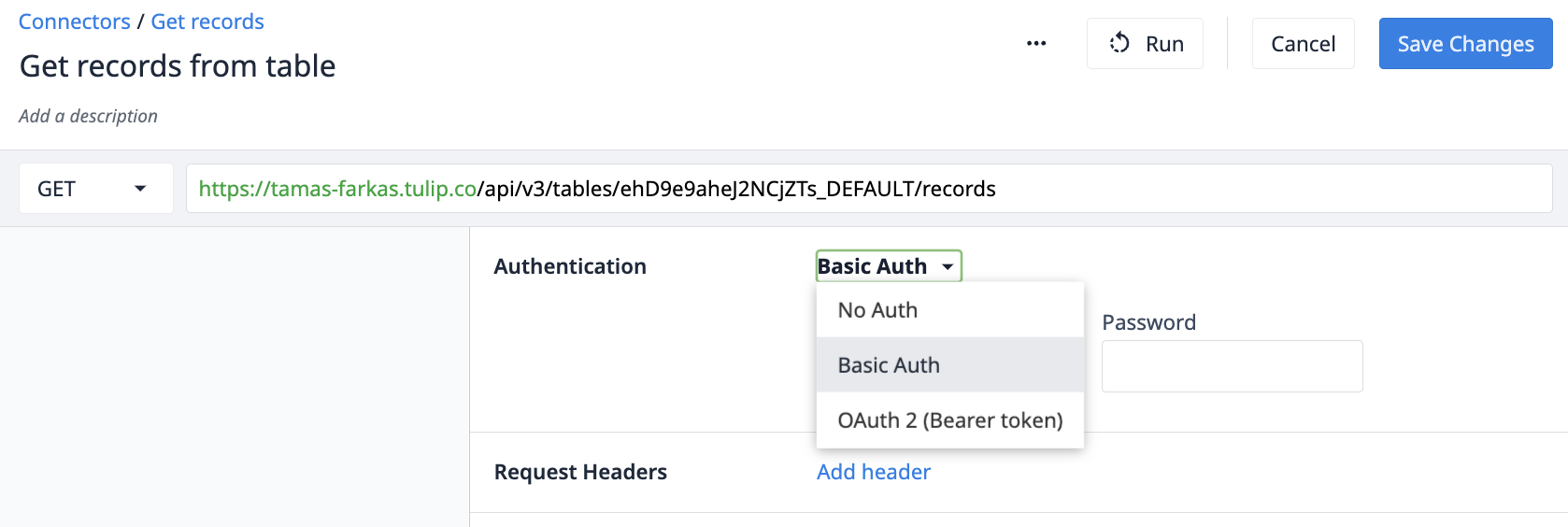
-
Save the changes, and now you are ready to use the Copilot - Simple Defect Report app.
Tables Used
(Log) Deviation Events - This table is used to track defect or deviation events. Each entry in this table corresponds to a unique event related to a single material or the observation of a deviation. Each line in the table may represent multiple quantities associated with the event, providing a comprehensive overview of deviations and defects within the system.
App Structure
This app provides a simple solution, enabling users to quickly obtain answers to their questions using AI. In this step, users have the option to create a report after entering all three required fields: statement of the problem, the root cause, and the corrective action. Clicking Create New Report saves this entered information to the table. By selecting a report from the list and clicking Load Report Data, the required fields are populated with the selected report, aiding users in creating a report without starting from scratch.
To find an answer, users need to enter their question in the search parameter field and then click on the Search button. The question doesn't necessarily need to start with 'Is there any issue about...'; it could be any question.
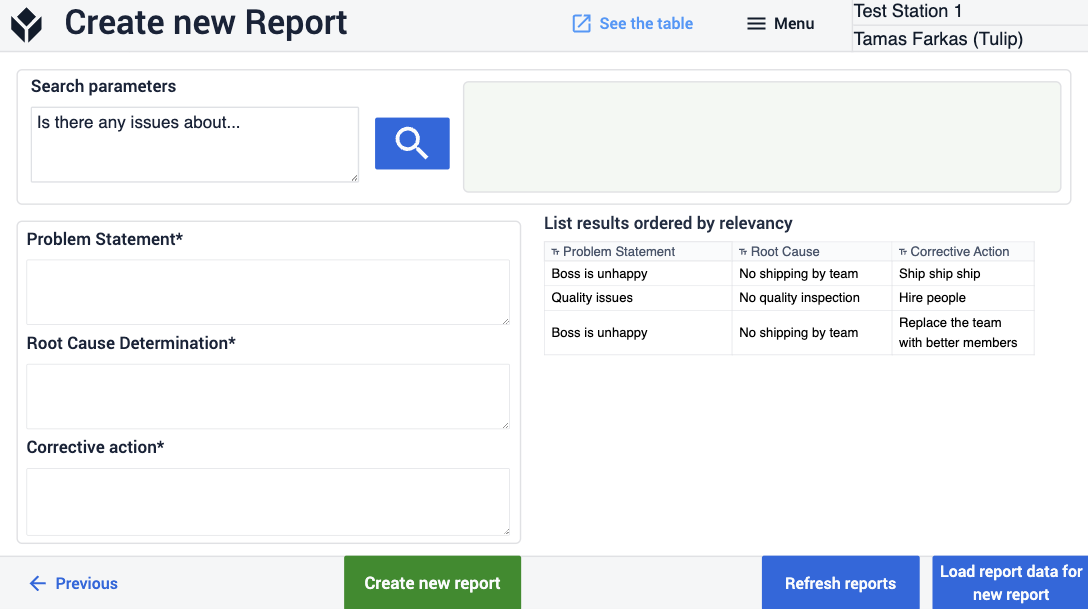


.gif)