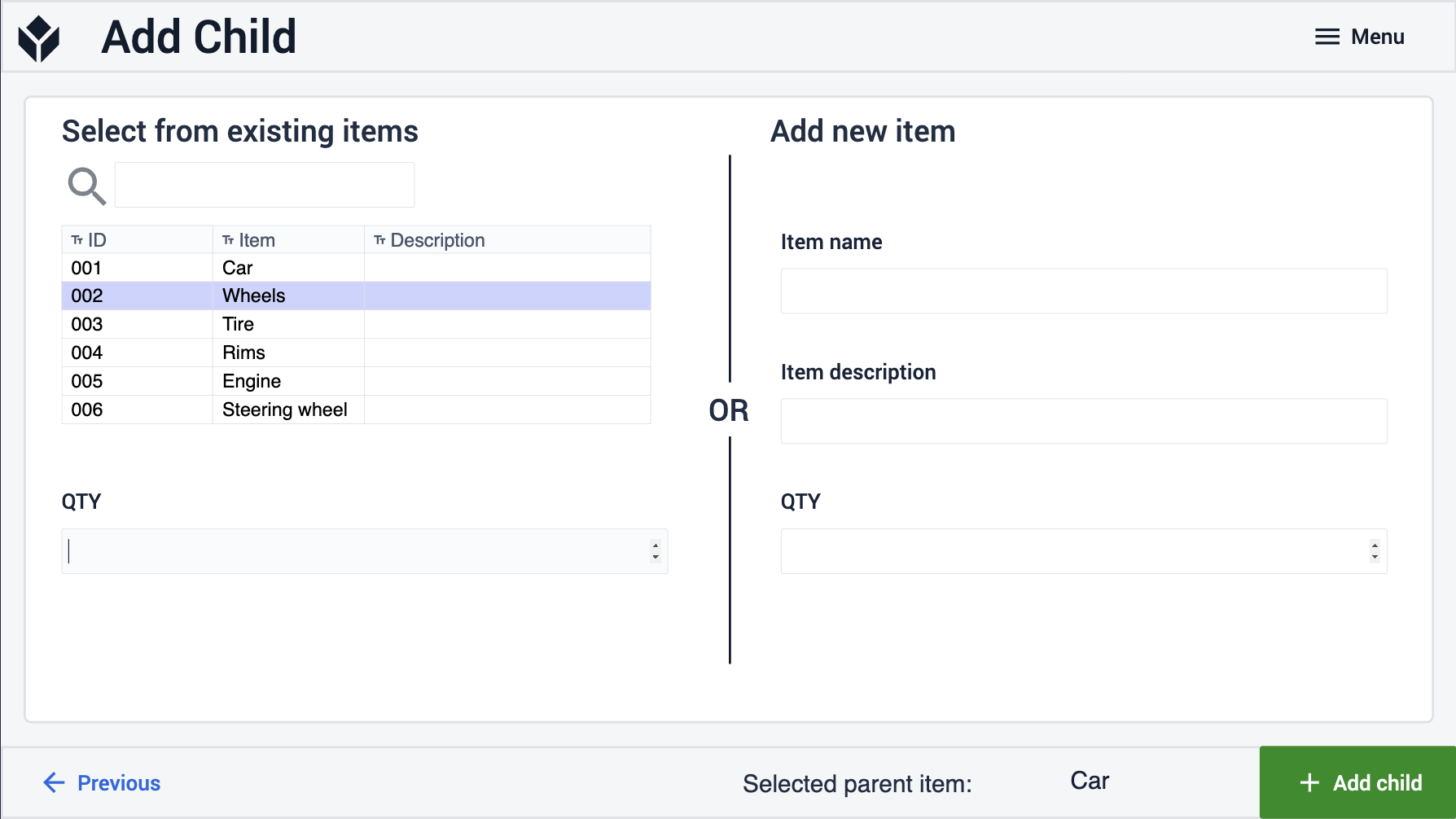Purpose
This article summarizes how the BOM management application is structured and built.
What purpose does the BOM management application serve?
The BOM management application enables users to view and edit the bill of material for any of their products.
The application's functions:
-
You can select any item and see what parts it consists of and what kind of finished or semi-finished product it is part of for all the items (raw materials of semi-finished products)
-
Add items to the factory’s list of items
-
Edit item names and descriptions
-
Add a component (children) to any of the items
-
Remove an item from the list of components
Tulip Tables used in BOM management
The BOM management application is based on two Tulip Tables. The First is called Item Master. All the records in the Item Master table are definitions of the different items that are made, purchased, or assembled in the factory. The fields of the records contain detailed information about the item type such as their unit of measure or an image of the item. For describing the relations between two items we use the words “parent” and “child”. If an item is a parent of another item, that means, the other item is a component (or child) of the parent.
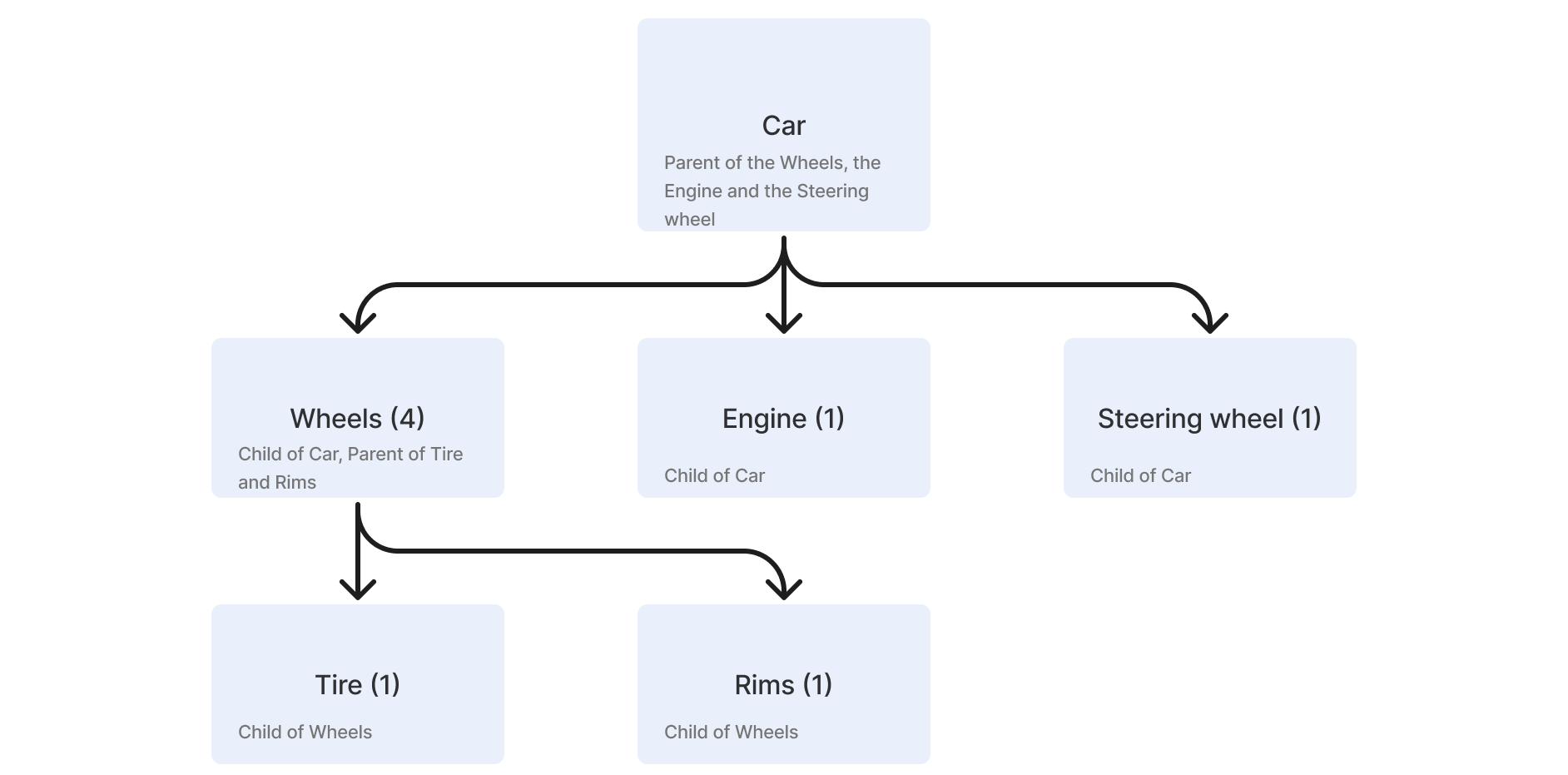
Fields of Item master
- ID: unique ID of the item
- Item: name of the item
- Description: description of the item
- Unit of measure: unit of measure (e.g.: kg, pound, liter, piece)
- Type: Classification or categorization of items for segregating in application logic
- Source: The entity responsible for creating or generating this item
- Photo: image of the item
- Print: documentation describing the item
- Parent Relation (internal link): links to the Manufacturing BOM table and contains those relations where the item is a parent
- Child Relation (internal link): links to the Manufacturing BOM table and contains those relations where the item is a child
The second table used by the BOM management application is the manufacturing BOM table. All the records in the table are a relation between two items (from the Item Master table). Each record has a parent and a child field that describes the hierarchical relation between them.
Fields of manufacturing BOM
- ID: unique ID of the relation
- Parent Item (both text and linked fields): the item that contains or is built from the child
- Child Item (both text and linked fields): the item that is a component of the parent item (raw material or semi-finished product)
- Child Item Quantity: the number of child items needed for the parent item
App structure
The first step of the application is called View and functions as the main navigation page of the application. In this step, the user can select a record from the table on the left and view all the relations that the item is a part of. The table can also be filtered on the type of the item so the user can view all the raw materials (that does not have any children) or all the items to be delivered (that has no parents). On the right side of the step, the top table shows you the parent of the item and the bottom table shows you the children of the item.
In this step, the user can choose from the four options to edit the bill of materials table.
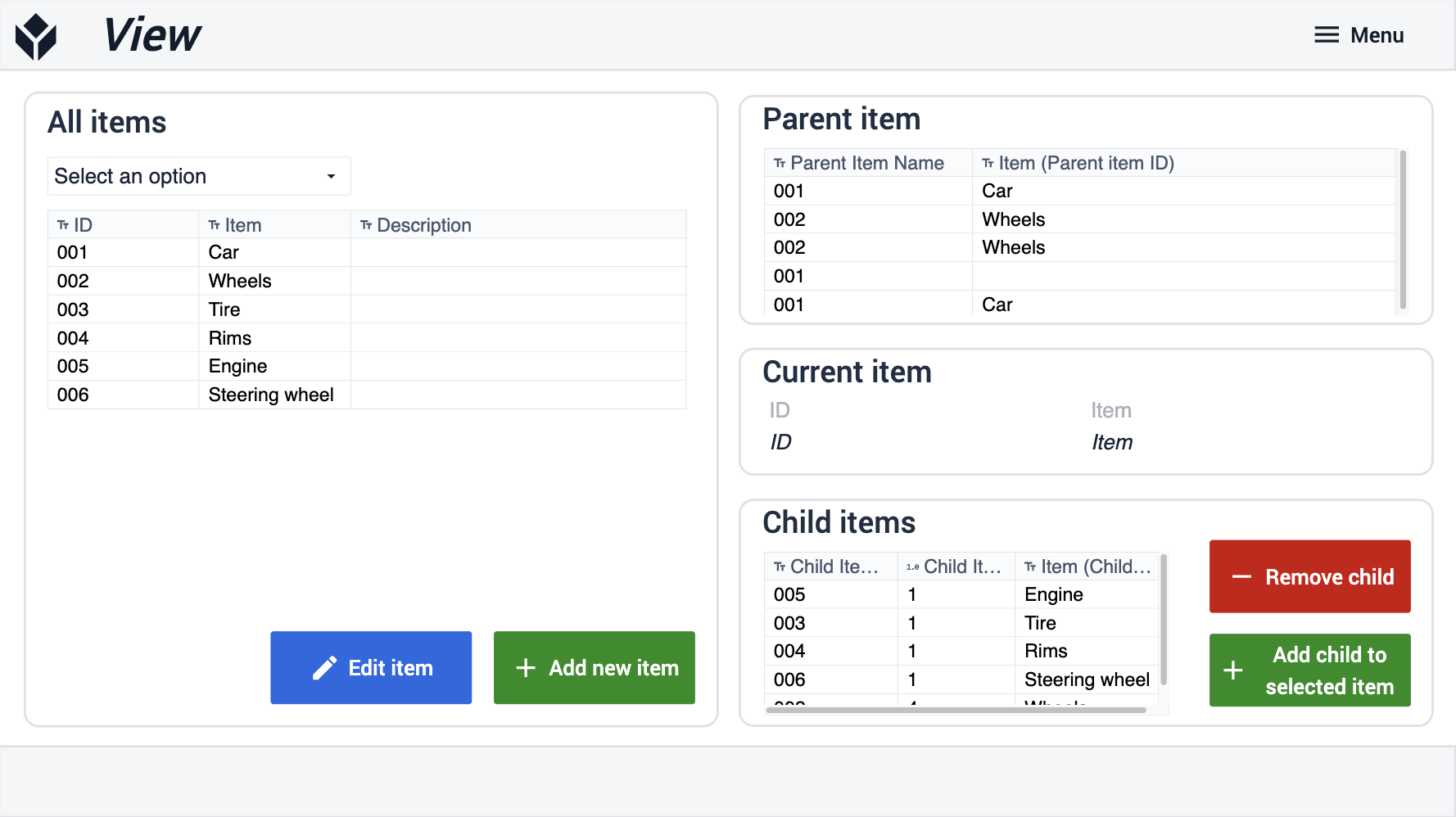
By clicking the blue Edit item button on the View step, the application navigates to the Edit Item step. The application loads the current details of the item and the user can edit any of them. If you want to be able to edit other fields of the items you can easily add more fields to this step to customize it for your own needs. By clicking on the Edit item button the application saves the changes and navigates back to the View step.
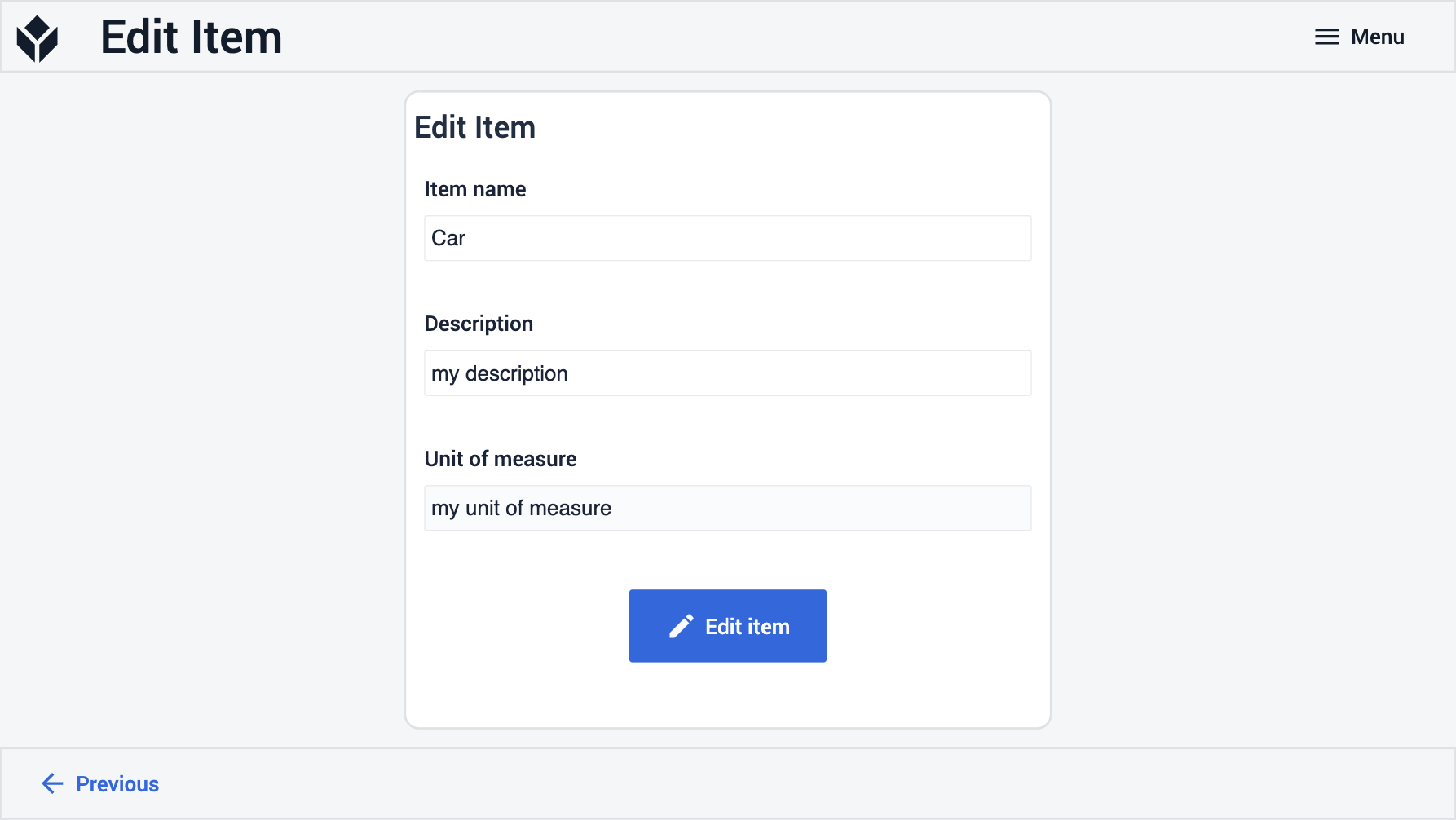
By clicking the green Add new item button on the View step, the application navigates to the Add Item step. The user can create a new item in the Item Master table by filling in the input fields of the step and clicking Add item. The created item will not be linked to any of the other items after creation.
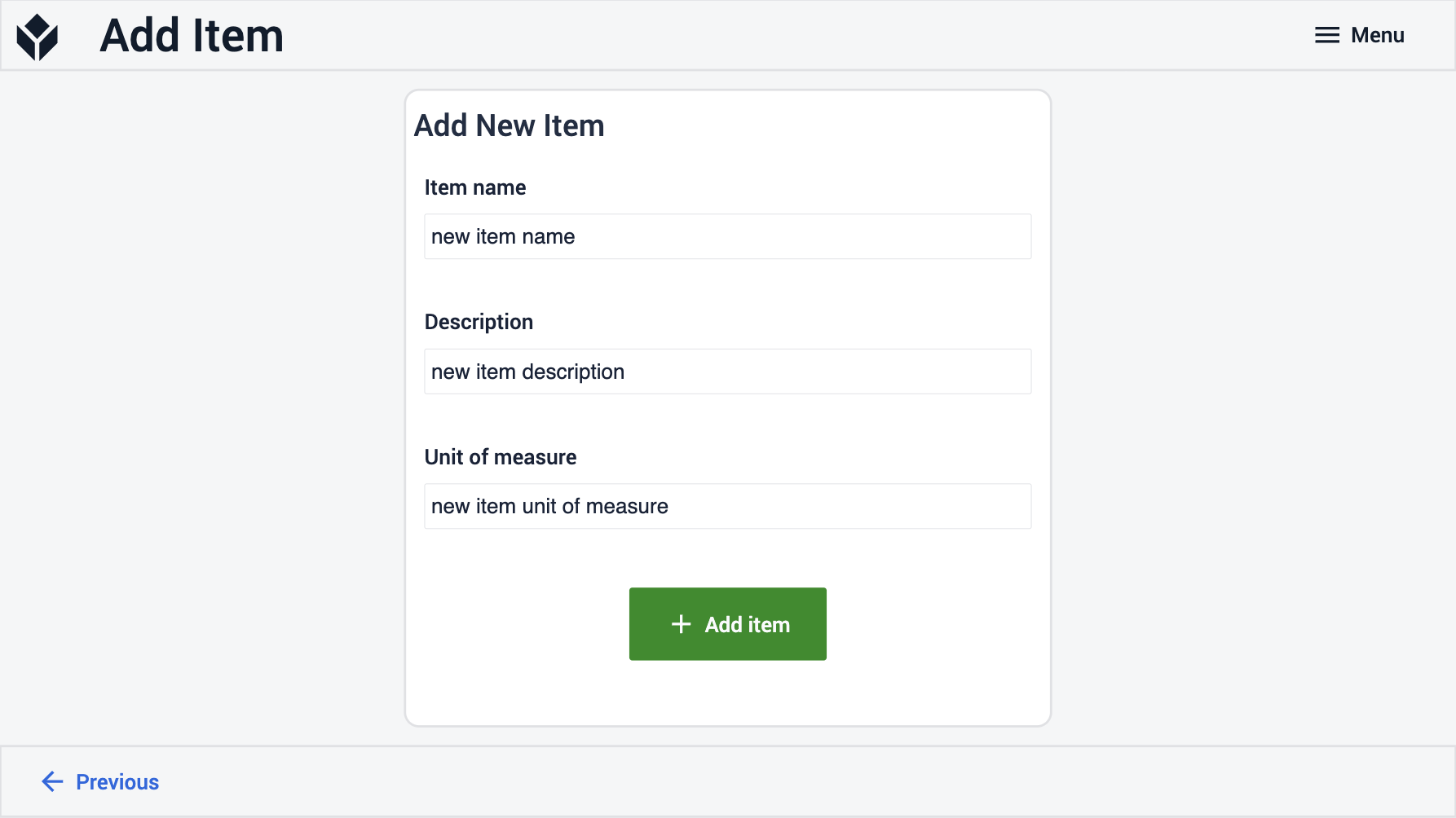
By clicking the red Remove Child button on the View step, the application navigates to the Remove Child step. The children of the selected parent item are shown in a searchable table. The user can select a child and remove it from the list of the parent’s components.

By clicking the green Add Child to selected item button on the View step, the application navigates to the Add Child step. Similarly to remove, the user has the option to select an item from the Item Master table and add it to the parent item as a child. The other option on the right side of the app is to add an item that is not a part of the Item Master table yet. If the user types in a new item name, and chooses to add the item as a child of the previously selected parent item, the application creates a new item in the Item Master table and then created the relation between the parent and the child items.