5S Audit App Tutorial
Use this tutorial to learn how to build a frontline operations app that collects data from a 5S audit.
This is an example of an app to conduct 5S audits for any one of four notional areas. It is easily modified to more accurately reflect the areas of your operation that need to be routinely audited.
App Workflow
This app is designed to make it quick and easy to capture, analyze, and report 5S audit data. Users are guided through 18 individual checks that collectively cover the 5S categories (Sort, Set in order, Shine/Sweep, Standardize, and Sustain).
The workflow for the app is quite simple. When beginning an audit, operators are prompted to select a specific audit area and confirm the time that the audit is being conducted (the time field is automatically populated based on the system time on your computer).

Users are then presented with each individual 5S inspection. Each inspection has the 5S category listed at the top along with a more detailed description of that specific inspection.
Once the area has been inspected the user simply selects the green check if the area passed inspection or the red “X” if it did not pass. The app will then advance to the next inspection step. Progress through the audit is tracked at the bottom of each step.
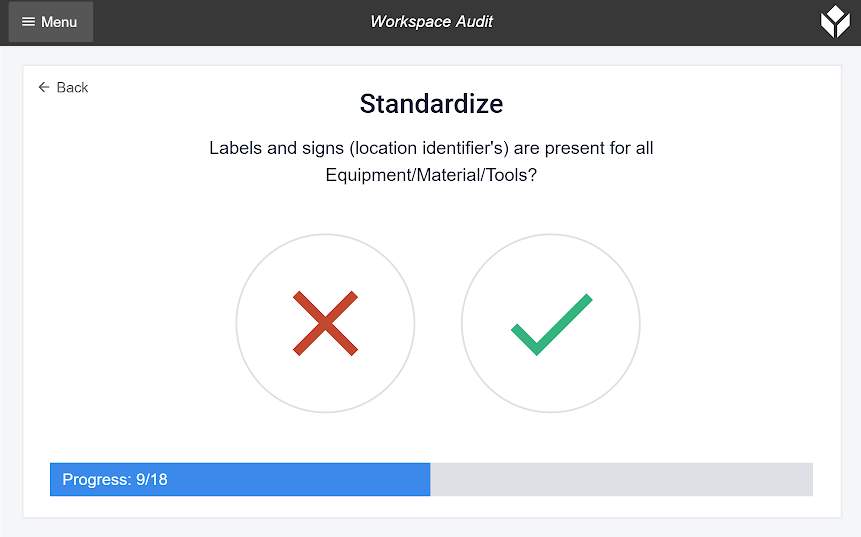
When the app advances from one inspection step it assigns a boolean value (✔ = ‘true’ / ✖ = ‘false’) to a variable specific to that step. If all inspection steps within a 5S category are assigned a ‘true’ value, then the 5S health score is increased by 1.
As such, the maximum score for an audit is 5.
Once the audit is complete, the app displays the 5S Health Score for the most recent inspection along with data about previous inspections including overall average score and average score by area.
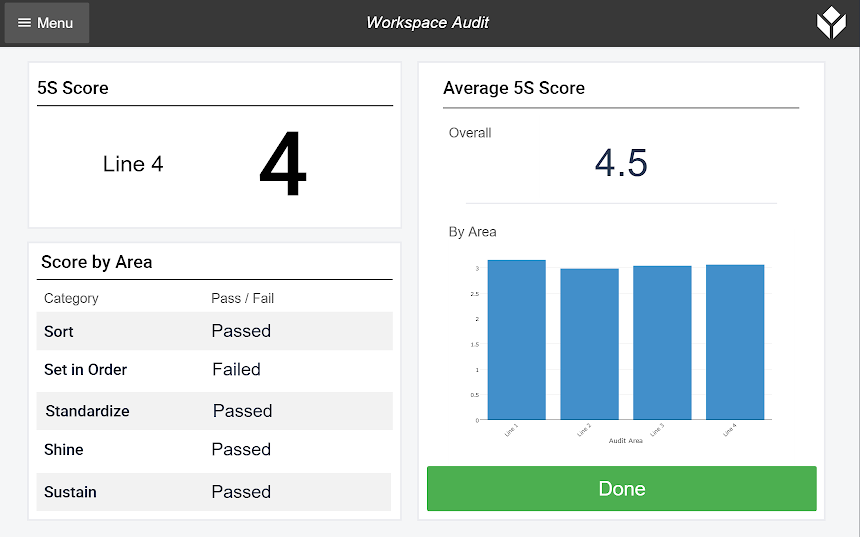
Making Changes to the App
It’s easy to customize this app to the specific needs of your operation. The list of areas to audit can easily be extended or modified to enable auditing and analysis of many areas or just a few.
To edit the existing list of areas in this app open the ‘Workspace Audit’ app from the ‘Apps’ tab.
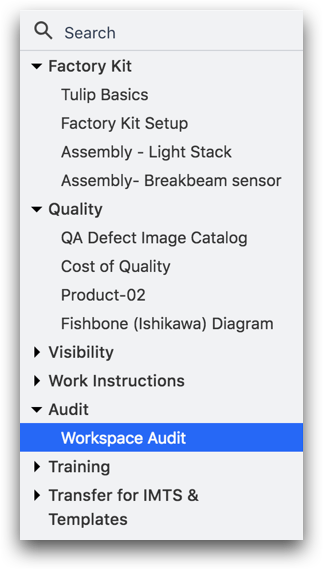
Then from the ‘Steps’ tab expand the ‘Audit’ folder and click on the ‘Select Audit Area’ step (highlighted in the red box below).
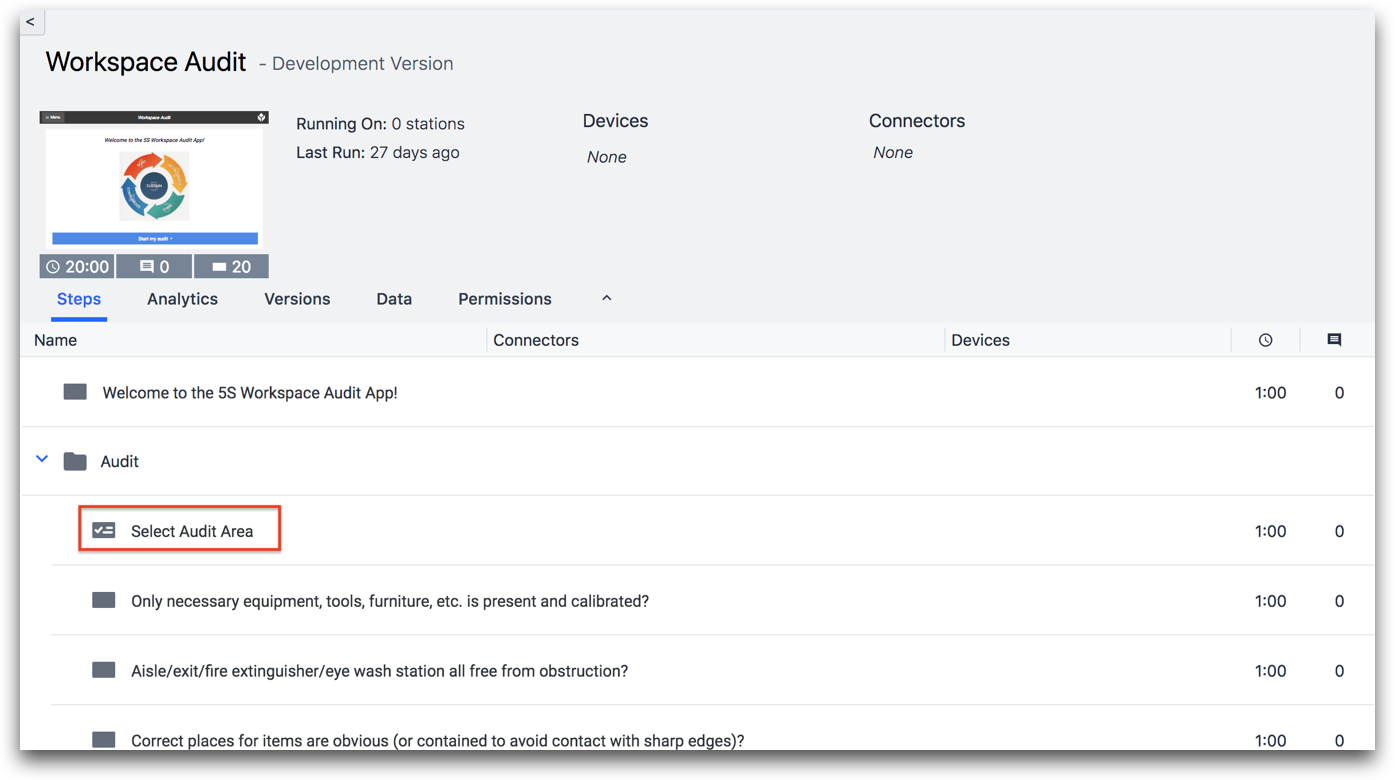
The ‘Select Audit Area’ is a Form Step that includes data entry for Audit Start Time and Audit Area.
The Audit Start Time is automatically populated when the app is run in the Tulip Player. The Audit Area form element is a dropdown list that can be edited from the Widget tab of the Context Pane on the right.
In the Widget tab scroll down to the DROPDOWN OPTIONS section.
Click on the ‘+’ and then ‘Add Option’ .
This adds a new option to the list. To name a newly-added option or to edit an existing one, simply select the textbox associated with that list entry and modify the text accordingly.

When the app is relaunched in the Tulip Player, the newly modified list of audit areas will be available to the user. The 5S Health Score step will automatically track and display averages for each audit area in the modified list.
Did you find what you were looking for?
You can also head to community.tulip.co to post your question or see if others have faced a similar question!
