Learn how to add a barcode scanner to your Tulip app
Barcode scanners are a popular mechanism to quickly identify various components on the production shop floor.
Starting release r237 and LTS9, all barcode scanners can integrate with Tulip (including bluetooth barcode scanners) if they are -
- Configured to end in a carriage return (Enter Key)
- This can be verified by going to notepad on a windows device or an equivalent program on your OS. Scan a barcode - if the cursor moves to a new line after scanning the barcode, you are all set to use it with Tulip.
- If the cursor does not move a new line, please refer to the product manual of your barcode scanner and configure it to end in a carriage return. This can usually be done by scanning a configuration barcode from the Product manual but if you have any issues, please contact the manufacturer of your barcode scanner.
- The length of the barcode being scanned must be greater than or equal to 3 characters.
- Barcode detection is paused if the active focused element is an input element such as a text box, number input, etc.
Here is a breakdown of the Player platforms that support this new barcode behavior -
| Player Platform | Supported? |
|---|---|
| Windows Desktop Player | Yes |
| Mac Desktop Player | Yes |
| Android Mobile Player | Yes |
| Browser Player | Yes |
| EIO Player | No |
| iOS Mobile Player | Yes |
If you are on a release older than LTS9 or r237, refer to the section below.
Tulip has two methods for scanning barcodes and QR codes:
- Via your device's built-in camera
- Via a physical barcode scanner
This article will focus on the second method - using a physical barcode scanner as a device within Tulip. The connection of barcode scanners can differ based on how you are running your Tulip Player:
Tulip supports all barcode scanners that can be configured to:
- Behave as an HID keyboard device
- Output a new line after scanning (or carriage return suffix)
For additional troubleshooting of barcode scanners, see this guide
Windows Tulip Player
The Windows Tulip Player has out of the box support for a number of barcode scanners, which are listed in Tulip's Device Library.
If the barcode scanner is not listed in the Device Library, the Windows Tulip Player enables users to connect custom barcode scanners. This is configured on each individual Player where used.
To add a Custom Barcode Scanner, click Tools from the top navigation and then select Add Custom Barcode Scanners.
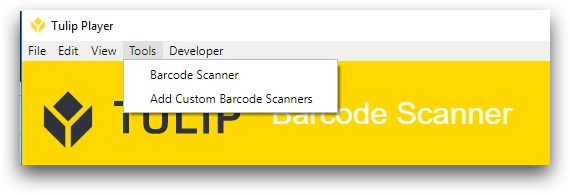
The following modal will appear:
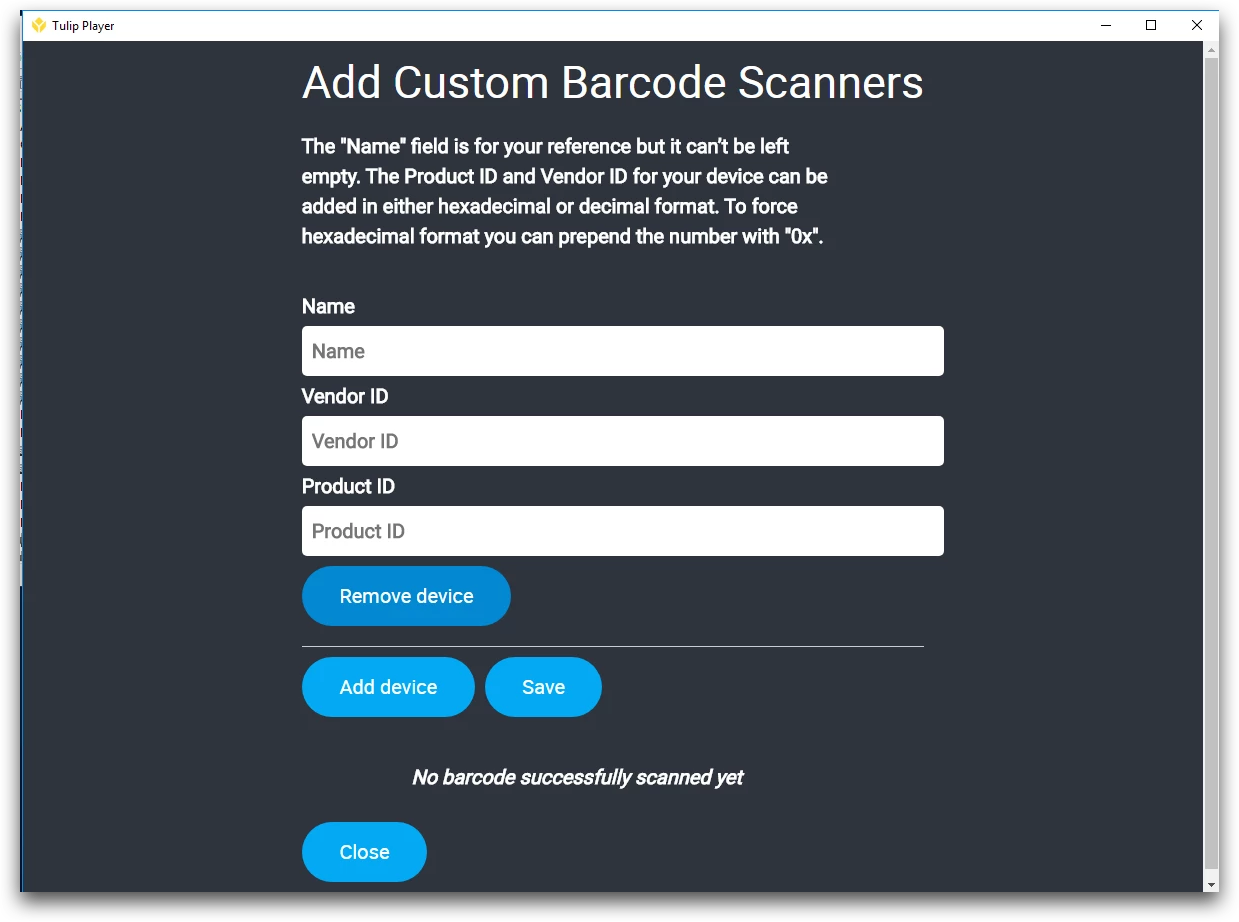
From this screen, a user will be able to add any number of barcode scanners. However, only one scanner should be used at a time with each computer running the Player.
Each added barcode scanner must include the following
- A name
- A vendor ID
- A product ID
The vendor ID and product ID can be entered in decimal (base 10) or hexadecimal (base 16) format. To force the vendor ID and product ID to be hexadecimal, prepend "0x" before the number.
The relevant vendor and product ID should be included in the the manual for the barcode scanner. If you cannot find them, please use this guide to find the device details.
For example, if your barcode scanner has a VID of 0111, that means that it uses hexadecimal format. You will need to enter it into Tulip as "0x0111". Or, use this converter to convert it to decimal format.
You must hit Save before your new device can be recognized by Tulip. Then, you can verify that your scanner is working by scanning a barcode. If it is working, you will see a barcode number appear on this screen.
NOTE: When you return to this page, the number will be converted to decimal (base 10) format.
Example
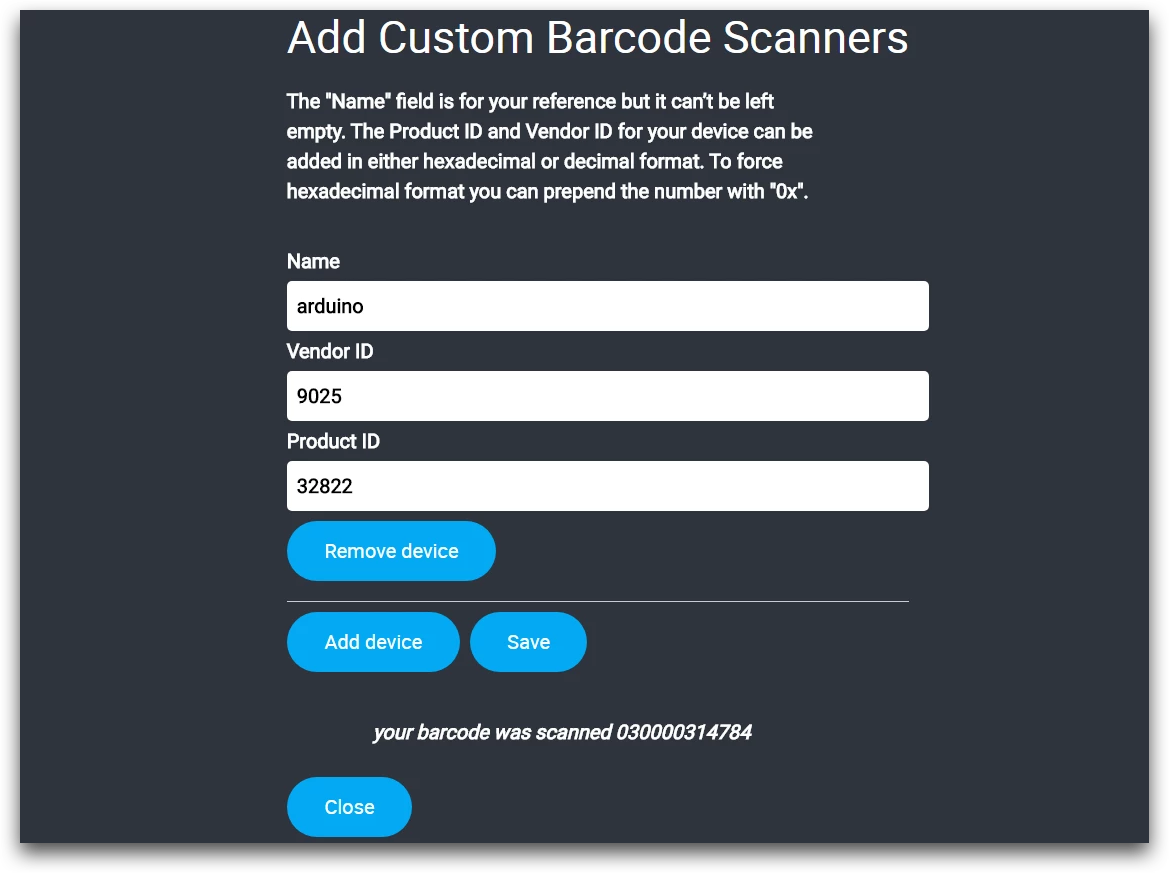
Non-Windows Tulip Players
For Mac, Android, and Tulip Web Player devices, it is still possible to use connected barcode readers. These Players do not have the ability to support custom PIDs and VIDs but assuming the barcode scanners match the same requirements (keyboard HID, new line character) they will work without any additional configuration.
This configuration was enabled by default for all instances in r232. If you're on a release pre-r232, reach out to support@tulip.co to enable.
To setup Zebra Android devices with integrated barcode scanners, see Zebra Android DataWedge Configuration.
Edge Devices
In the event that the physical device running the Tulip Player is not present, Edge devices can also be used to connect barcode scanners to Tulip. Similar to the Windows Tulip Player, this requires providing the VID and PID of the scanner.
To enable, navigate to the Edge Device Portal and under the list of drivers, select USB-Barcode. Ensure the driver is enabled and press the plus button to add a new scanner.
Each added barcode scanner must include the following
- A name
- A vendor ID (base 10)
- A product ID (base 10)
Once the barcode has been added, press save. If the barcode scan trigger is configured to register output at "this station", ensure the Edge device is assigned to the appropriate station when running the application.

