- Print
Here's how to enable Tulip's access to your I/O Gateway for troubleshooting purposes.
On November 1, 2021, Tulip will no longer sell I/O Gateway devices. Edge IO and Edge MC Devices are still available. Learn More
When additional support is needed for configuring a I/O Gateway, the I/O Gateway Remote Support service can be enabled to allow Tulip's Customer Support Team to have access to the device.
The Gateway Remote Support service is a I/O Gateway feature that is disabled by default, but can be enabled by logging into the I/O Device Portal
The I/O Gateway Remote Support service creates a Secure Shell (SSH) tunnel to a trusted Tulip server, thereby providing a secure access point for Tulip's Support Team.
The service requires that the device:
- Is connected to the internet
- Has outgoing access to the Tulip Cloud on ports 443 and 80.
The service remains enabled for a default period of 24 hours, but can be revoked at anytime through the Device Portal.
This feature is included in I/O Gateway OS versions 22 and later. You can check your version of the gateway OS using this article.
Enabling I/O Gateway Remote Support
There are two ways to enable this feature.
Method 1 - Through the I/O Gateway Device Portal
To enable Gateway Remote Support from the I/O Gateway Portal, begin at the Device Portal homepage.
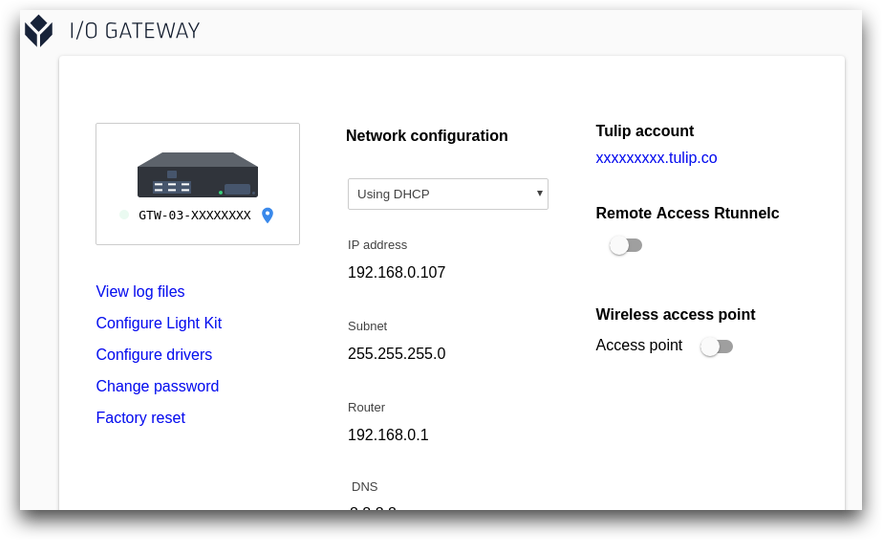
And toggle the option on the right side of the page labeled "Remote Access Rtunnelc".
You will be prompted with a dialog to set a name.
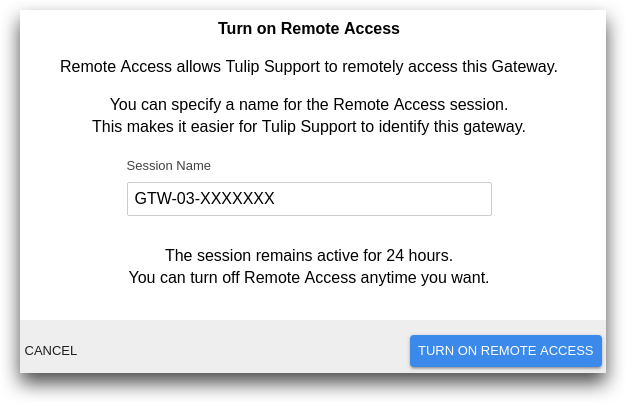
This step is optional. Press "Turn on Remote Access" to continue. You will then be presented with a Session Name and Session Password.
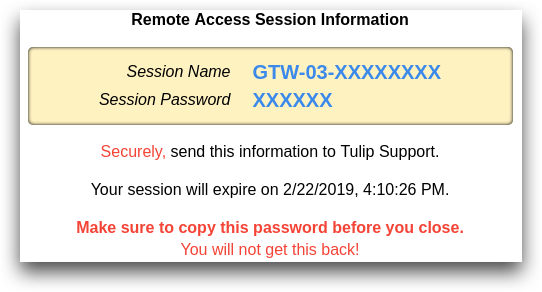
Securely share this information with Tulip to allow access to the remote session.
The session can be ended prematurely at any time by toggling the menu item on the Device Portal.

Method 2 - Though a Hardware Button Press
There is a second option for enabling the I/O Gateway Remote Support feature that requires physical access to the device.
Pressing and holding the "B" button on the Gateway for 10 seconds will enable a Remote Support session with a default Session Name and Session Password.

This will enable remote support until manually turned off through the Device Portal, a Factory Reset, or by Tulip's Support Team. For this reason, this is not the preferred method of enabling the Device Remote Support feature.


