Connecting the Factory Kit USB Devices (Barcode, Foot Pedal, Temp/Humidity)
Here's how to connect the Factory Kit USB plug and play devices and test them
The Tulip Factory Kit was the first-touch kit of accessories and hardware for new Tulip users to get started with edge connectivity.
Factory Kit is discontinued as of June 23, 2022.
Assuming you have completed Edge IO Setup and How to Register an Edge IO let's continue to connect devices.
Set Up The Unit Test App
Before we start connecting devices, we want to launch the "Factory Kit Unit Tests", which is an app suite that allows us to test each device's connectivity to Tulip.
Once you have downloaded the "Factory Kit Unit Tests" from the Library to your instance, open up the Factory Kit Starter App in your Tulip Player and open up the Factory Kit Navigator Page.
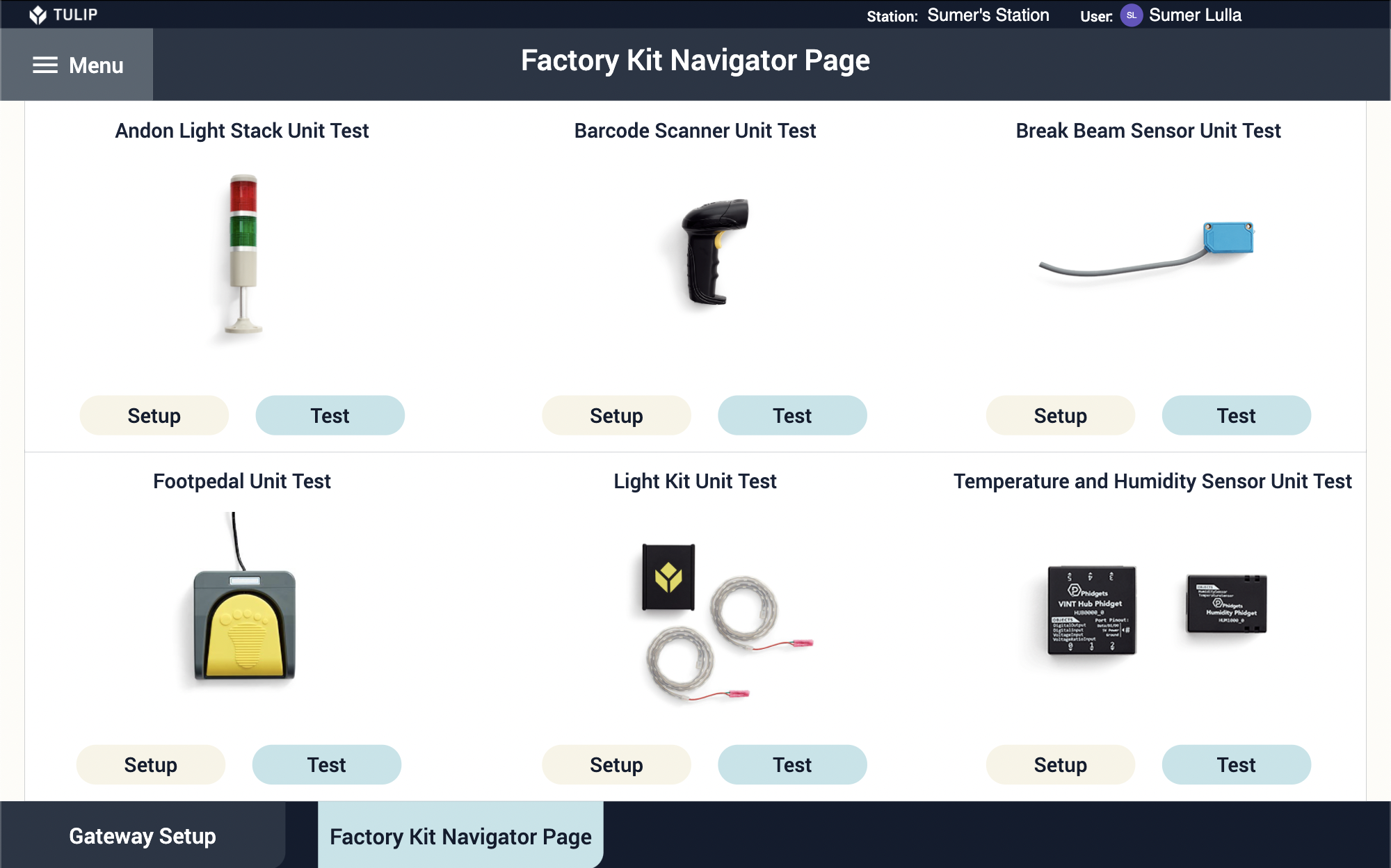
Before continuing, please navigate to the Shop Floor tab in the App Editor and confirm that the Edge Device and your Tulip Player are both online and at the same station. For more information on Stations, see this article
Connecting Devices
Now it's time to set-up the devices. The Factory Kit sensors are plug and play. They can be connected to Tulip in any order.
Note: The Factory Kit comes equipped with an Edge IO, but these devices can also be connected to other edge devices such as Edge MC.
Barcode Scanner
Plug the USB cable into any of the USB ports on the Edge IO. The barcode scanner will beep when connected.

Confirm that the barcode scanner is working by:
- Selecting Barcode Scanner Unit Test on the Factory Kit Navigator Page
- Follow the instructions on the Barcode Scanner Unit Test Application and scan a barcode to see the box turn green and the information pop up in the box.
Having trouble? Contact us on live chat.
Foot Pedal
Plug USB cable into any of the USB ports on the Edge IO.

Confirm that the foot pedal is being recognized by:
- Selecting Footpedal Unit Test on the Factory Kit Navigator Page
- Follow the instructions on the Barcode Scanner Unit Test Application and press the Footpedal and see the box turn green and the count pop up in the box.
Having trouble? Contact us on live chat.
Temp/Humidity Sensor
The temp/humidity sensor is composed of a Hub and the sensor unit. The Hub is the larger device of the two.

Take the sensor cable and connect the sensor to the hub.

Next, connect the mini USB end to the phidget Hub and the USB end to any USB port on the Edge IO.

Confirm that the temp/humidity sensor is being recognized by:
- Selecting Temperature and Humidity Sensor Unit Test on the Factory Kit Navigator Page
- Follow the instructions on the Temperature and Humidity Sensor Unit Test Application and confirm that the temperature and humidity data populates in the box.
Having trouble? Contact us on live chat.
We’ve now connected all of the Factory Kit USB devices. Next we'll set up the Edge IO Light strips.
