To download the app, visit: Library
Purpose
This app showcases a straightforward solution for task management, encompassing five key tasks. It further includes an analysis step that provides insightful evaluations linked to the checklist.
Setup
To create a straightforward checklist for your operation, feel free to use this as a template. Feel empowered to add as many extra questions as required. To get you started, we've included five diverse options as examples which can be copied into the additional steps. Proceed by customizing the questions and variables to fit your needs, and don't forget to modify the triggers accordingly.
How it works
Tulip makes it easy to create and go through checklists in every day production. This app uses variables to store values each time a user goes through the questions and selects responses. These variables are stored in the completion data records of the app. As you go through the app, note the varying types of responses available for questions, including buttons, checkboxes, and text inputs.
You can adjust these steps and functions as they fit to your needs in your own checklist.
Completion Data
This app uses completion data to store all checklist responses in a simple and easy to manage way.
The variables that store the data can be configured to your specific needs.
It's important to name your variables something distinct so that you can recognize them among all the other records.
App Structure
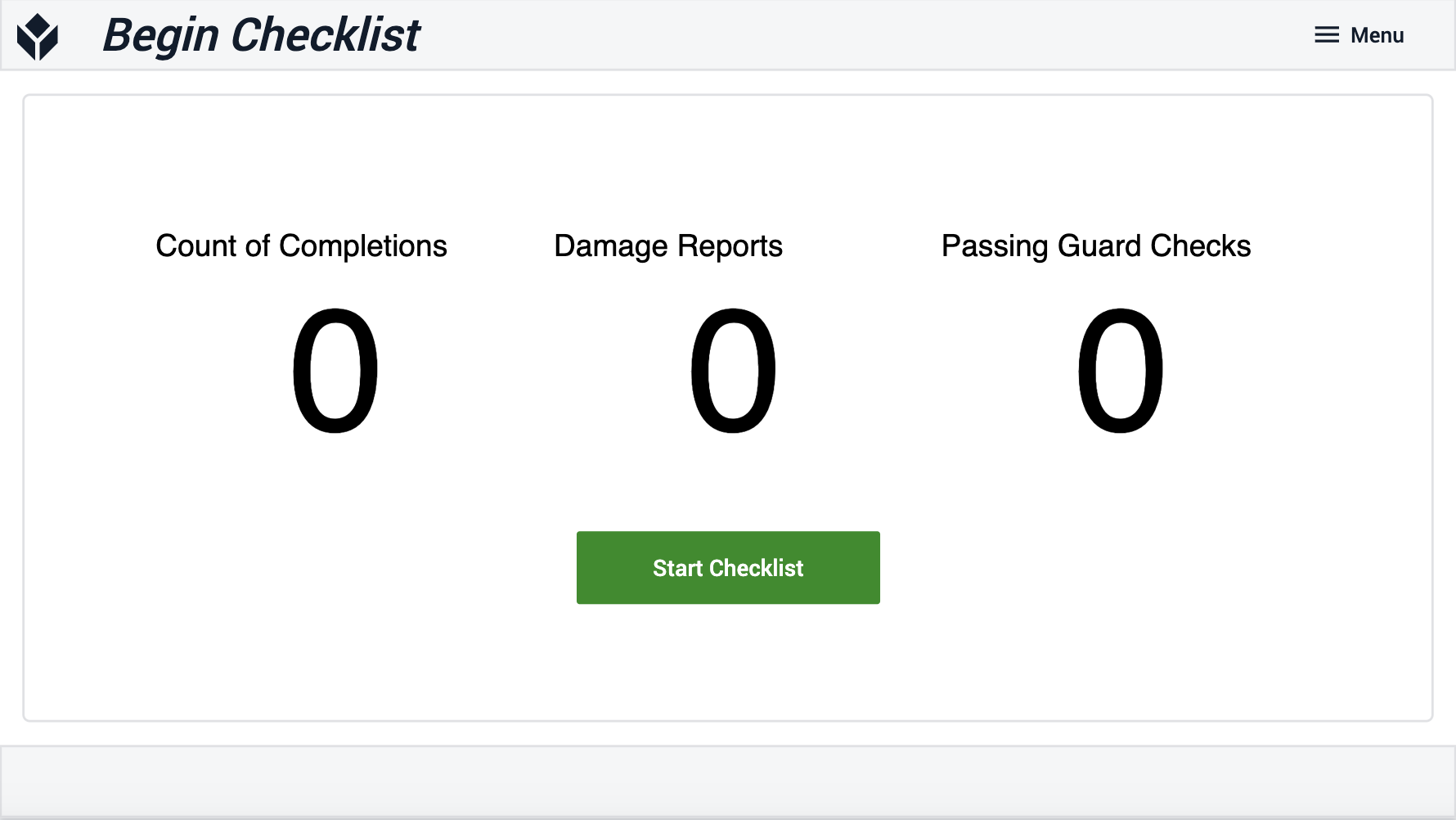
To begin the checklist, click the "Start Checklist" button which transitions to the next step.
Analyses above the button pull number counts from the existing completion data.
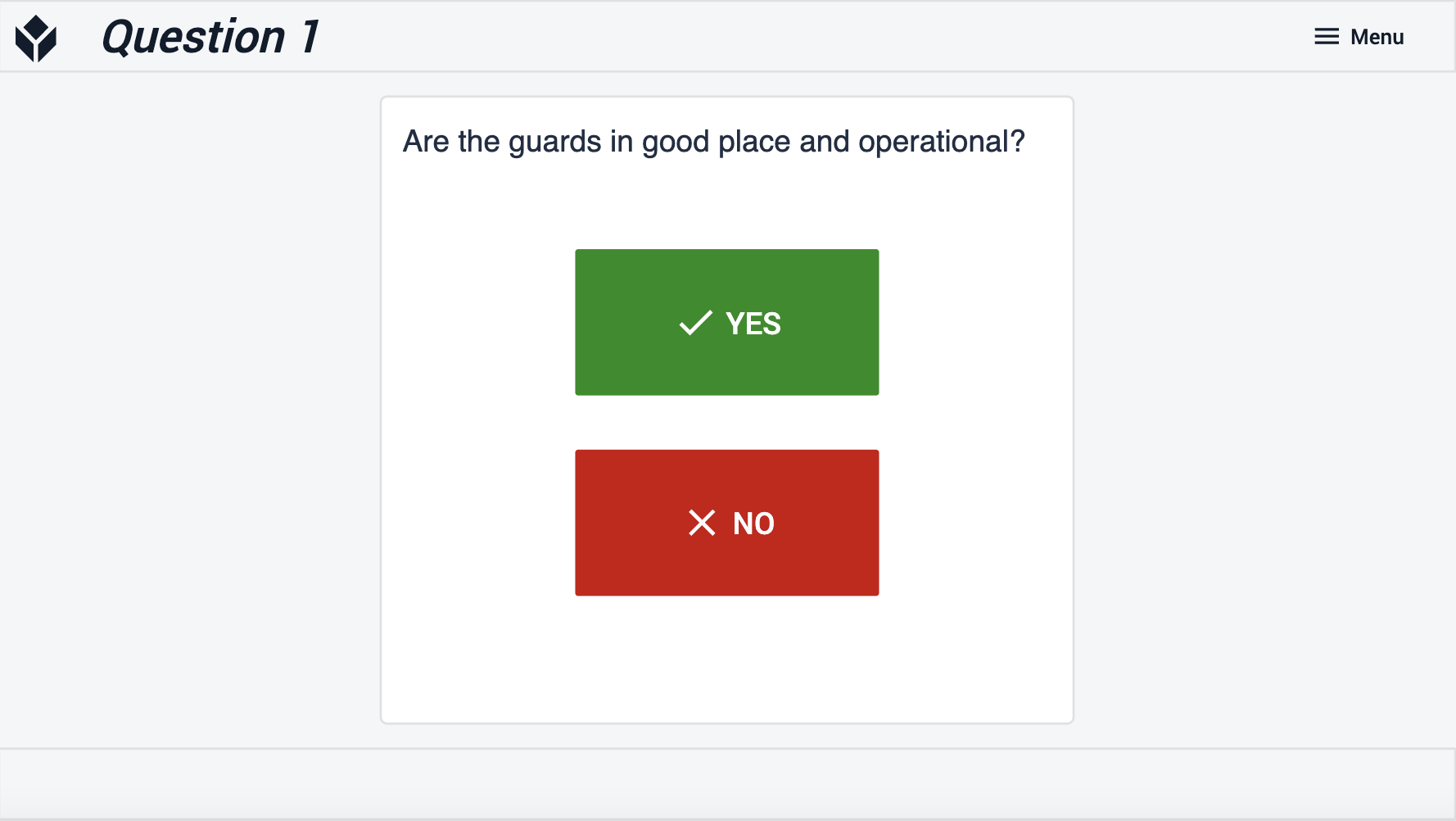
This is a simple question that the user can answer "Yes" or "No" to by clicking one of the buttons below. Each response stores into a "Guards" variable reflecting the boolean value.

This question also has a boolean value or "Yes" or "No" which saves the response into a variable; however, the input is a boolean checkbox indicating whether or not the user has completed the check.
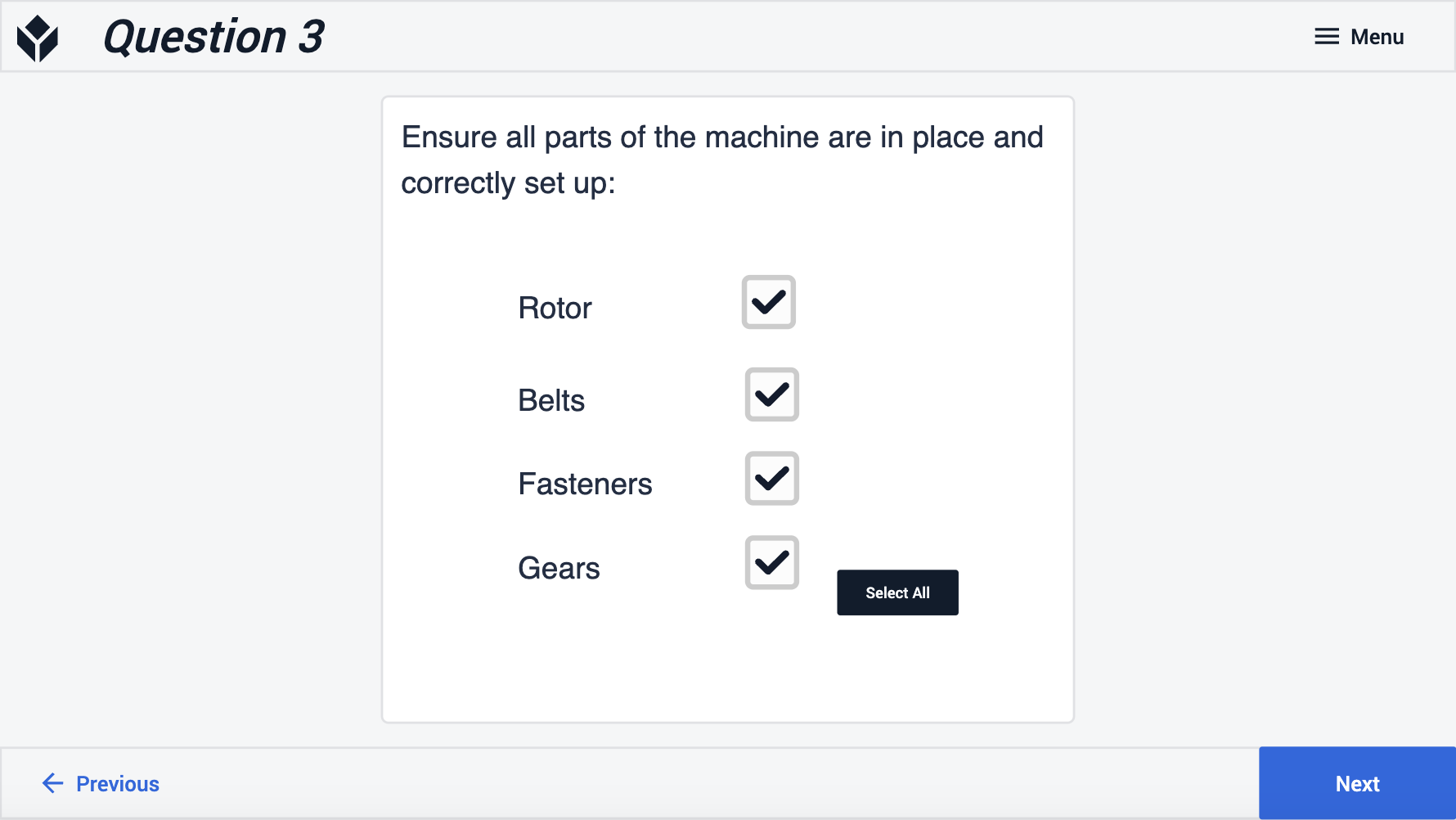
Following a similar response format as Question 2, this step also uses booleans that store "Yes" or "No" responses into variables. Each checkbox corresponds to a different variable associated with the machine part. You can also click "Select All" to check all the boxes at once.
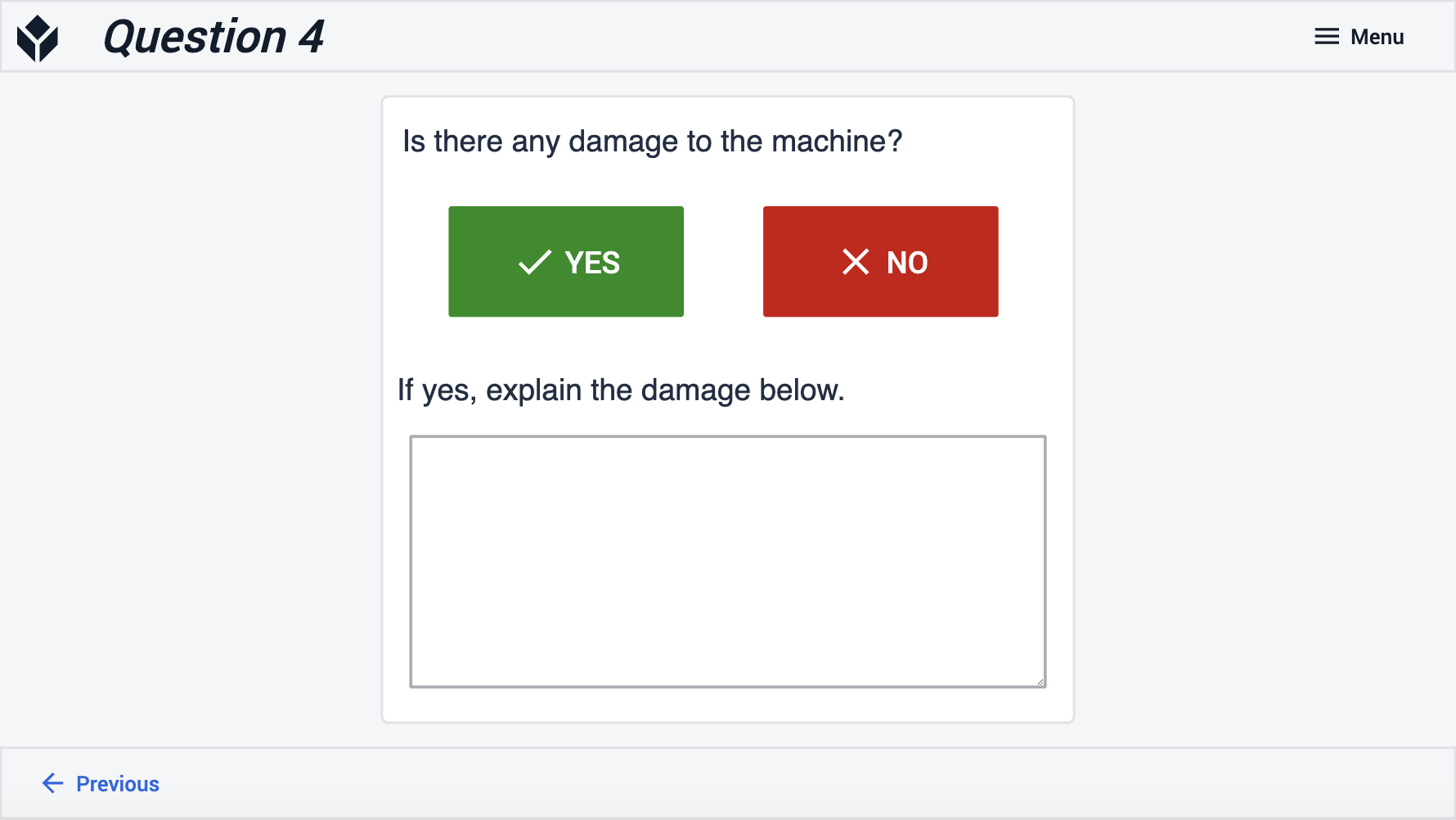
Adding complexity to the layout of Question 1, this step utilizes the "Yes" and "No" buttons which store into variables and also a text input. The text input will only save if the user selects the "Yes" button.

This question offers five different buttons for the user to choose which represent a quality scale. The button that the user selects saves the value of the condition into a variable.
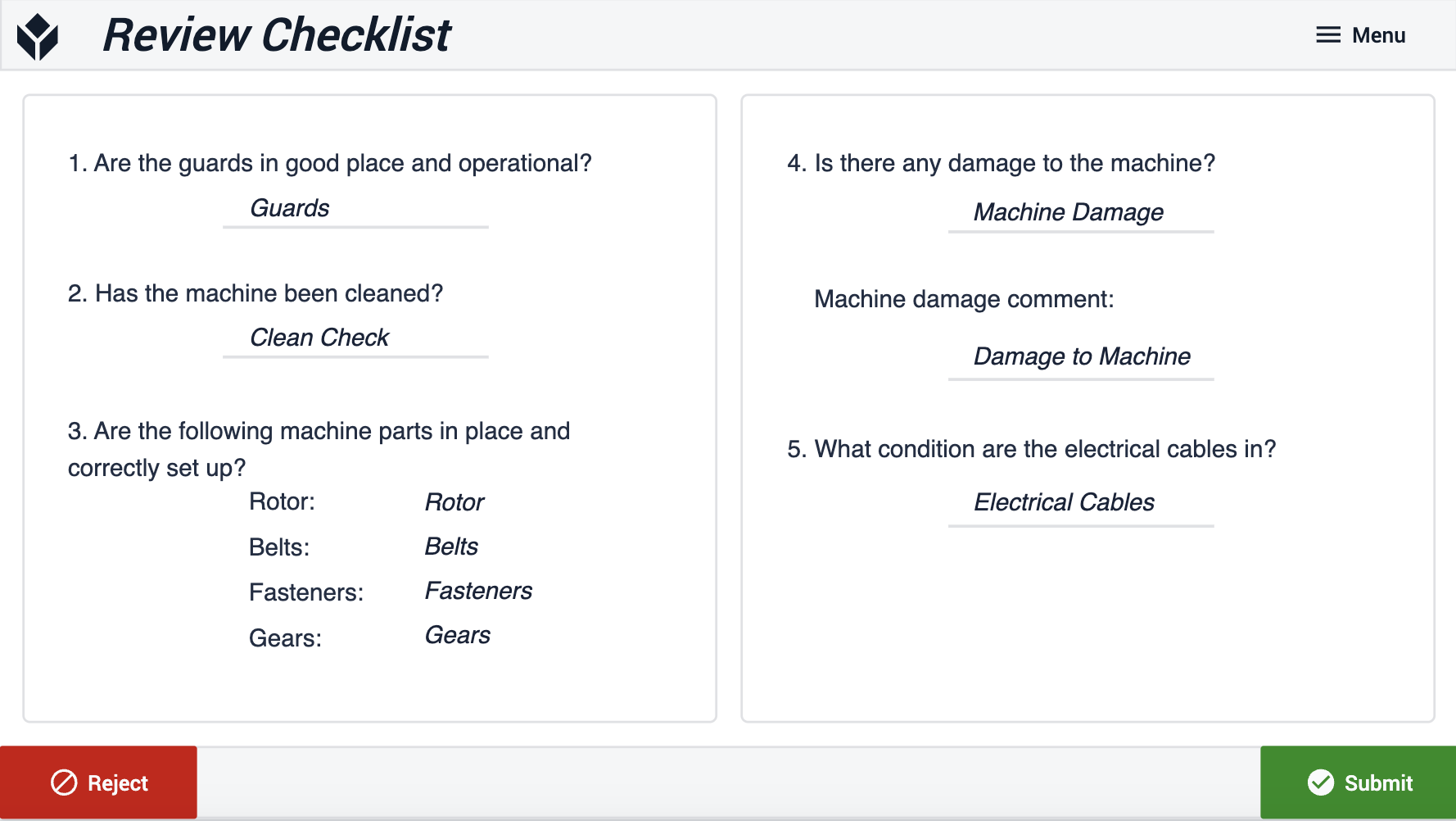
Review your responses to the checklist (saved into variables) then select to either Submit your responses or Reject them. Submitting completes the app and saves the data; rejecting cancels the app and discards any data created.
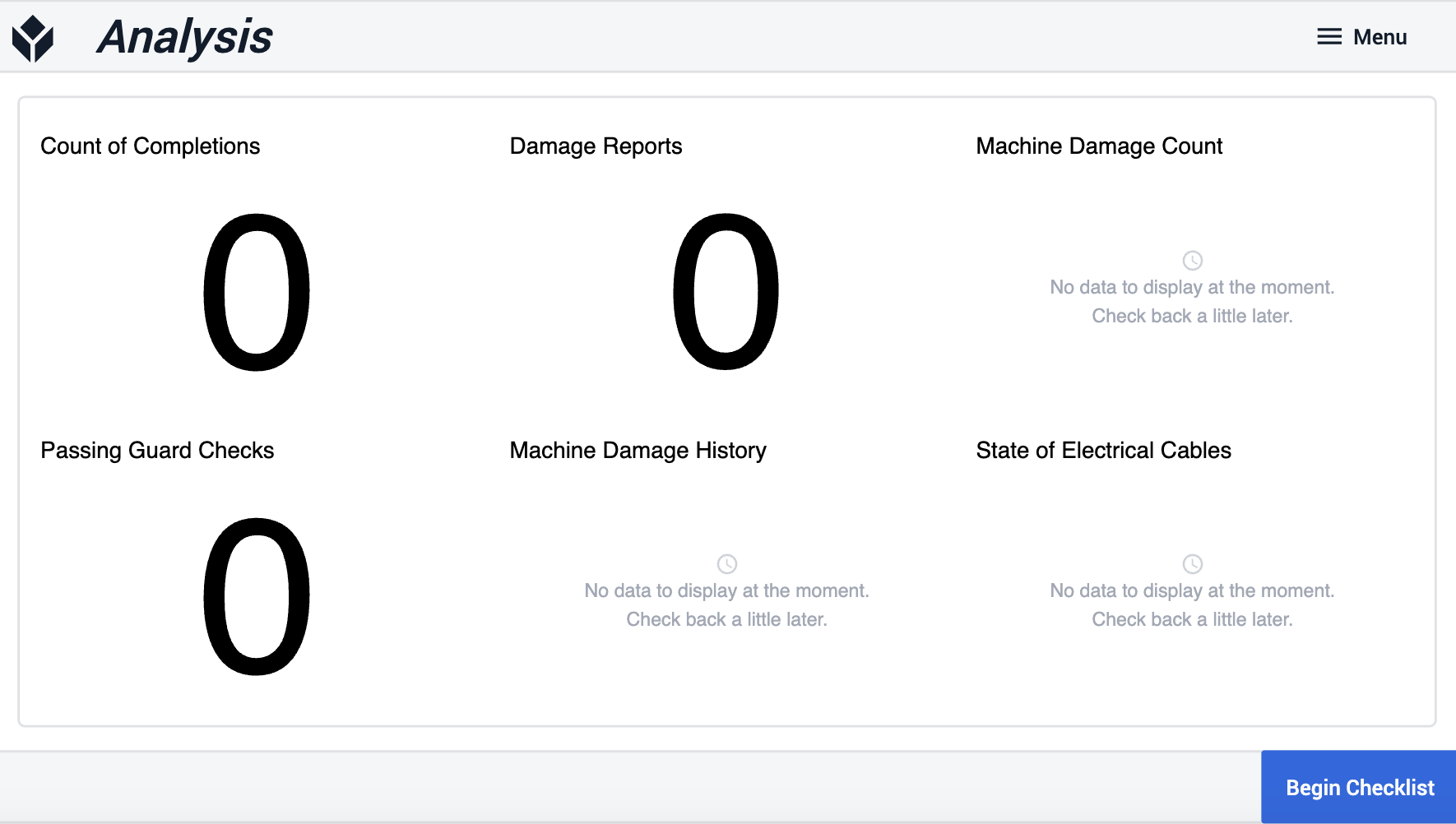
Analysis of the checklist responses within completion records reveal crucial insights, trends, and historical data.