Setup RealWear headsets to work with Tulip apps.
In this article, you will learn...
- How to install Tulip Player on the RealWear headset
- How to prepare for Tulip app development for the RealWear headset
Download Tools
These are the three tools you need:
- Tulip Player .apk
- RealWear Explorer
- RealWear Companion App (optional)
First, you will need to download the tools above onto a computer that you are using to setup everything. For example, we'll be running everything on a MacBook Pro.
Download the Tulip Player android .apk here.
Once you have the Tulip Player .apk at hands, we install the Realwear Explorer for either Windows or Mac. Follow the instructions on their website.
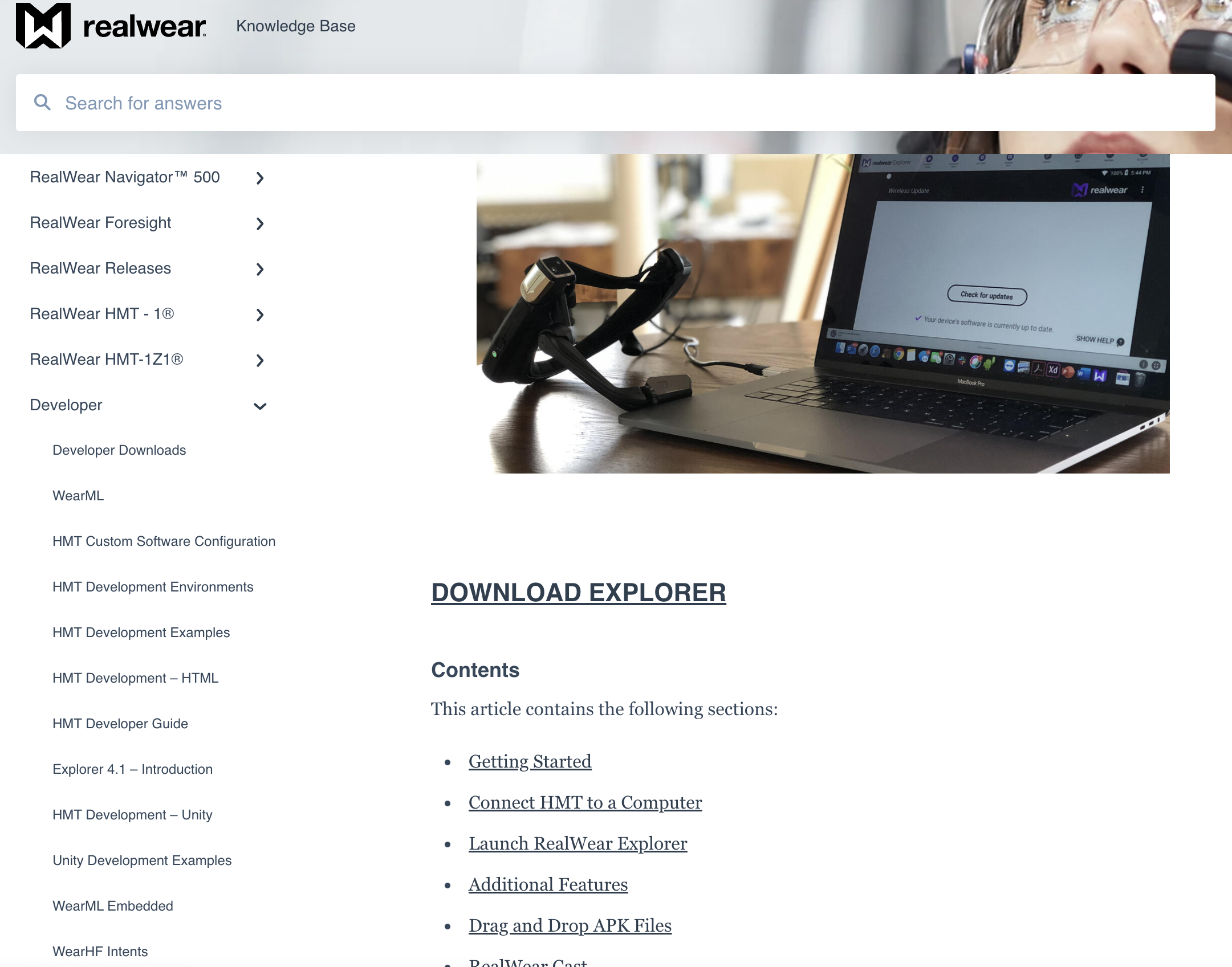
[Recommended] You may also want to install the RealWear Companion App to make the setup easier. This app can be installed onto your smartphone (Android or iOS) device. It has a remote keyboard that converts text into QR code that you can scan later with your headset camera to easily import the text over instead of using voice input. We'll see an example later in this article.
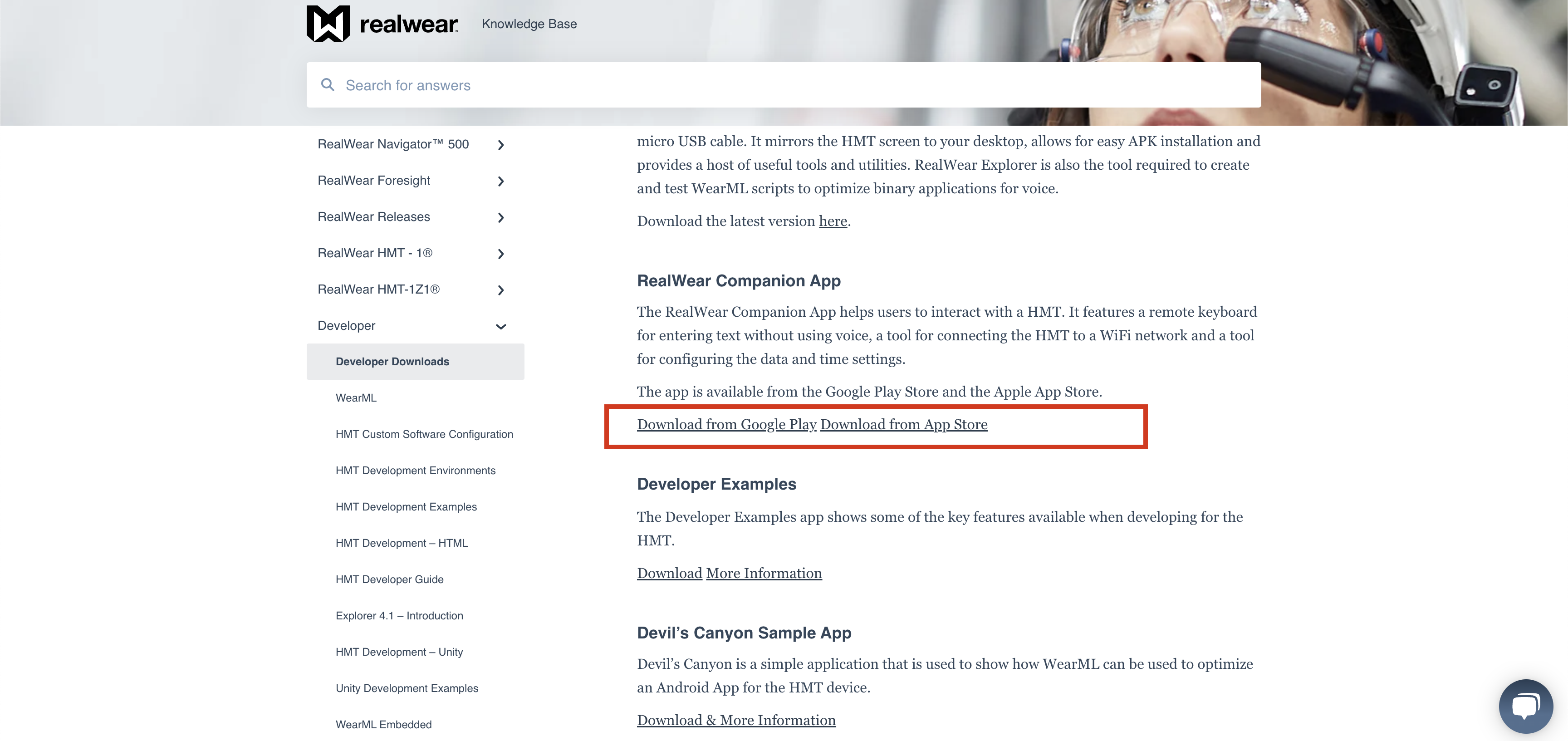
Download Tulip Player .apk onto RealWear Headset
Now, let's install the Tulip Player .apk onto the RealWear headset by drag-and-dropping from your computer. Make sure you have read the getting started article by RealWear to familiarize with their device. You might want to connect your headset to your network and ensure it's on the latest firmware update.
Connect the headset to your computer using a USB cable as seen in the figure below.
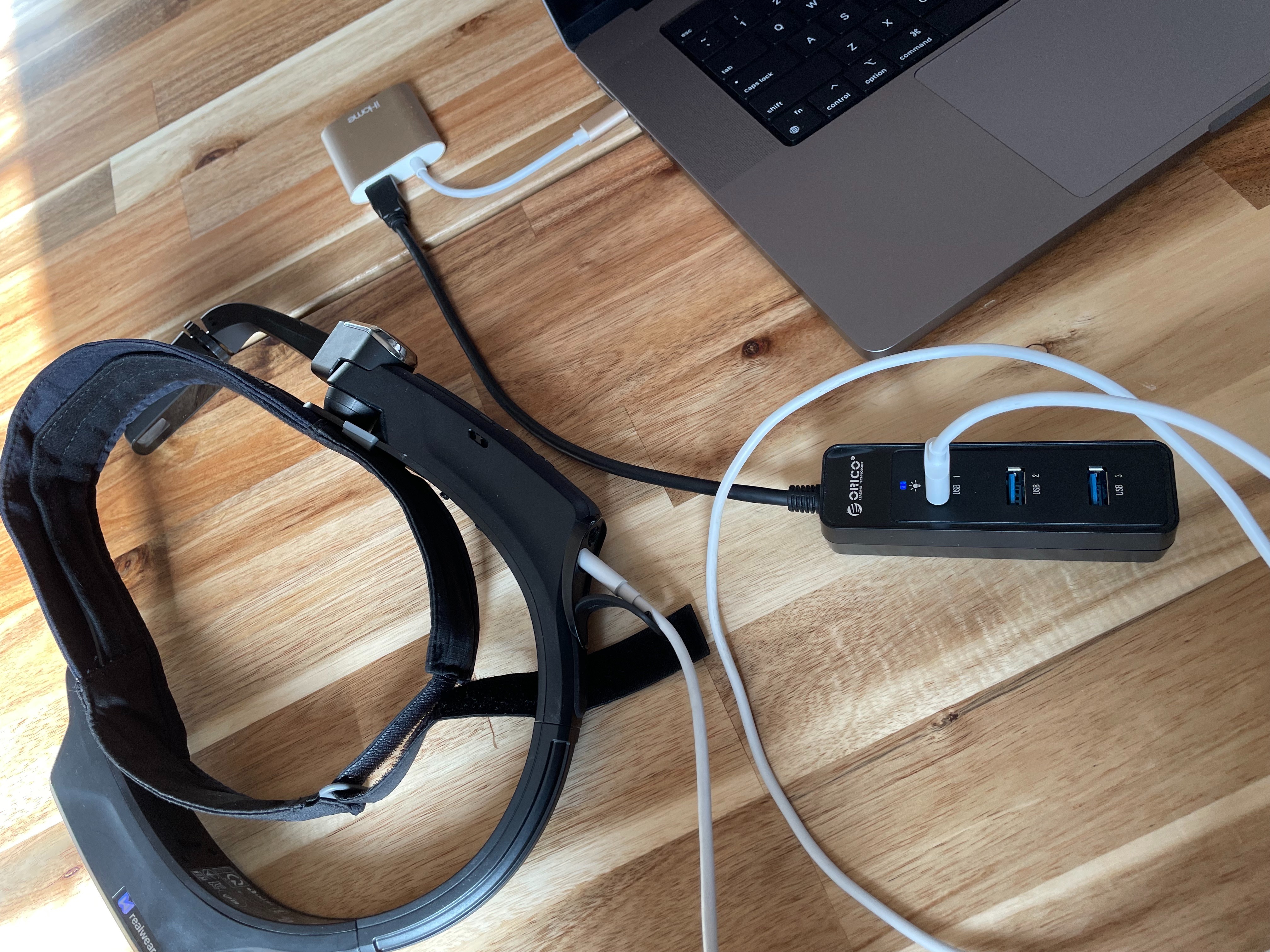
Launch the RealWear Explorer app on your computer. You should see a screen like the one below:

Now, you can just drag and drop the Tulip Player .apk over to the RealWear Explorer and it will install onto the device.

You can do the Tulip Player registration by typing on your computer keyboard. This way, you don't have to rely on the headset voice-only input. This only works while the headset is connected to the computer.
Another way to input text is by using the Remote Keyboard on the realwear companion app. Launch the companion app and select Remote Keyboard:
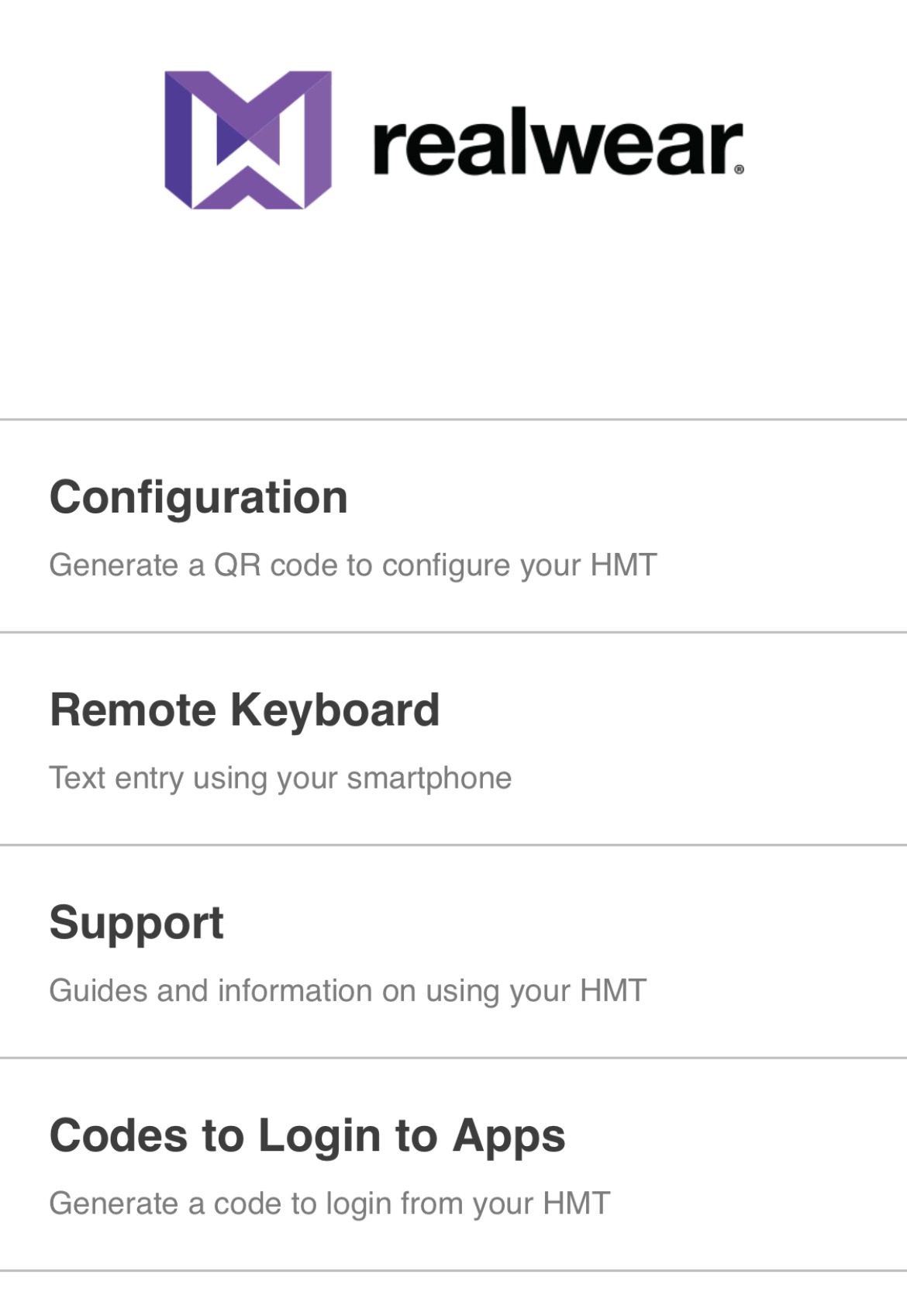
Type your instance and click on the Done button. Now, scan the QR code with the RealWear headset.
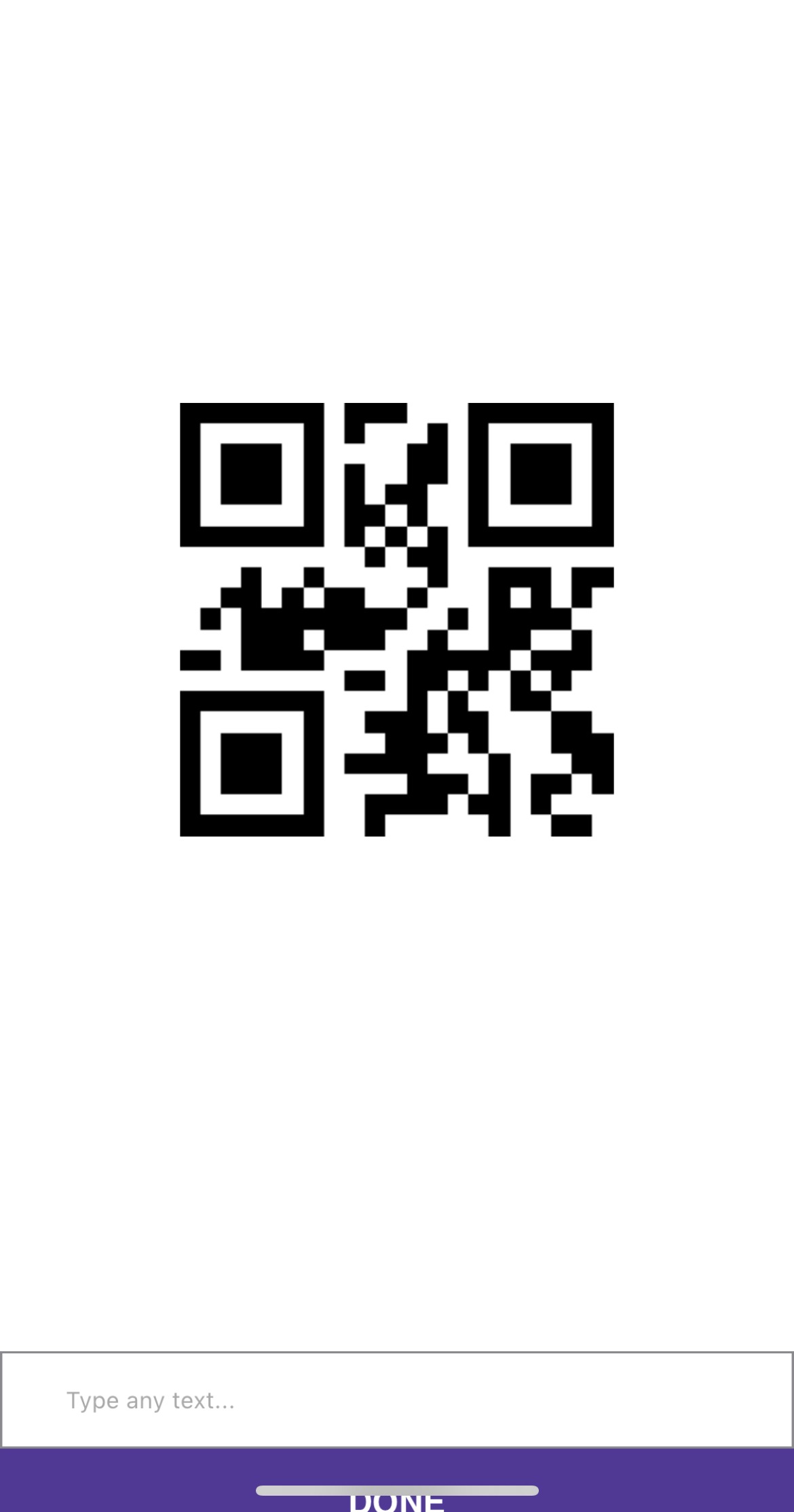
Say the following to your headset to scan the QR code:
"Select Item 1"
"More Options"
"Scan Code"
"Register"
Continue doing the registration, name device and new station. Once done, you will get to the Apps modal. You can assign a Tulip app on factory/station just like you would in other kind of devices. They will appear on the Apps modal and you can use voice to select them by saying exactly what you see.

