- Print
Fixing 'Realtime API reconnection error - certificate has expired' for Vision
Overview
Fix the 'certificate has expired' problem on Player preventing Vision from sending video feed or action events.
This article has been deprecated in favor of the programmatic fix that went out in Player 1.3.2.
Tulip Vision internally makes a persistent secure connection to send and receive configurations between the Player PC running Vision and the cloud Tulip Instance. Vision was using an expired certificate which has been updated to use a newer certificate by the same trusted certificate authority as of September 30, 2021. Although this has been updated on the Tulip cloud side, some Tulip Players running on Windows machines might encounter a problem connecting to the cloud using the newer certificates.
You might see a warning in your Player logs similar to:
Realtime API reconnection error: "Error: Failed to retrieve WebSocket URL for connection "models-xxxxx" due to REST API error with message "request to https://<your-instance>/api/v2/ws/connect/models failed, reason: certificate has expired"
This is likely caused due to the conflicting expired certificate still present in the Windows Certificate Store on your computer.
Prerequisites
- When performing this procedure you must be logged into the machine as an Administrator or have "Run as Administrator" permission enabled for your user.
Solution Procedure
In order to rectify the certificate error you can follow these steps:
- Go to this website https://valid-isrgrootx1.letsencrypt.org/ using any browser (Chrome preferred) on your Windows machine. This auto-prompts Windows to add the certificate (if not previously present) to the certificate store.
- Use the Windows + R keys to open up the Run command box. Type in "mmc" to open up the Microsoft Management Console.
If you are not logged in on an Administrator account you will need to run "mmc" as Administrator (this can be achieved by holding Shift+Ctrl when clicking "OK" in the Run dialog).
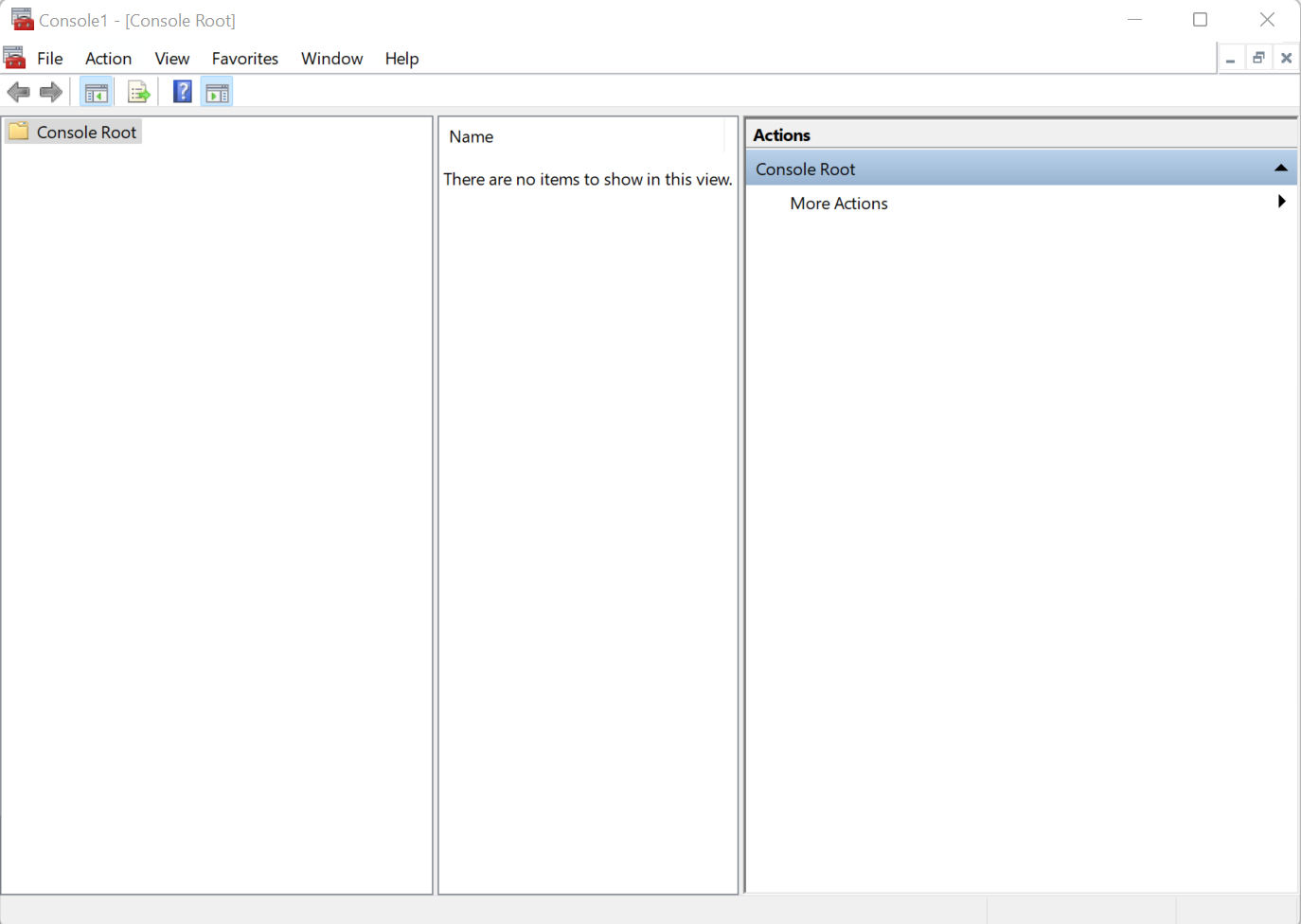
- Click on "File", then choose the "Add/Remove Snap-ins" option. This opens up another dialog box.
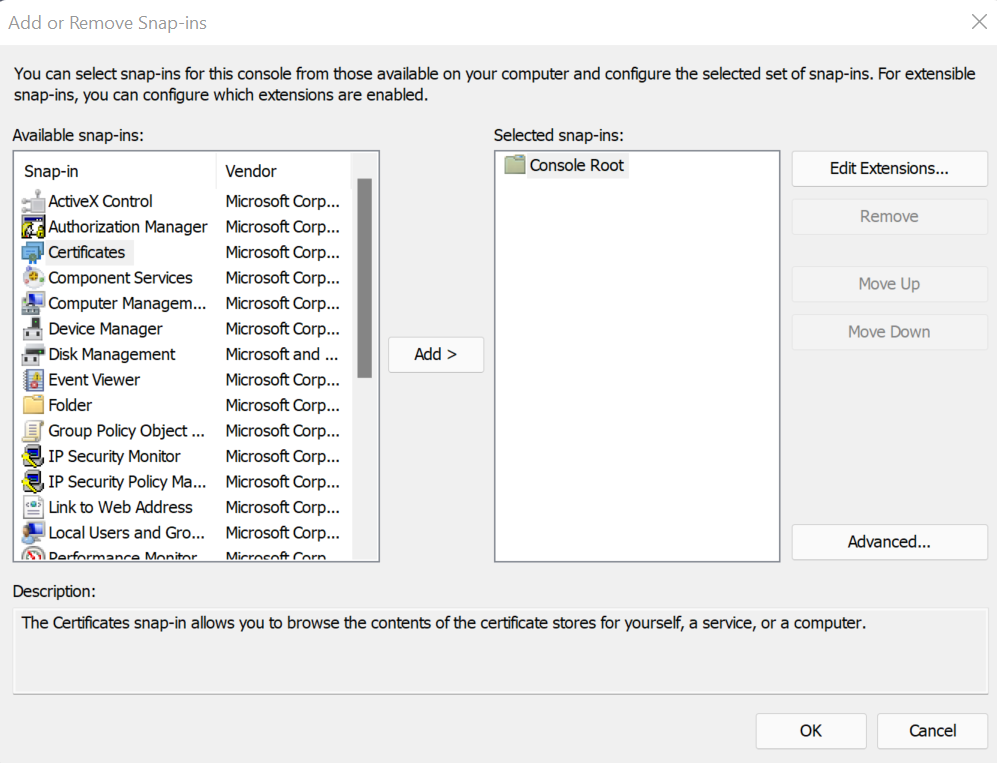
- Choose "Certificates" then click on "Add". Choose "Computer Account" then "Local Computer" in the subsequent dialog boxes. Your dialog box would now show Certificates added to the "Selected Snap ins".
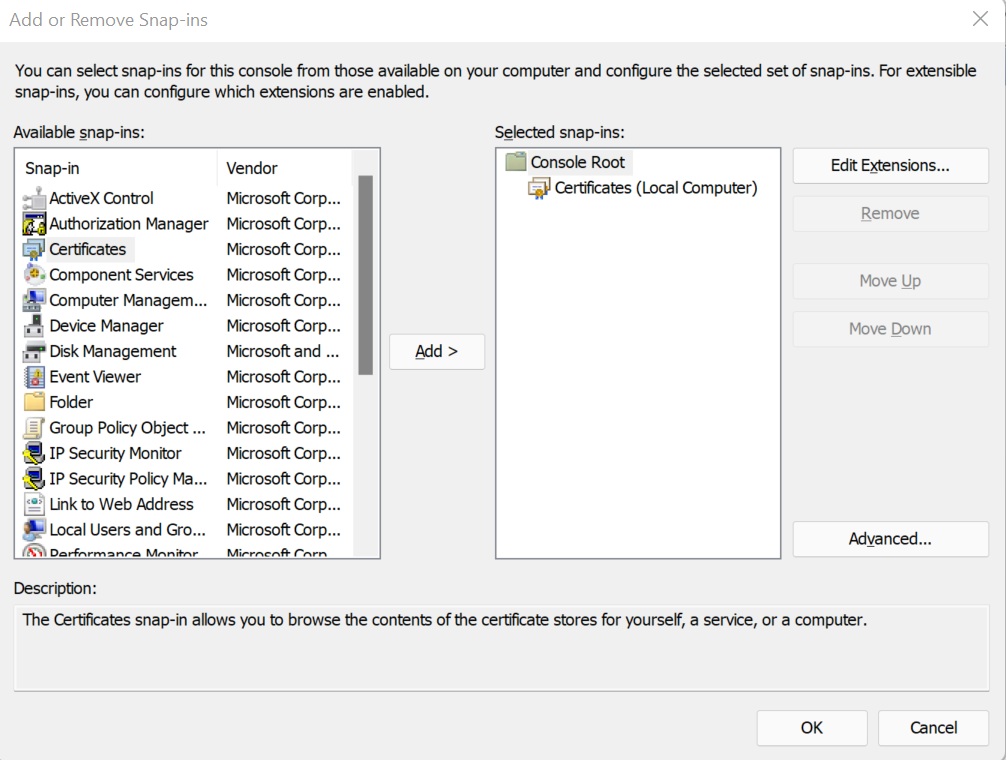
- Click on OK and close the above dialog box. The main dialog box should now show "Certificates".
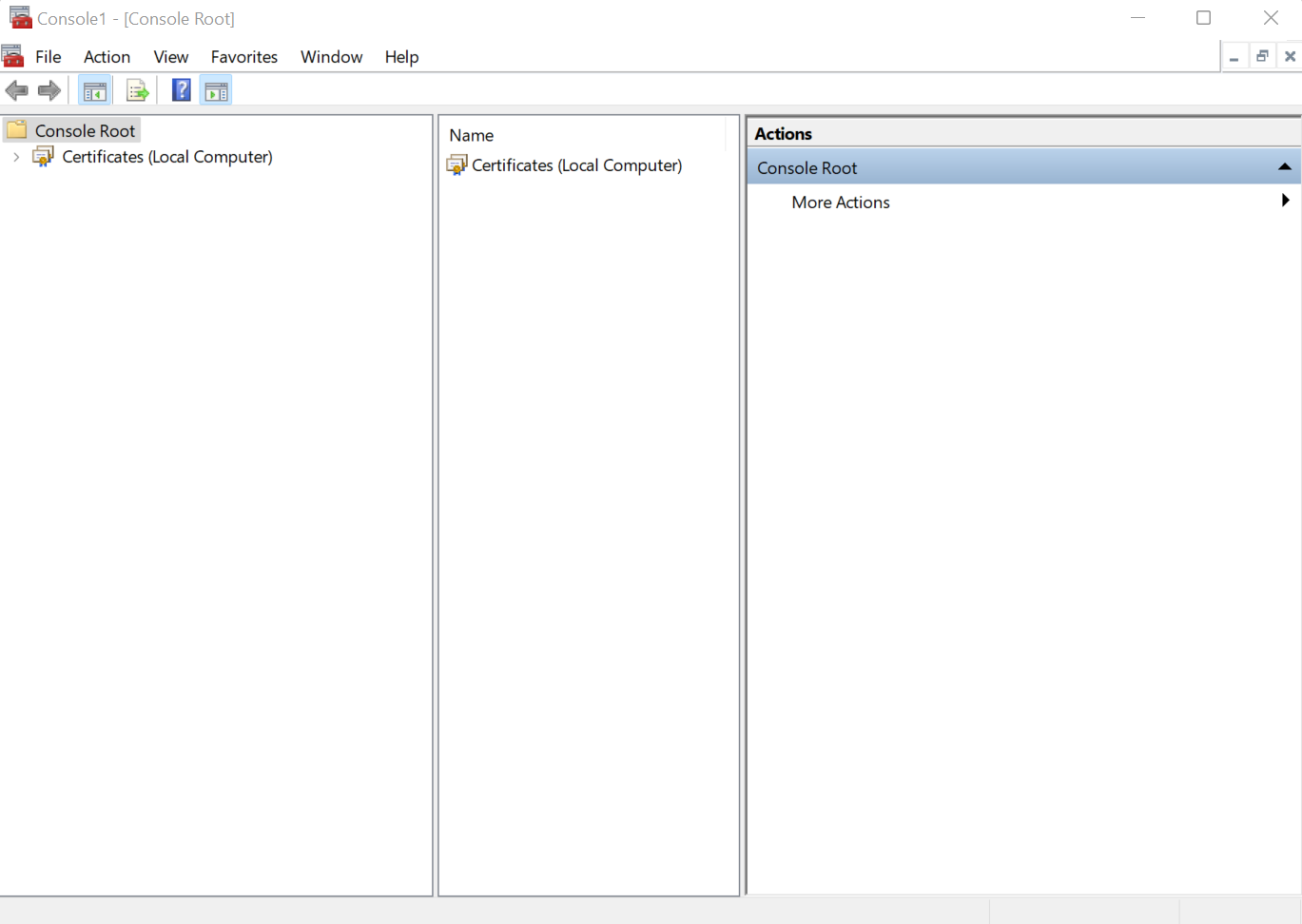
- Double click on Certificates, choose "Trusted Root Certification Authorities", then double click on "Certificates".
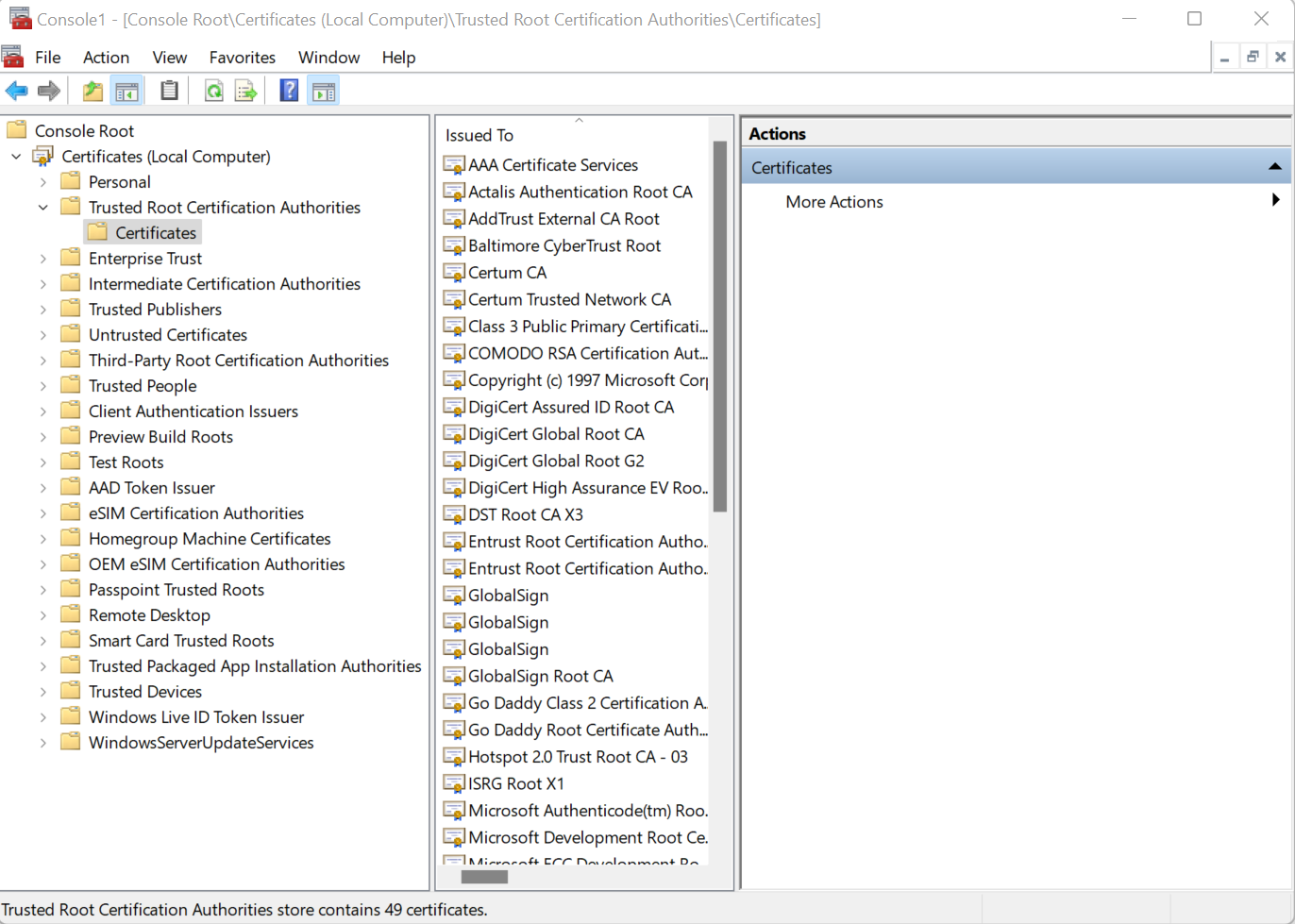
- Click on "DST Root CA X3", in the right panel under DST Root CA X3, expand the "More Options" menu and choose "Delete" to delete this expired certificate.
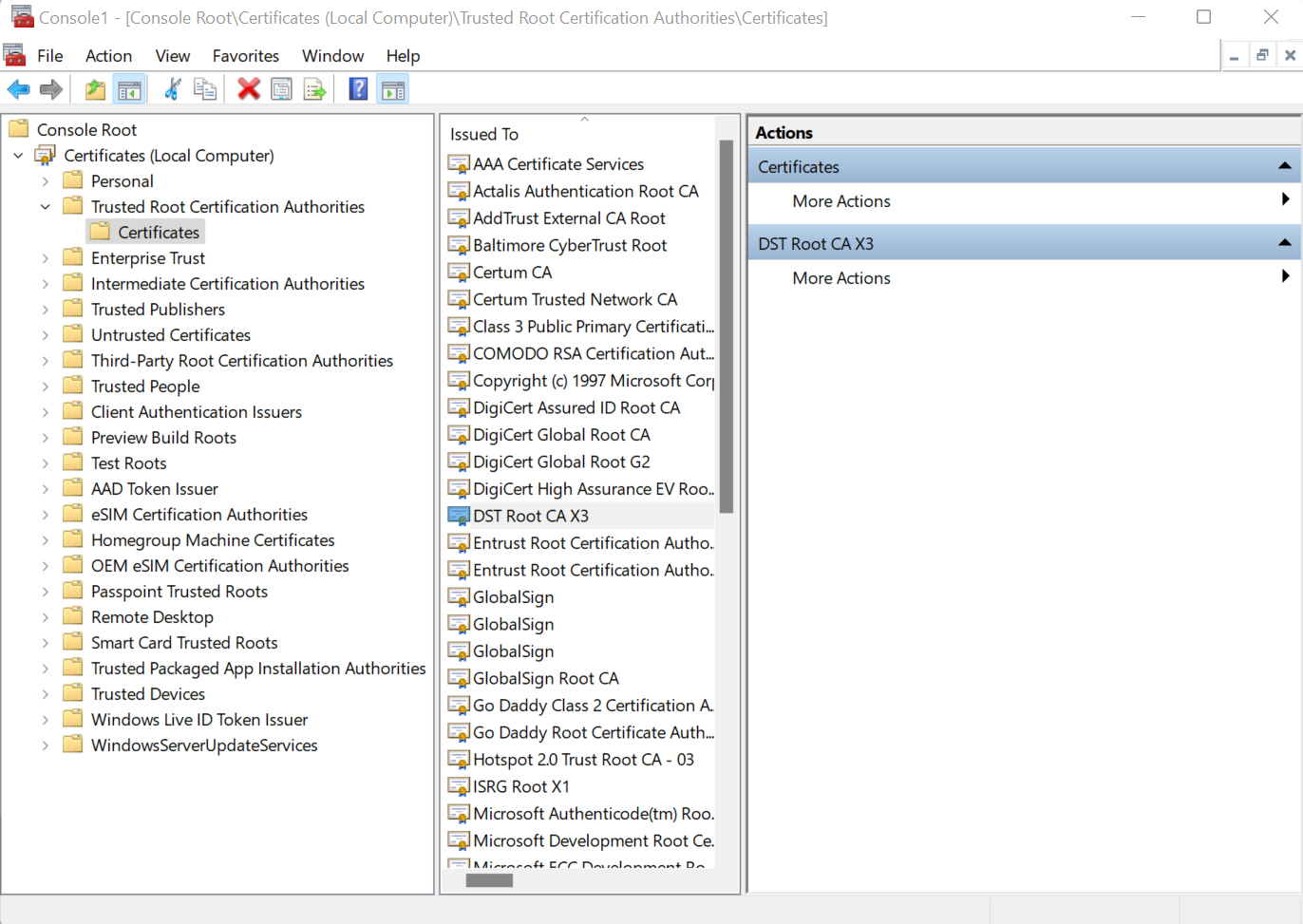
- Restart your computer and check Player again. The error should now have subsided and you should be able to use Vision again.
If the problem persists, please contact us at support.tulip.co.

