To download the app, visit: Library
The Quality Inspection Template is a part of Tulip’s composable MES Quality Management app suite. You can use it individually or in combination with other applications.
The core functionality of the template app is to manage both full inspection and sampling inspection processes. In both cases, the apps created from this template support users in logging the inspection results or defects, if necessary, in a controlled manner.
Usage and Value Creation
- Improved Efficiency: Quality inspection apps streamline the inspection process by digitizing data collection, eliminating paperwork, and automating workflows. This leads to faster inspections, quicker decision-making, and reduced administrative overhead.
- Standardization: Inspection apps facilitate the standardization of inspection procedures and criteria, ensuring consistency and accuracy across inspections. This helps maintain product quality and compliance with regulatory requirements.
- Real-time Data: With a quality inspection app, data is captured in real-time, providing instant visibility into quality metrics and performance. This enables timely corrective actions to be taken, minimizing the risk of defects and quality issues.
Tulip Tables in the app
All the applications in the Composable MES app suite use common tables.
The main Tulip Tables used by this application are the Inspection results and Defects.
(Operational Artifact) Work Orders
- ID: Work Order unique identifier
- Operator:: Operator who completed the work order
- Parent Order ID:: Reference to a parent work order (for example, if a work order needs to be split into more work orders)
- Material Definition ID: The part number of the work order
- Status: CREATED, RELEASED, KITTED, IN PROGRESS, COMPLETED, CONSUMED, DELIVERED
- Location: This is the physical place where the Work Order exists. It could be a station ID, a location ID, or any arbitrary indication of a location
- QTY Required: Quantity of parts that need to be produced
- QTY Complete: Actual quantity produced
- QTY Scrap: The number of units that were scrapped associated with this work order
- Due Date: The date when the WO is due
- Start Date: Actual start date timestamp for the WO
- Complete Date: The actual complete date/time of the Work Order
- Customer ID: The identity of the company or entity the current production demand is being fulfilled for
(Physical Artifact) Units
- ID: Unique identifier of the unit record, e.g. Serial Number or Batch Number
- Material Definition ID: The part of the unit
- Material Definition Type: The type of part
- Status: e.g. IN PROGRESS or AVAILABLE or UNAVAILABLE
- Location: The physical location on the shopfloor or in Inventory. It could be a station ID, a location ID, or any arbitrary indication of a location (area, cell, unit, etc)
- QTY: Quantity of the Unit
- Unit of Measure: Unit of Measure
- Work Order ID: The related work order
- Completed Date: The time the unit was completed
- Produced By: The operator the unit was completed by
- Parent Unit ID
(Operational Artifact) Defects
- ID: Unique identifier of the defect record
- Material Definition ID: The Part Number or Material Definition ID of the defective part
- Material ID: Defected material ID
- Reason: Support routing to correct owner and swift resolution. In addition supports root cause analysis
- Location: This is the physical place where the defect was detected. It could be a station ID, a location ID, or any arbitrary indication of a location (area, cell, unit, etc)
- Severity: Impact of the defect on our process (Critical, High Medium, Low)
- Status: Current status of the defect. "New", "In Review" and "Closed"
- Work Order ID: If applicable, the Work Order ID the defect is related to
- Unit ID: If application, the ID of the related Material Unit
- Comments: Free text to capture comments on the defect. Can be used to support historic and root cause analysis
- Photo: Relevant photo can be captured for the record both for aiding initial resolution and later analysis
- Quantity: The quantity of the parts / material that is defective
- Reported By: User logging the event, typically captured using the logged in app user
- Disposition: Action taken to resolve the defect
- Disposition Assignee: User who has been assigned the task / in the lead to take the next step with the defect investigation. Typically defaults to area quality responsible or supervisor, but should be defined by the app builder
- ispositioned Date
- Closed
Inspection Results
- ID: Unique identifier of the inspection result record
- Work Order ID: The related Work Order if applicable
- Unit ID: The related physical material
- Material Definition ID: The related Part Number
- Type: Further categorization or classification of the grouping or type of the result
- Status: Track the status of this inspection demand
- Procedure: Procedure ID for inspection
- Location: Location where the inspection was executed
- Photo: if the result includes an image
- Passed: Indication of the Inspection Result: Passed/Failed
- Operator: Operator who executed the inspection
- Text Value: Text Value Captured
- Measured: Measured Actual Value
- Target: Desired Target Value
- LSL: Lower Limit
- USL: Upper Limit
Configuration and customization
In-app help
As with all applications in the Composable MES app suite, the Quality inspection template app includes in-app help as well. These are short descriptions of the Required setup steps and App builder tips to support further customization. After downloading the app make sure to read these instructions and then delete them before running the application.

Tables that provide data input
This application needs information from these tables to work properly. To use the app, you have to fill these tables with data. You can do this by using other apps in the Composable MES app suite, inputting the data manually, utilizing automations, or importing data from CSV files.
Required setups
- All step groups or steps marked with the 'template' label are removable or duplicatable. After use, don't forget to rename these steps and groups.
- In the 'View Batch' step, you must add a table filter to display only batches that are ready to be inspected.
- If you want to use a visual inspection step, add a reference image and a description to guide users on what they should inspect.
- In the 'Manual Value Input' step, you're required to edit a trigger to set the limits. Based on these limits, the app automatically evaluates the inspection result.
- In the 'Manual Value Input' step of the 'Full Inspection' step group and the 'Log Defect' step of the 'Sampling Inspection' step group, you need to set the location in the create defect triggers.
- in the 'Manual Value Input' step of the 'Full Inspection' step group, if you're not using a Kanban system, you can delete the trigger called "update the material request".
- In the 'Log Defect' steps, edit the trigger to set the location upon creating a defect record.
Customization options
- You can edit the status of the work order from 'In Progress' in the trigger for the 'Next' button, if preferred, on the 'View Batch' and 'View Work Order' steps. Also, consider other apps that might filter using this status.
- in the 'Manual Value Input' steps, consider using the validation rules function to only allow operators to enter valid values.
- in the 'View Result Summary' steps, you can edit work order statuses to 'Completed' in the triggers for the 'Finish' button. Additionally, you can edit the location in the case of a full inspection step if preferred. Also, consider other apps that might filter using this status.
- in the 'Log Defect' steps, you are able to edit defect and work order statuses and locations.
App Structure
The template has two main step groups marked as templates, each representing an inspection process.
Full Inspection Template
During full inspection we check all the products that belongs to the batch. On the first step, users must select a batch from the table. This selection activates the triggers to load the work order that is connected to the selected batch. The work order status is set to in progress and the location of the work order and batch are updated with the actual station name.
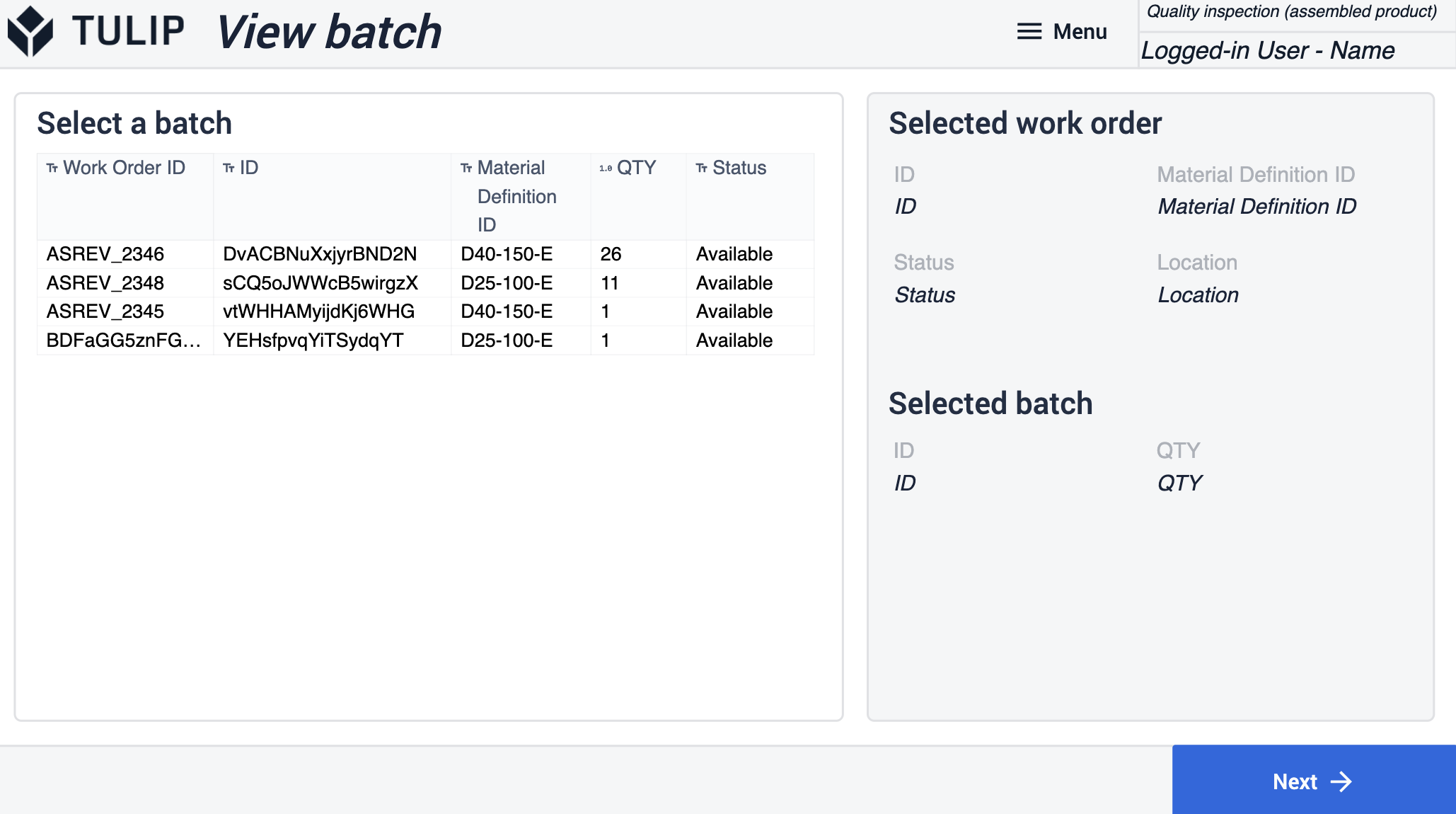
This template provides two primary options in both step group templates for assessing a product's quality. All of these steps can be copied as many times as needed to fit your inspection process.
The first option in the Full Inspection group is visual inspection. Since this step is a template, users should insert a reference image of the inspected product or material. This can be done as a static image or a variable value from a table record. When using the app, users must determine if the physical products resemble the one in the image. They can manually accept or reject by pressing the respective button. Both buttons save the result of the inspection, but in the case of rejection, it navigates the user to the Log Defect step.
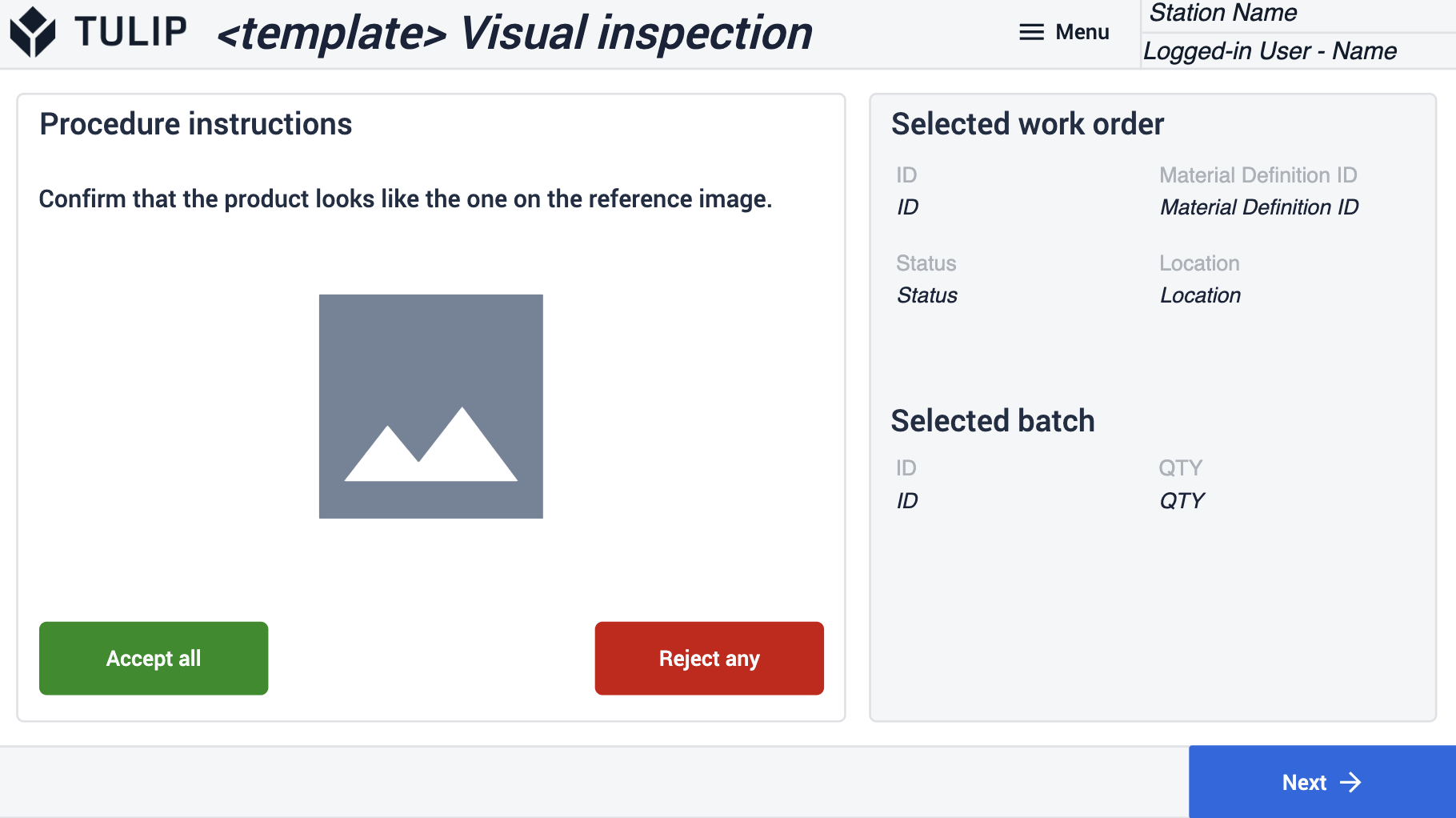
In this step, the work order ID and batch ID are populated upon entering the step. The user must fill out all the required fields, and then by clicking on the "Log Defect and Print Label" buttons, the app generates a defect, prints out a label, and navigates back to the previous step. Users can edit the label on the label step.
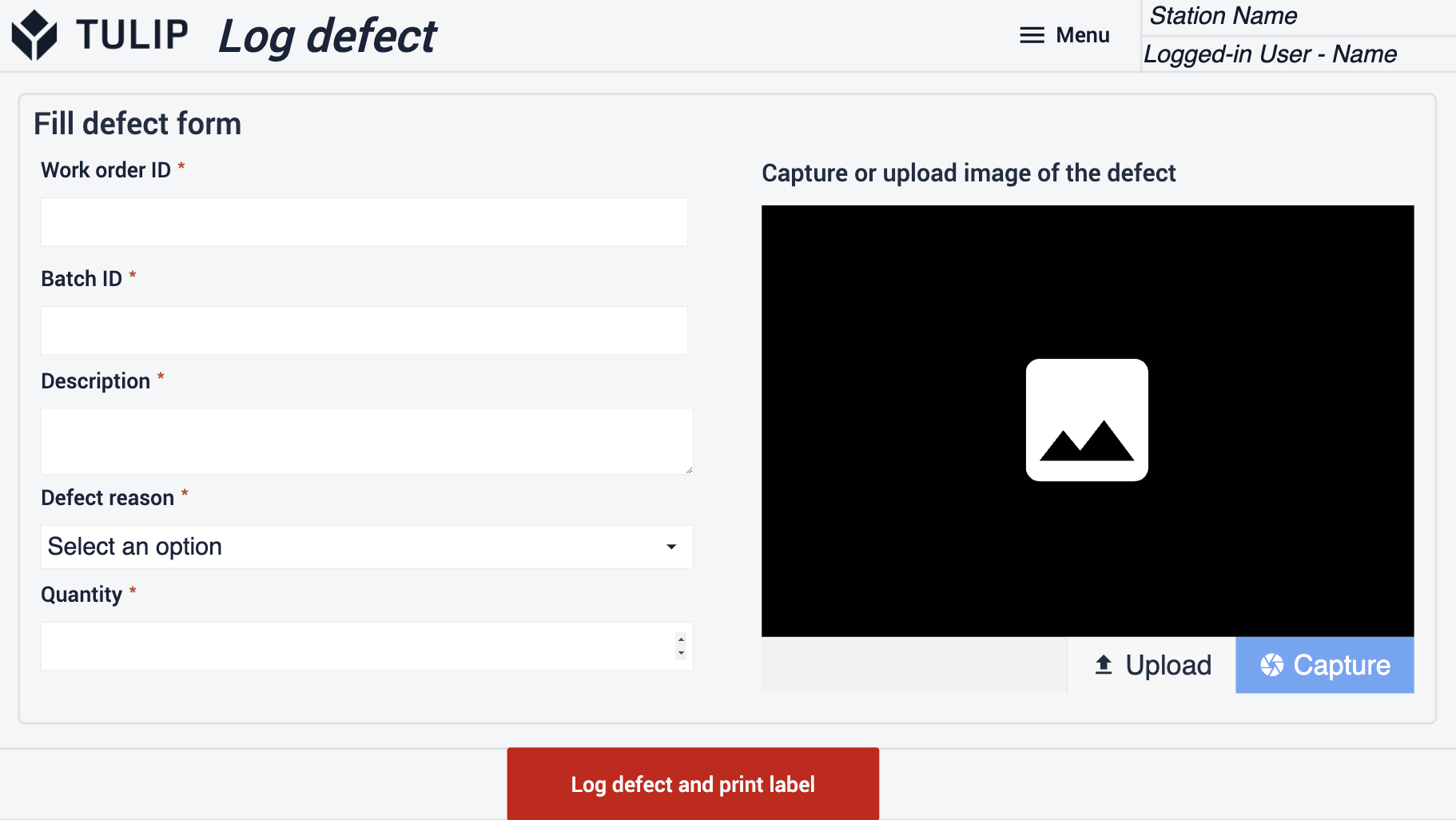
The second option for inspection offered by this template is manual value input. This option can be suitable for cases where the measured value is copied from a measuring device or is measured manually. After entering a measured value, the user clicks on the save button to generate the inspection result. If the measured value does not meet the acceptance limits, the app automatically generates a defect record as well. The user should enter every measured value before proceeding.
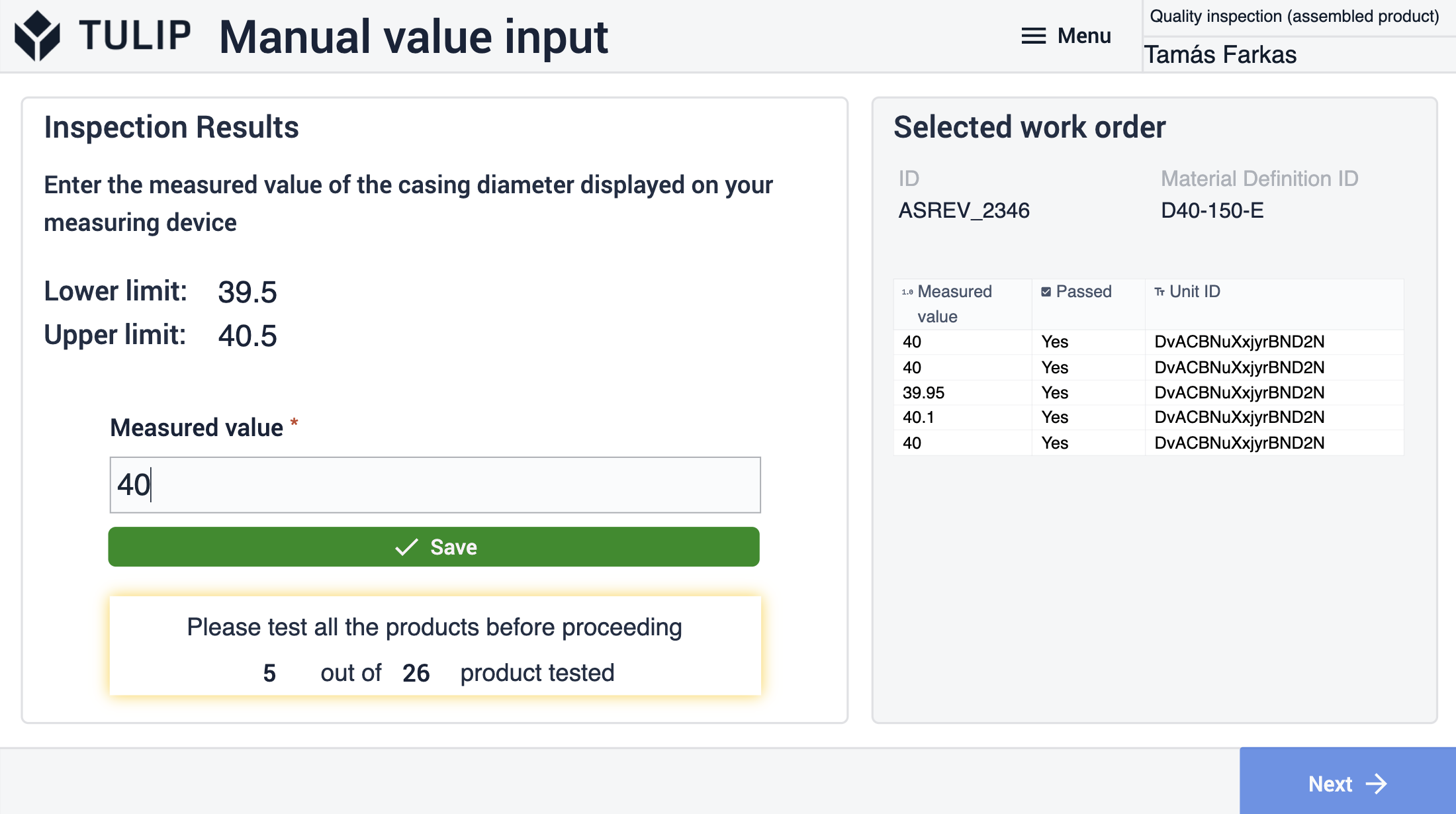
In the View Result Summary, users can see all the inspection results connected to the selected batch. Additionally, users can see the number of rejected quantities. If necessary, users can modify it. Clicking on the Finish button updates the current work order and batch.
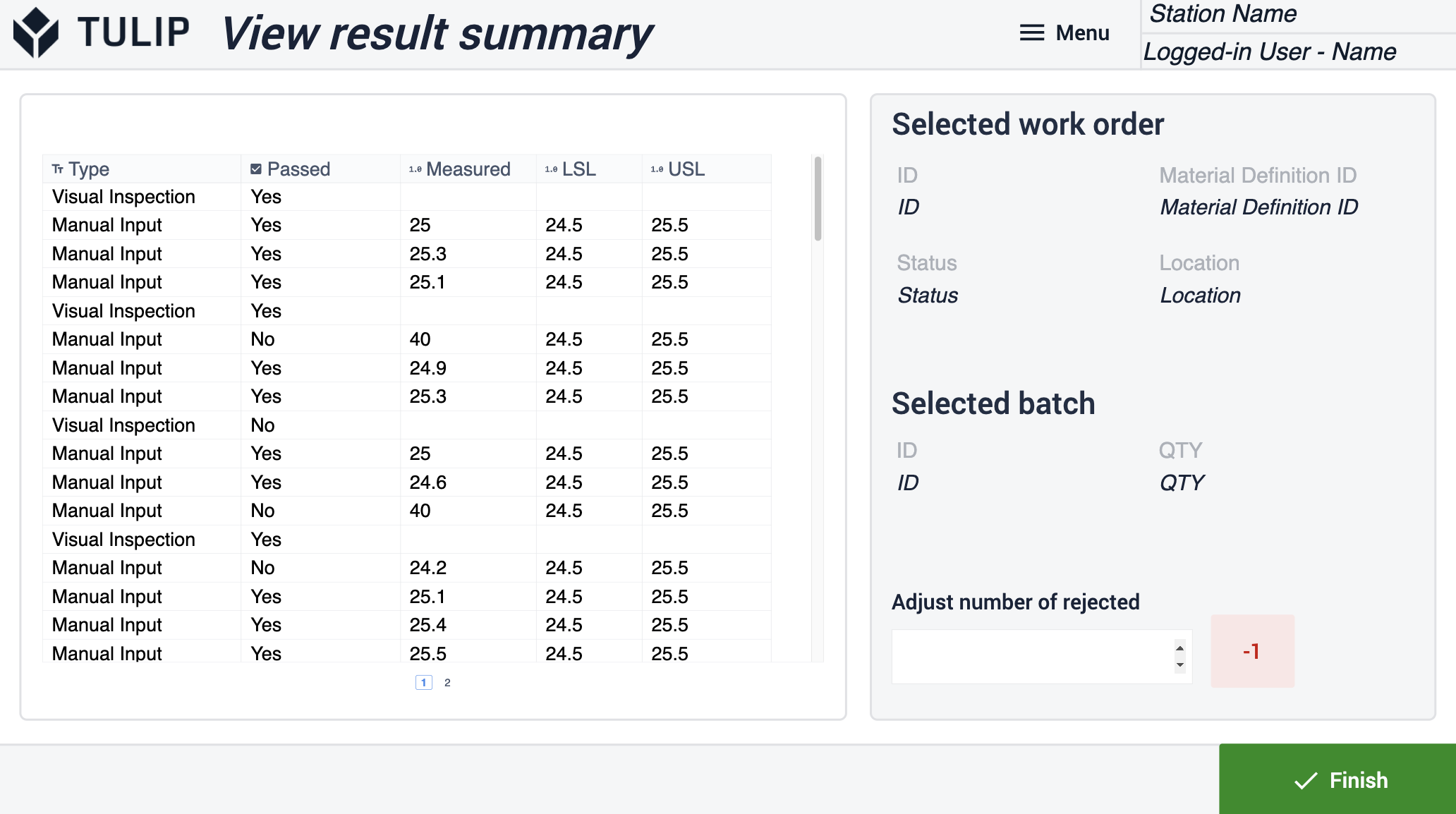
Sampling Inspection
In the first step of the Sampling Inspection step group, users can select a work order from the table and proceed to the next step by clicking on the Next button. The work order status is set to In Progress, and the location is set to the actual station name.
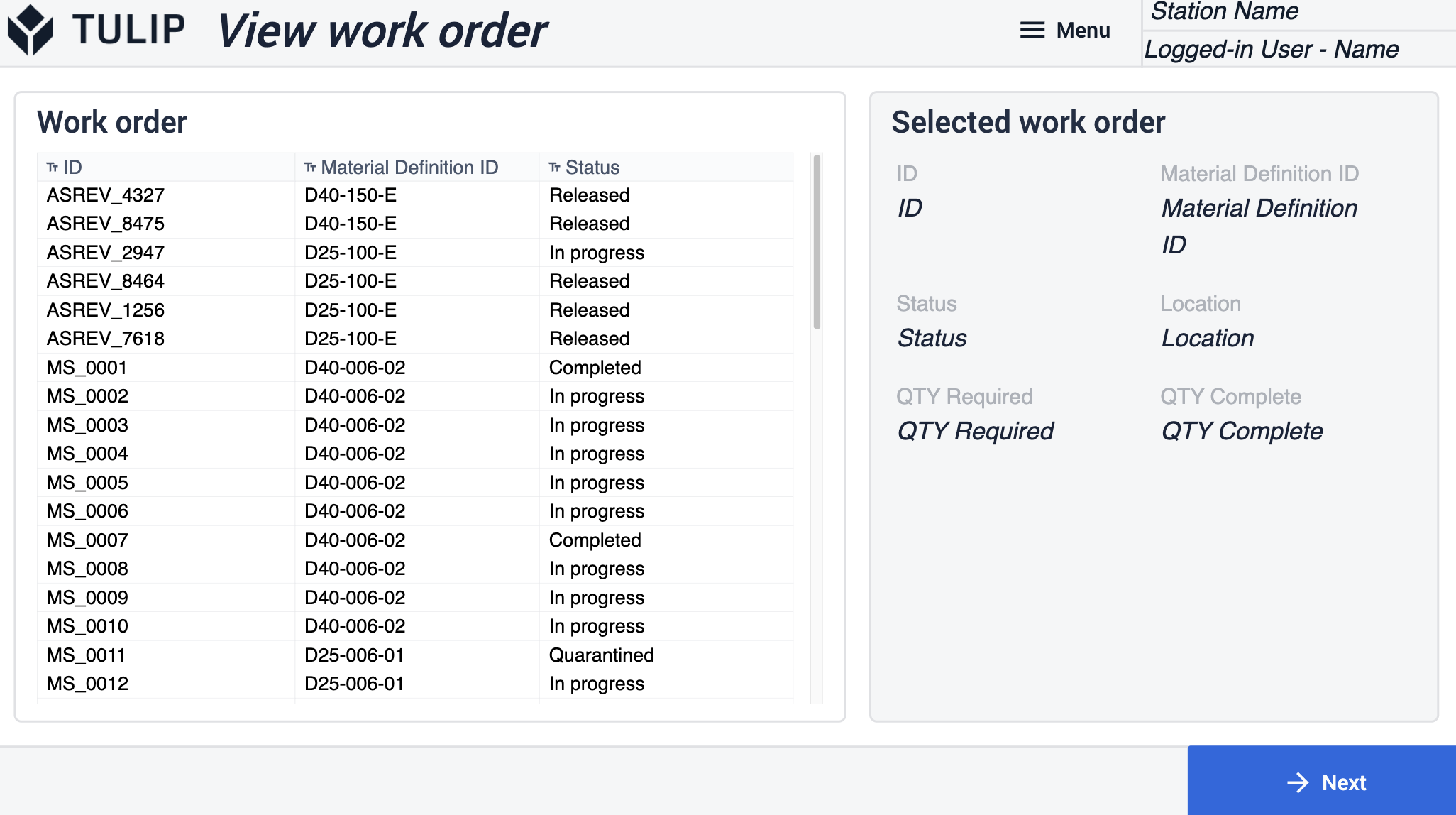
The following step is used to add instructions for the operator about the sampling process. Users can use the checkbox to verify that the actions have been completed.

In the Visual Inspection template step, users should insert a reference image of the inspected product or material. This can be done as a static image or a variable value from a table record. When using the app, users must determine if the physical products resemble the one in the image. They can manually accept or reject by pressing the respective button. The saved result can be viewed immediately in the Inspection Result panel.
The other option for inspection is manual value input. This option can be suitable for cases where the measured value is copied from a measuring device or is measured manually. The user can predefine a lower and an upper limit and then evaluate any manually entered value based on them. If the measured value is within the predefined range, the inspection is passed and the border of the inspection result pane lights up green. Otherwise, it turns red to indicate the discrepancy.
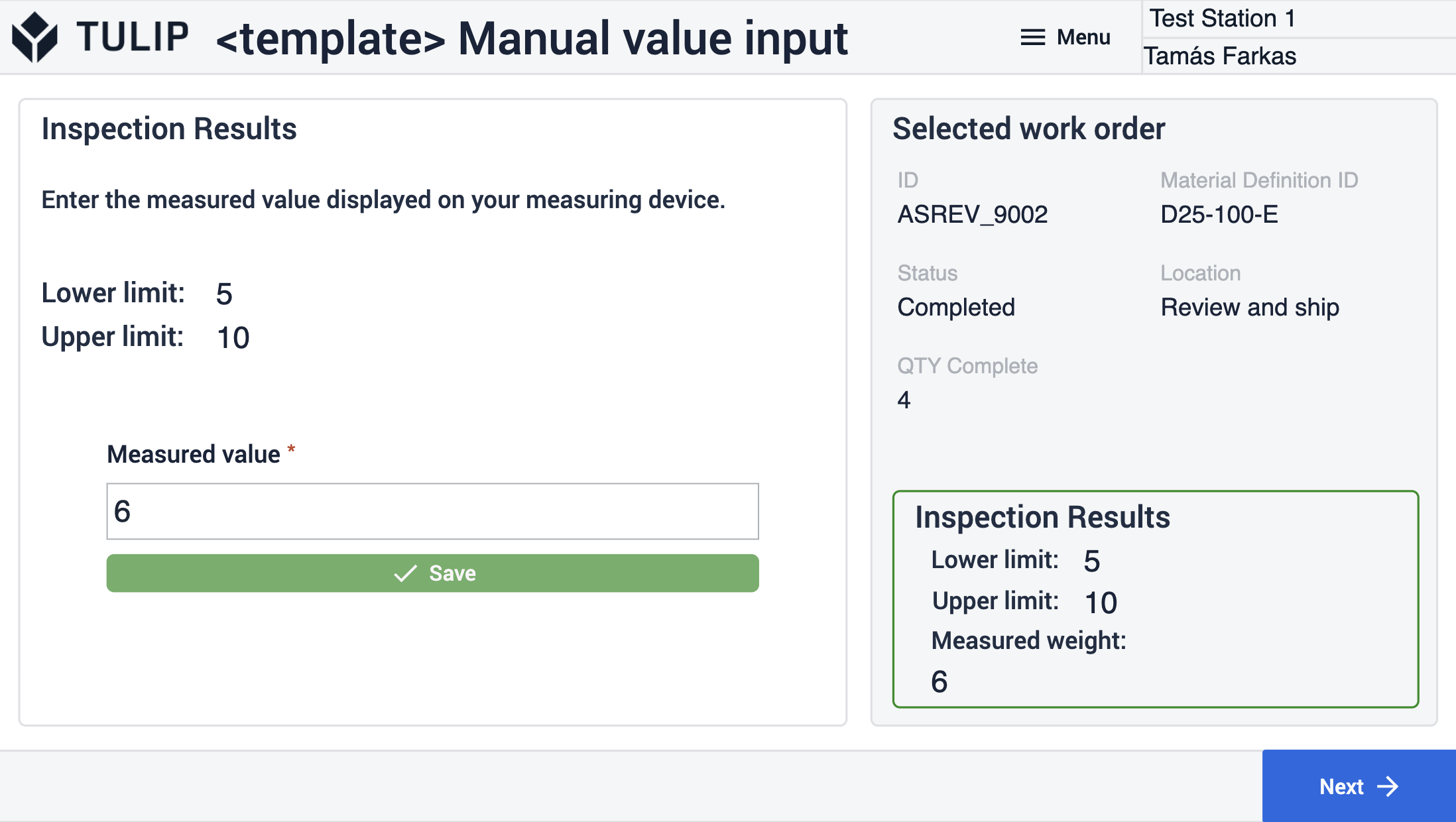
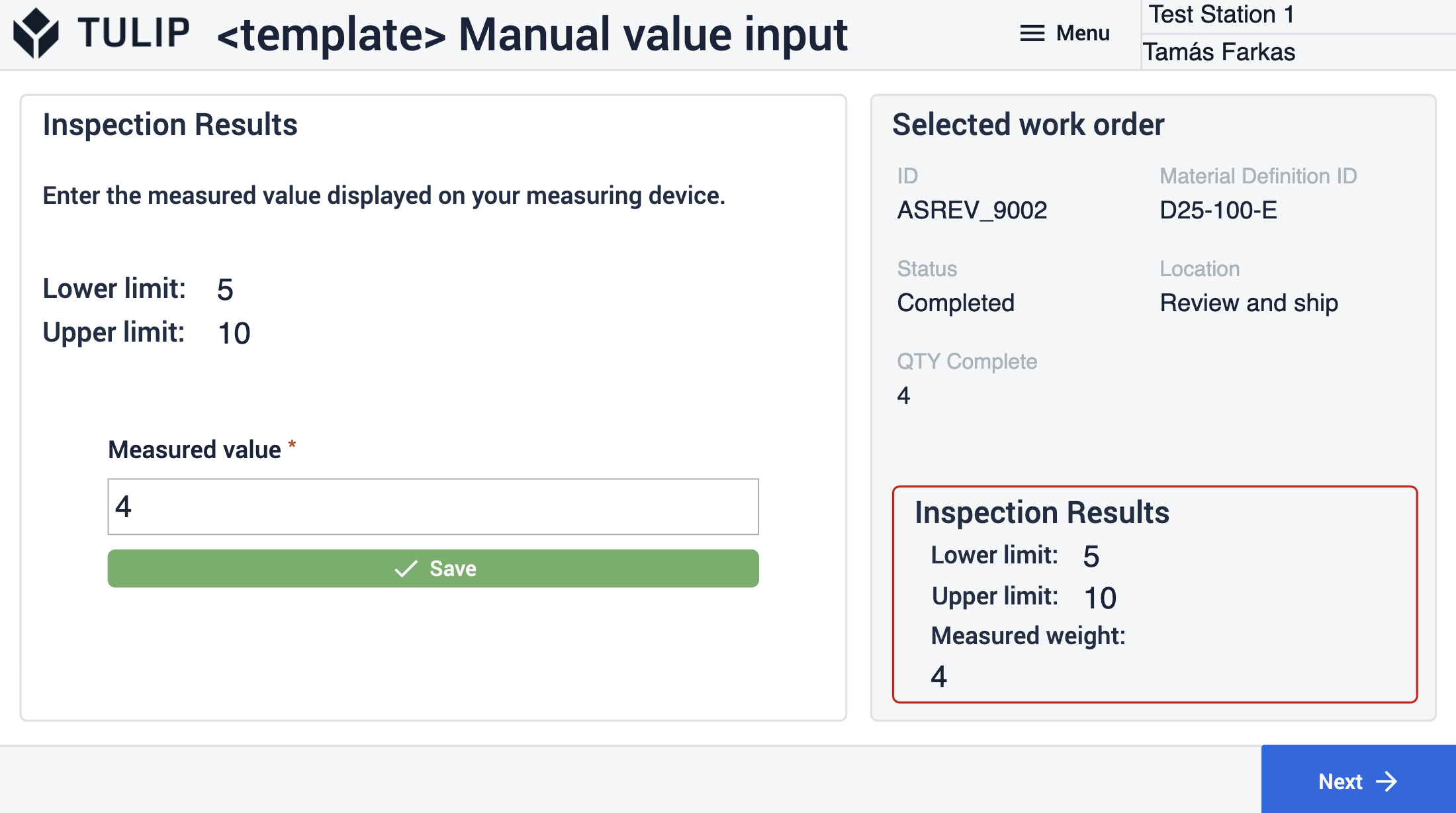
In the View Result Summary step, users can overview the results of the inspection. Clicking Finish will update the work order and the material request (in case of using a Kanban system together with this app) if all the inspections are passed. If any inspection fails, the app navigates the user to the Log Defect step.
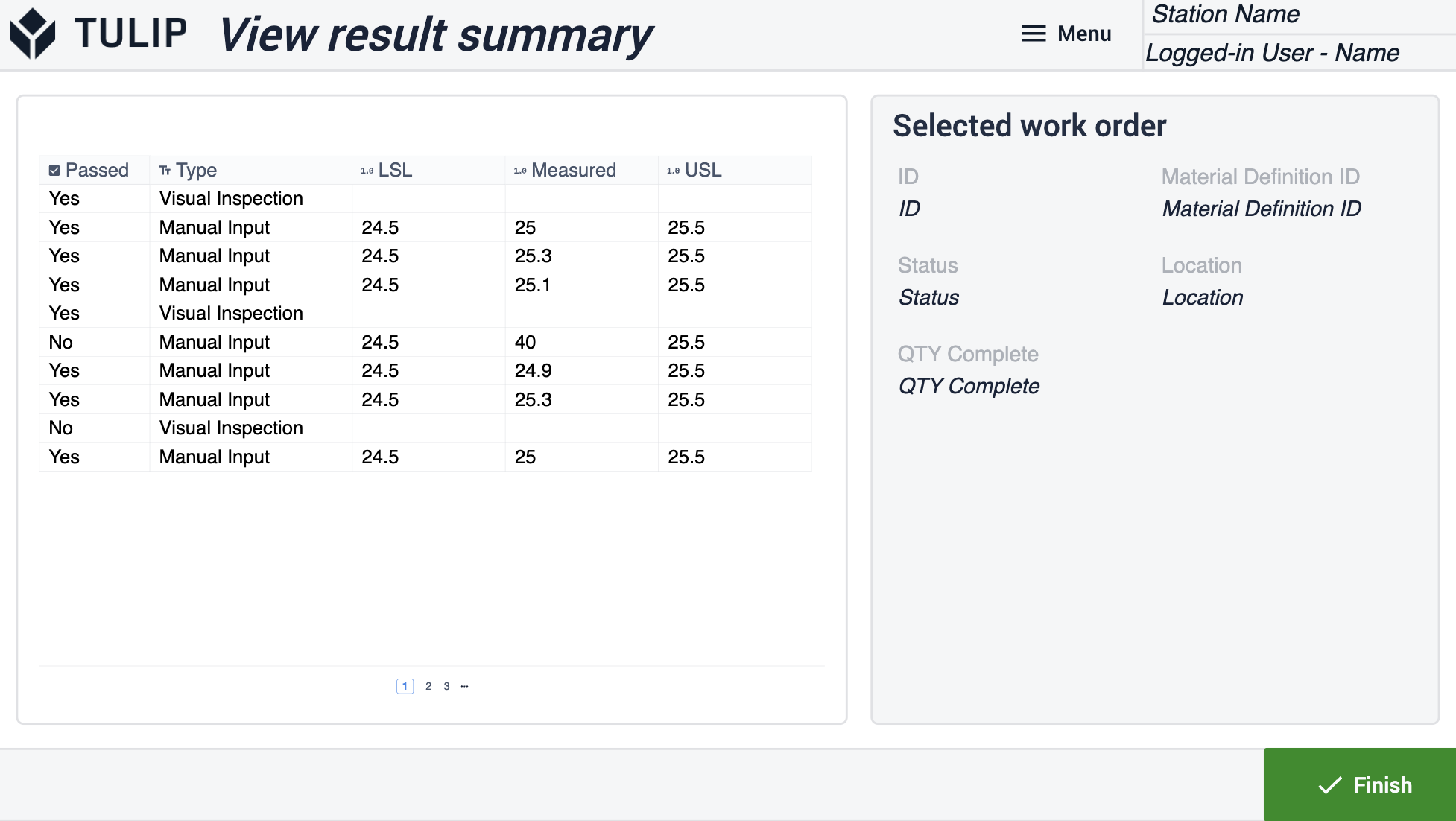
In this step, the work order ID, Material ID, and quantity are populated upon entering the step. The user must fill out all the required fields, then by clicking on the Log Defect and Print Label buttons, the app generates a defect, prints out a label, updates the location and status of the work order. Additionally, the app navigates back to the View Work Order step. Users can edit the label on the Label step.
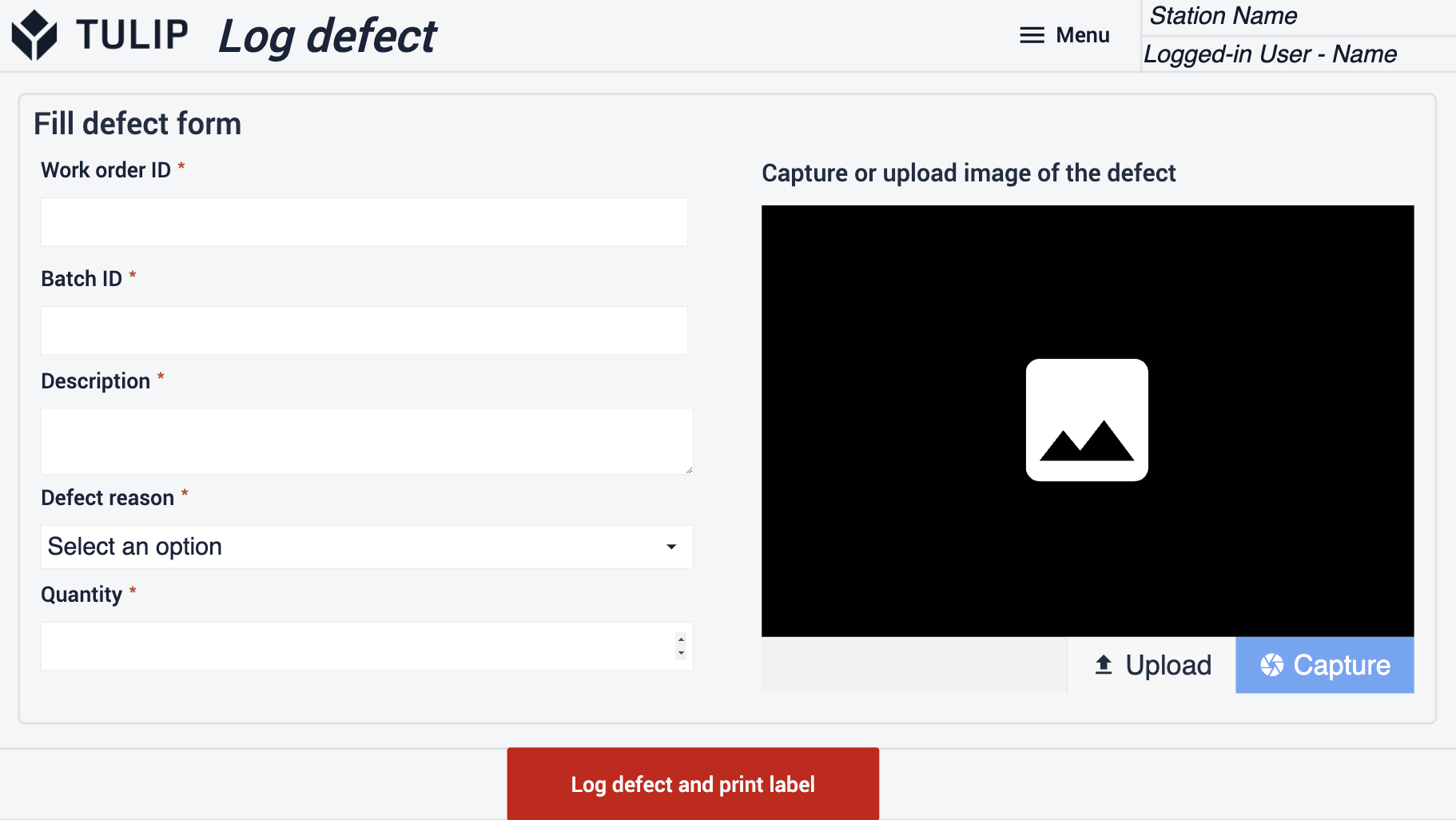
Extended App Connections
Examples for connecting apps to work with each other.
Order Management and Order Execution
Use the Order Management and the Order Execution application from the Composable MES app suite. The former creates the work orders whereas the other logs completed units and updates order statuses.
