The full list of Actions and Transitions that are available in the dropdown menus in the Trigger Editor
Purpose
The Trigger Editor allows you to write powerful logic within your frontline operations app. It allows you to create Actions that incorporate many other parts of the Tulip platform, like:
- Station names
- Badge IDs
- Connector functions
- ...and much more.
There are three types of statements you can create:
When: Determine when the trigger can run
If: Determine whether an action should run or not
Then: Specify which actions should be triggered by a certain event.
This guide will cover the full list of possibilities for each type of statement. If you would like to learn how to create a Trigger, check out this separate guide
List of Actions and Transitions
When
device
Fire upon specific event from connected device
timer fires
Fire event on pre-determined time intervals
machine
Fire event when step is open and event occurs in machine that is actively monitored
step is opened
Fire upon Step opening
step is closed
Fire upon Step closing
button is pressed
Fire upon operator pressing a button
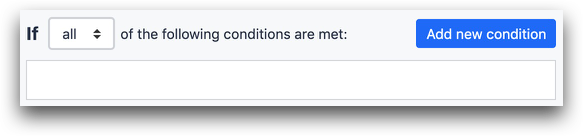
If
Table
Check whether a table contains a record with a specific ID
Table Record
Check whether a table record loaded into the app has a field with a specific value
Expression, Static Value, Variable
Check or compare any of these values to another variable or static value
Users
Check if a User Field or other detail about the user contains a specific value
User Groups
Check if a User Group contains a specific member, such as the logged-in user
App Info
Use a value from any of these metadata that are determined when the app is run in the Player:
- Logged In User: Select from a list of Tulip users
- Logged In User/Badge ID: The badge ID of the logged-in user
- Logged In User/Name: The name of the logged-in user
- Time Elapsed on Step: The total amount of time spent on a specific step
- Time Elapsed on Current Step: The total amount of time spent on the current step
- Time Elapsed on App: The total amount of time spent in the app during this runtime
- App Name: The name of the app
- App Version: The current version of the app
- Station Name: The name of the station where the app is running
- Step Name: The name of the current step
- Step Name: The name of the current step group
- Shift Name: The name of the current shift, as defined in the Schedules tool
- Current Date And Time: The date/time when the app was started
- Target Cycle Time For Current Step: The specified expected cycle time for the step that the operator is viewing
- Target Cycle Time for App: The specified cycle time for the whole app
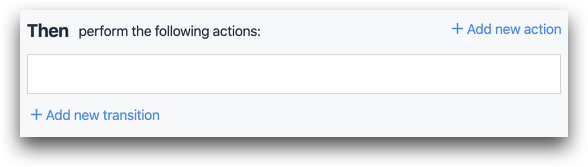
Then (Actions)
Array
Manipulate an existing Array that is stored in a Variable using common array methods.
- Clear Array
- Concatenate Array
- Get from index in array
- Get length of array
- Join to String
- Pop From array
- Push onto array
- Set index in array
Data Manipulation
Modify a Variable or a Table Record that is loaded into the app. This is one of the most common uses of the Trigger Editor.
- Clear: Clear the value of a variable or field in a Table Record
- Store: Store a specific value in a variable or field in a Table Record
- Increment Value: Increase a number by a specific amount in a variable or field in a Table Record
- Decrement Value: Decrease a number by a specific amount in a variable or field in a Table Record
Logout Current User
Logout the current user and return to the login screen. Frequently used for security purposes.
Open Link
Load a specific website in new window in Google Chrome
Play Sound
Play a predetermined sound through the user's speakers
Player Menu
Choose one of these three actions:
- Open Menu: Open the default player menu
- Open Comments: Allow the operator to add a comment on the specific step that is open
- Pause App: Pause the timer that tracks time spent in the app. Used for bathroom breaks etc.
Print Steps
Print the step on the screen using the computer's default print dialog
Run Connector Function
Run a Connector Function that has been created using the Connectors feature
Run Device Function
Run a specific function with a connected device that is attached to an Edge Devices at the same Station as the app.
Scan Optical Barcode
Presents the operator with prompt to scan a barcode via the webcam on their laptop or tablet
Send Email
Send a text email to a Tulip user or user group
Send SMS
Send a text to a Tulip administrator that has added their phone number
Send SMS With Image
Send a text and image to a Tulip administrator that has added their phone number
Show Error
Show a red error message at the bottom of the Player
Show Message
Show a yellow information message at the bottom of the Player
Split String
Split a string based on a specific delimiter into an array and store it in a variable
Table Record
Create or load a new table record using a Record Placeholder that has been defined in the App Editor.
- Create Record
- Create or Load Record
- Load Record
- Delete Record
- Clear Record Placeholder
Then (Transitions)
App
Cancel, Complete, log out or complete and go to splash screen.
- Cancelling the app does not save any data.
- Completing the app stores data and returns to the first step and immediately runs the app again.
- The splash screen forces the operator to press "Begin" before starting the app.
- Logging out the current user will exit the app and return the badge ID entry screen
Go To Step
Go to the next, previous or a specific Step. Can go to a step with a specific name
Did you find what you were looking for?
You can also head to community.tulip.co to post your question or see if others have faced a similar question!

.gif)
.gif)