Manage maintenance work orders to improve asset uptime with the CMMS Maintenance Order Management
To download the app, visit: Library
Purpose of the Maintenance Order Management
The Maintenance Order Management app helps maintenance managers stay organized with a centralized place to manage work orders and review equipment records. With just a glance at the dashboard in the Maintenance Order Management app, managers will be able to assess the health of their maintenance operations.
App Configuration
To prepare the application for production-use, the following configurations need to be made:
- Update Dropdowns:
Assignee is set to include all users by default; this may need to be modified to only include Maintenance Technician users
- Update Tables:
Update Table (Physical Artifact) Equipment & Assets with the relevant equipment details (Or modify the app to query from a connector if you have existing equipment details on ERP
Tables and Record Placeholders
The application utilizes the (Process Artifacts) Actions, (Physical Artifact)Equipment & Assets tables. It uses the (Process Artifacts) Actions table to interact with, create and manage maintenance work orders. The application uses the Equipment & Assets table to interact with equipments.
App Structure
The first step in the app is a dashboard where the user can see relevant information regarding maintenance order statuses: Overdue, Scheduled for today, Closed, and Backlog orders. Additionally, it includes This week's maintenance order by equipment, Yesterday's maintenance duration, and Yesterday's orders by type as part of the analytics.
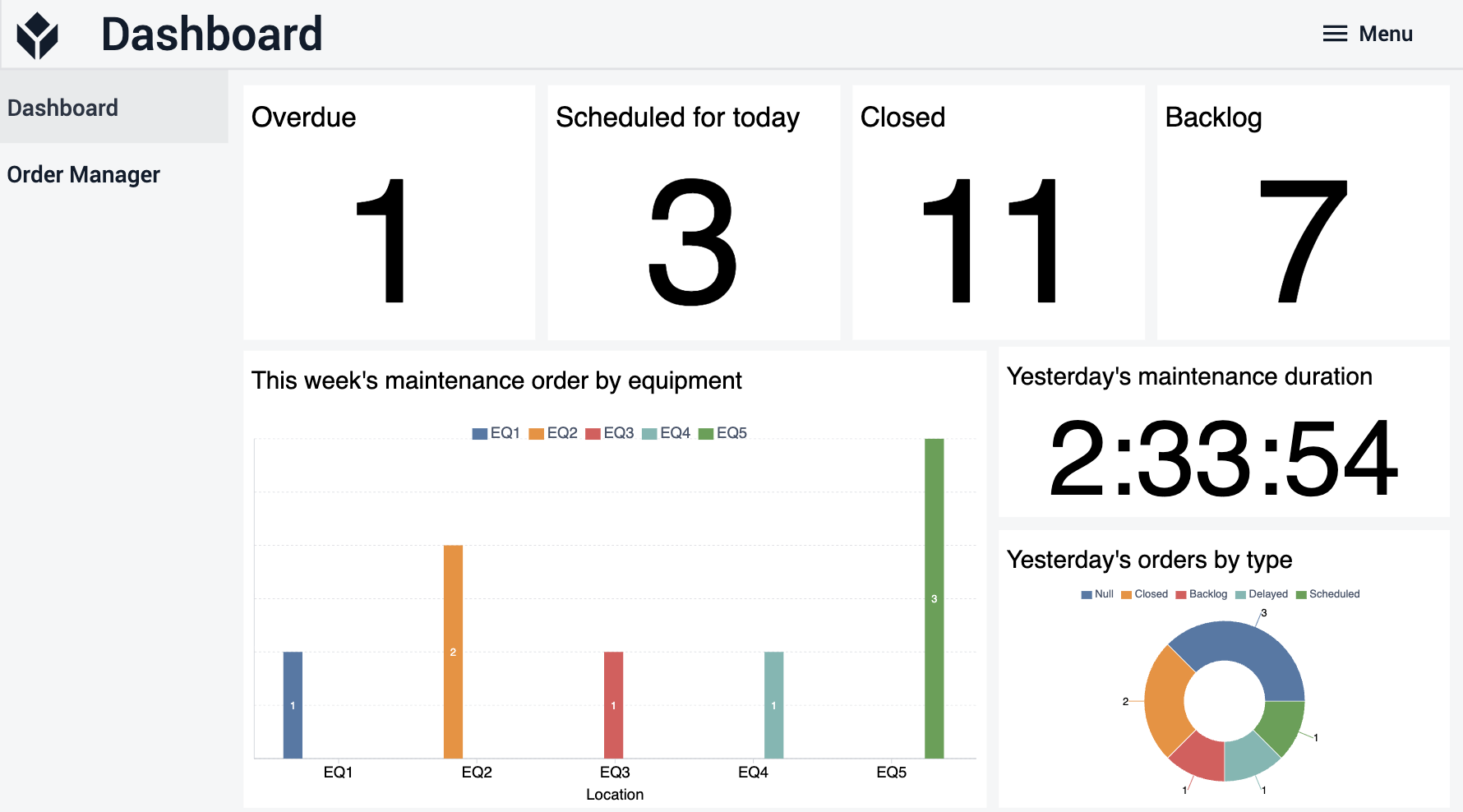
From the dashboard, the user can navigate to either the Order Management section.
On this step, the user can view all the orders. On this step the user also have the option to select and delete an order or create a new order.
Users can also very easily filter all the orders based on the different drop downs available.
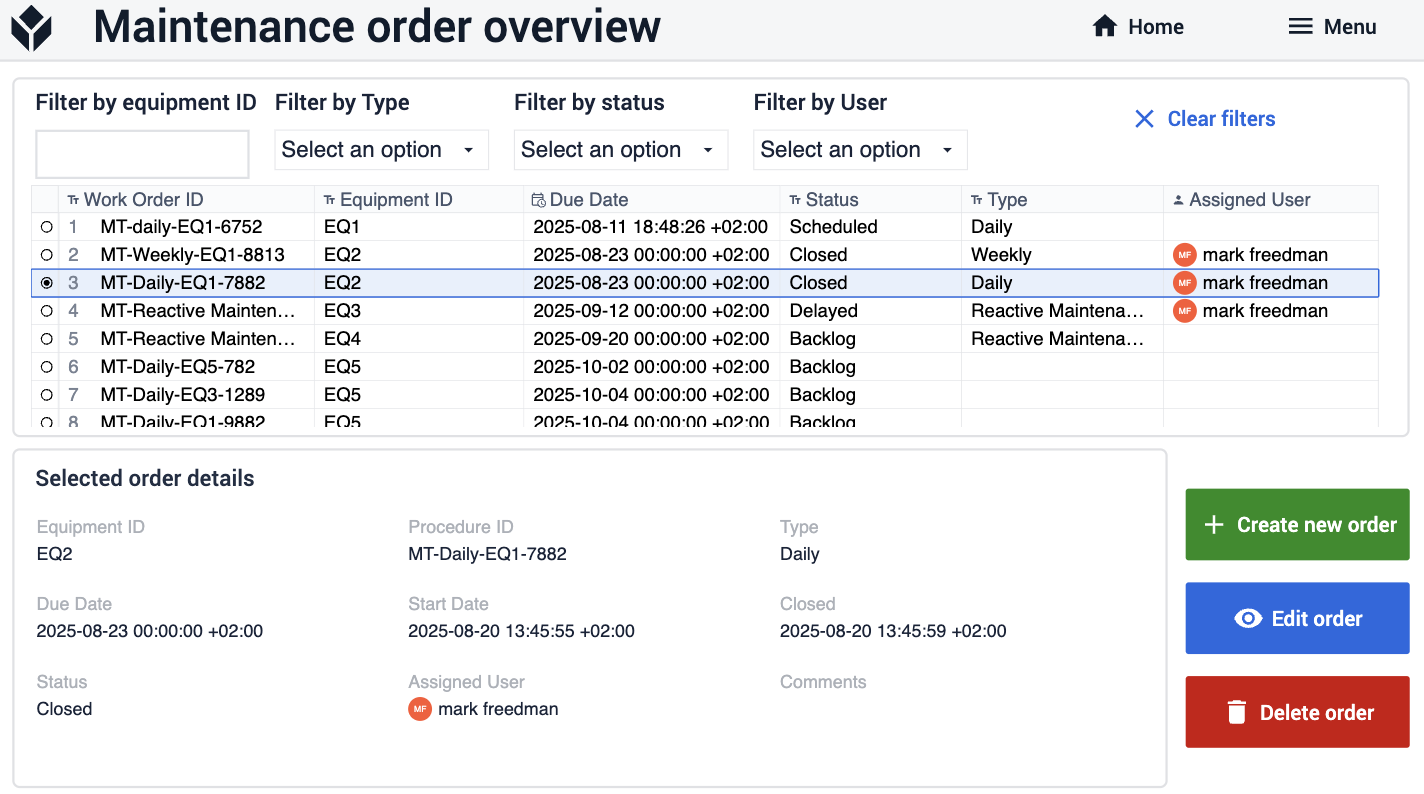
If the user wishes to create a new order, they can do so by clicking the Create New Order button. This will navigate the user to the Add Order step in the app.
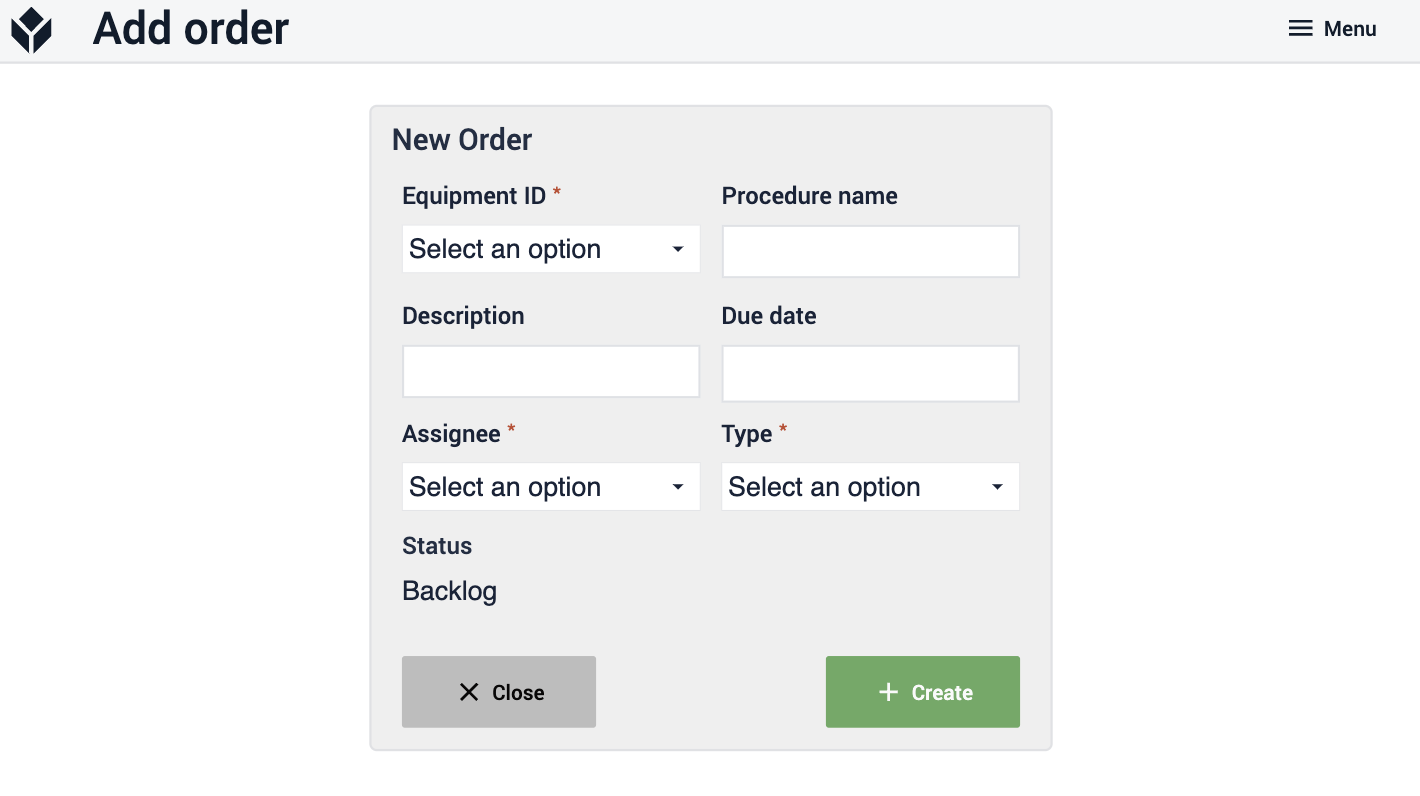
Users can also click the Edit Order button which navigates to the Edit Order step allowing users to edit several details of the selected order.
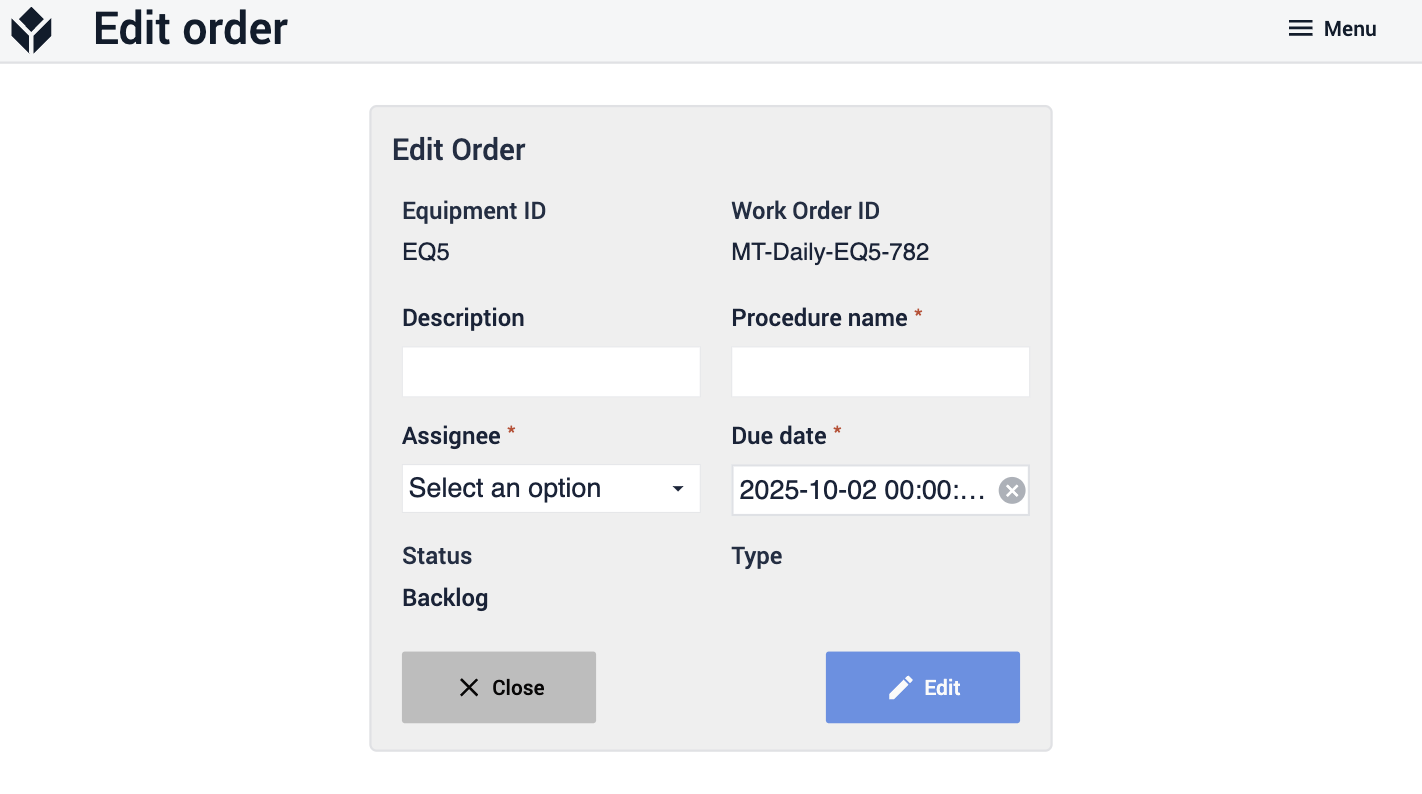
Options for connecting the app with other applications
Maintenance Order Execution application
The Maintenance Order Execution application can be used to execute the orders which were created/managed by the Maintenance Order Management application.
Maintenance Order Request application
The Maintenance Order Request application can be used to request/create orders which can then be managed by the Maintenance Order Management application.
