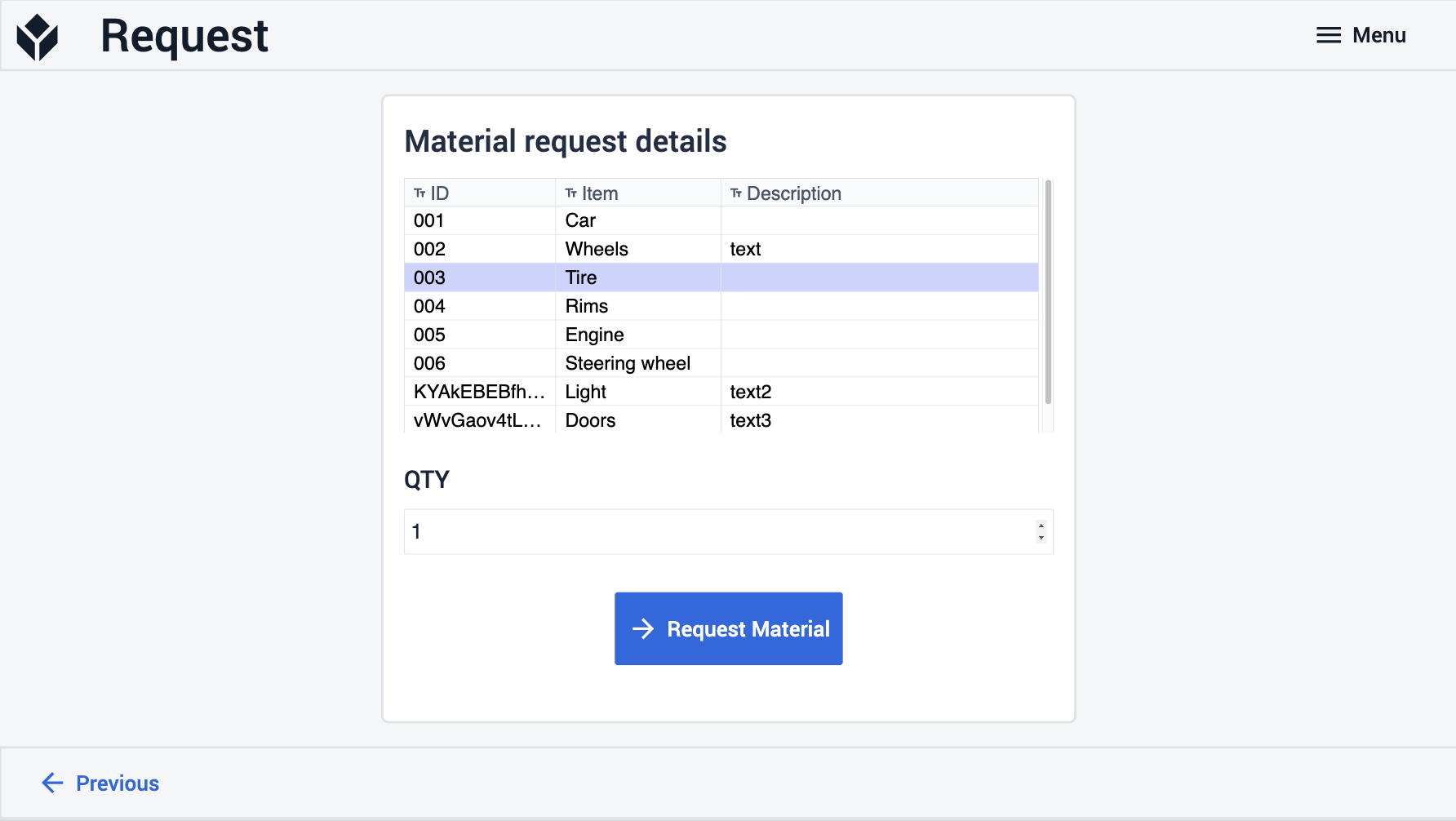To download the app, visit: Library
Purpose
This article outlines the construction and functionality of the Picklist Template.
Purpose of the Picklist Template
The Picklist Template is a tool designed to facilitate the kitting process. It provides a comprehensive list of all materials needed in an assembly line, displayed within a Tulip Table. The requirements can vary from single-piece needs to kits assembled using the bill of materials (BOM). Moreover, the application allows users to request additional materials.
Tables Used by the Picklist Template
The Picklist Template relies on three Tulip Tables: Item Master, Order Materials, and Manufacturing BOM tables.
Item Master Table:
This table contains definitions for all items manufactured, purchased, or assembled in the factory. Each row represents a unique item type, with associated details like ID, item name, description, unit of measure, parent and child relations, item role in the process, and an image of the item.
Fields of the Item Master table
ID: unique ID of the item
Item: name of the item
Description: free text description of the item
Unit of measure: unit of measure of the item (e.g. kg)
Parent relation: a linked record that shows all the BOM relations where the item participates as a parent
Child relation: a linked record that shows all the BOM relations where the item participates as a child
Type: role of the item in the process (e.g. raw material or finished goods)
Photo: Image of the item
Order Materials Table:
Records in this table represent individual orders, each assigned a unique ID, product type, and status. Besides these essential fields, users can include any additional information required for effective order management. The table displays both single-piece and product material requests.
Fields of the Order Materials table
ID: unique ID if the order
Item Master ID (optional filed): link to the Item Master table where all the Product types are defined
Product Name: name of the product
Type: type of the product
QTY required: required quantity defined by the order
QTY complete: number of products that are already produced
Due Date: due date for completing the order
Status: status of the order
Location: the current location of the product
Manufacturing BOM Table:
This table establishes relationships between two items from the Item Master table, defining hierarchical parent-child connections. Each record includes parent and child item names, along with the quantity of child items required for one parent item.
Fields of the Manufacturing BOM
ID: unique ID of the relation
Parent Item: the parent item’s name (exists in both linked and unlinked form)
Child Item: the child item’s name (exists in both linked and unlinked form)
Child Item QTY: the number of child items required for one parent item
App Structure
The Picklist application comprises three steps:
View Requirements: In this initial step, users can view all material requirements, including associated photos. These requests fall into two categories: Product or Material. Material requests involve one or more materials of the same kind. These can be marked as complete by selecting the request in the interactive table and clicking the green "Complete" button.
If a user wishes to gather all materials for a product request, they must select the product and click "Complete." This action directs the user to the second step.

View BOM (Bill of Materials): This step displays all components of the selected product for easy collection by the operator. Selection of a material triggers the display of its photo and addition to the "Completed Materials" list. This list helps operators track the materials needed for the product. Once all materials are ready, the operator can return to the previous step by clicking the "Complete Picking" button.
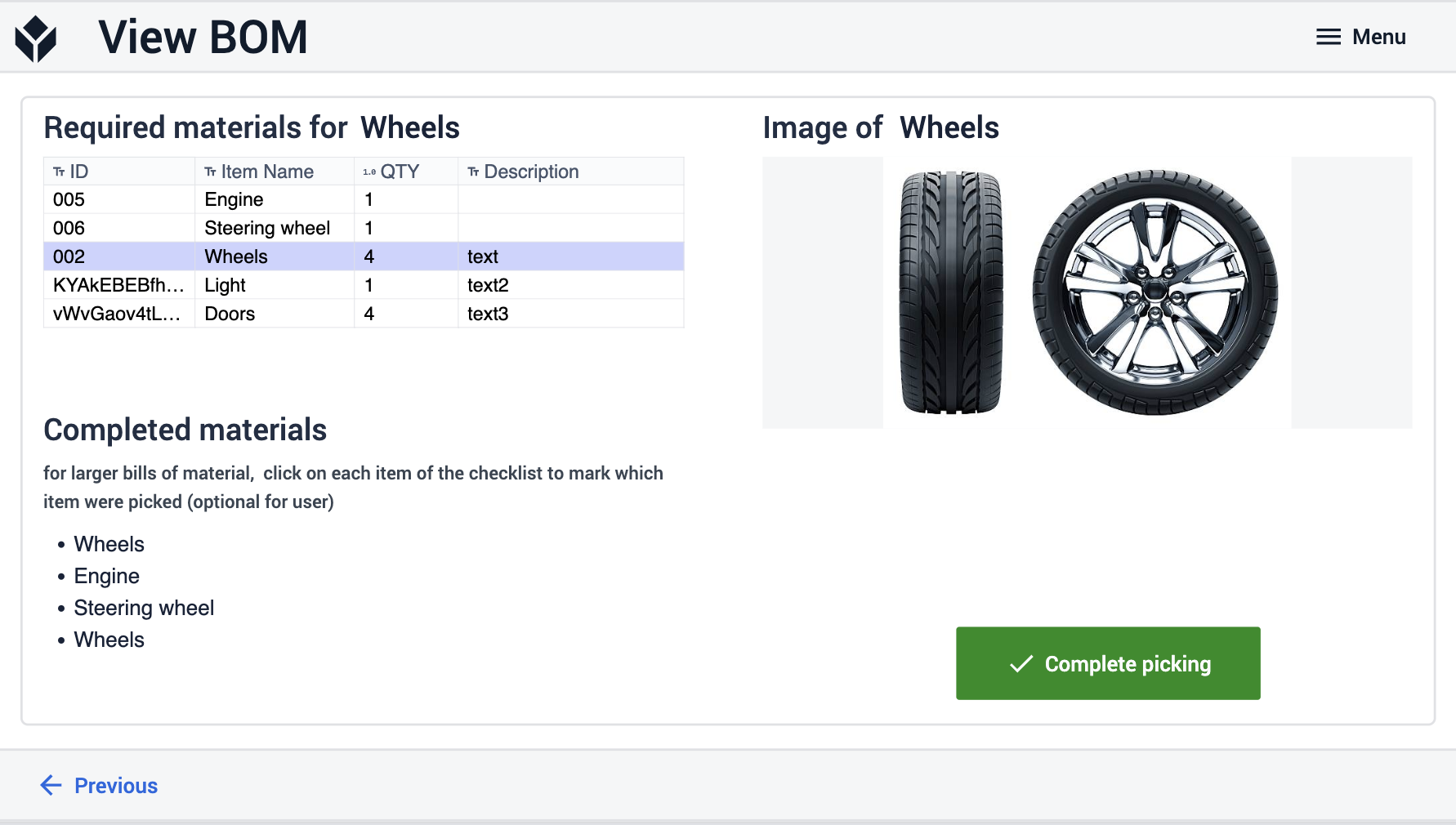
Request New Material: Users can create a new material request by clicking the "Request New Material" button on the Requirements step. This action directs the user to the Request step, where they can select a product or material and enter the required quantity.