- Print
Learn all the options for analyzing your data within specific analysis templates.
The Tulip Analytics Builder provides various options to customize the data used in an analysis. Different versions of the Side Pane are available for each template option
In general, the Apps, Date Range, and Filters fields will always be available. Fields such as X Axis, Y Axis, or Compare By are available depending on the template selected.
Apps Field
The Apps field allows you to configure where your analysis will gather its data.
You might want to add multiple apps to an analysis if, for instance, you have an app for two different products, and you want to see your total production count today.
You can add or remove apps by selecting the Apps field and selecting the app you want to add from the list, or selecting the X next to the app you want to remove:
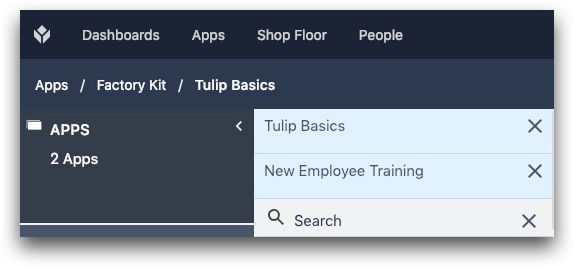
This is generally referred to as Cross-App Analysis and is a very powerful tool to create actionable insights by piecing together information from multiple apps.
Template-Specific Fields
Template-specific fields such as X Axis, Y Axis, or Copare By are used to select measurements and attributes to display on the graph’s axes or color the data points.
In general, these will present you with a list of your App’s Step times, form inputs, Variables, database records at time of completion as well as various pieces of metadata like User or Datetime:

You can add Aggregations like Average, Sum, or Maximum to variables collected from an app. The aggregation options will vary based on the type of your Variable.

You can also use relative functions like Greater Than or Less Than, which will then prompt you for additional inputs:

A powerful feature that allows you to perform more complicated calculations is the Expression Editor.
Settings Bounds
In addition to your selection of the Y axis, you can also set the boundaries of the Y axis.

By default these are automatically set, but can be set to a fixed value as well.

For example, in the fixed boundary shown above, the Y axis will contain a minimum value of 30 and hide everything below. In this case, the analysis is focused on cycle time, so 30 refers to 30 seconds.

Once the bound is added, the analysis will update to reflect the new boundary. In this case, it is cut off below 30 seconds.
Sorting Field
Sorting is available in the Table and Scatter Plot analyses. You can sort by number, by date/time and alphabetically. You can combine this with limits on your data.
For example, if you want to see data for the 5 most recent completions of an app, you can set a limit of "5" and sort the data by date/time.
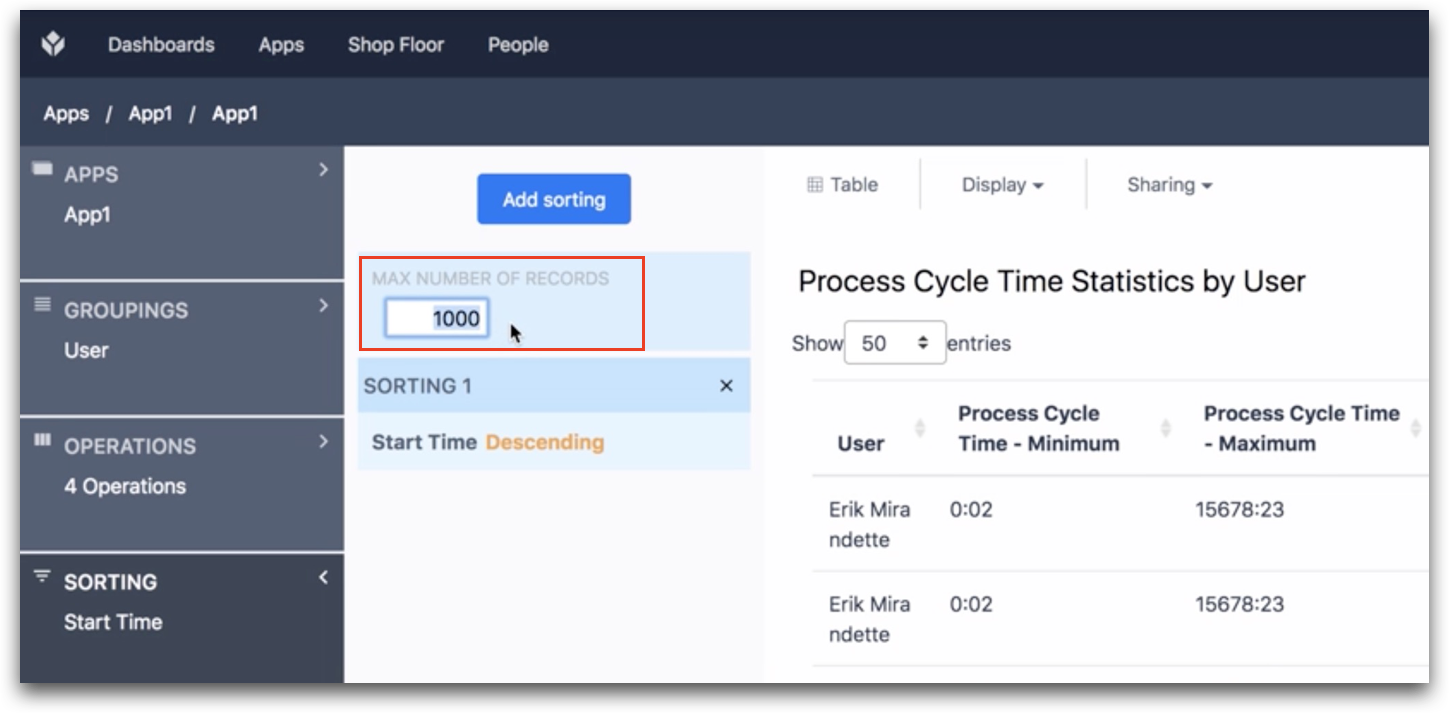
To choose the Variable that will determine the sorting, click the Add Sorting button and choose from the list. That variable must be already included in the Table. You can add variables to your table via the Operations field.
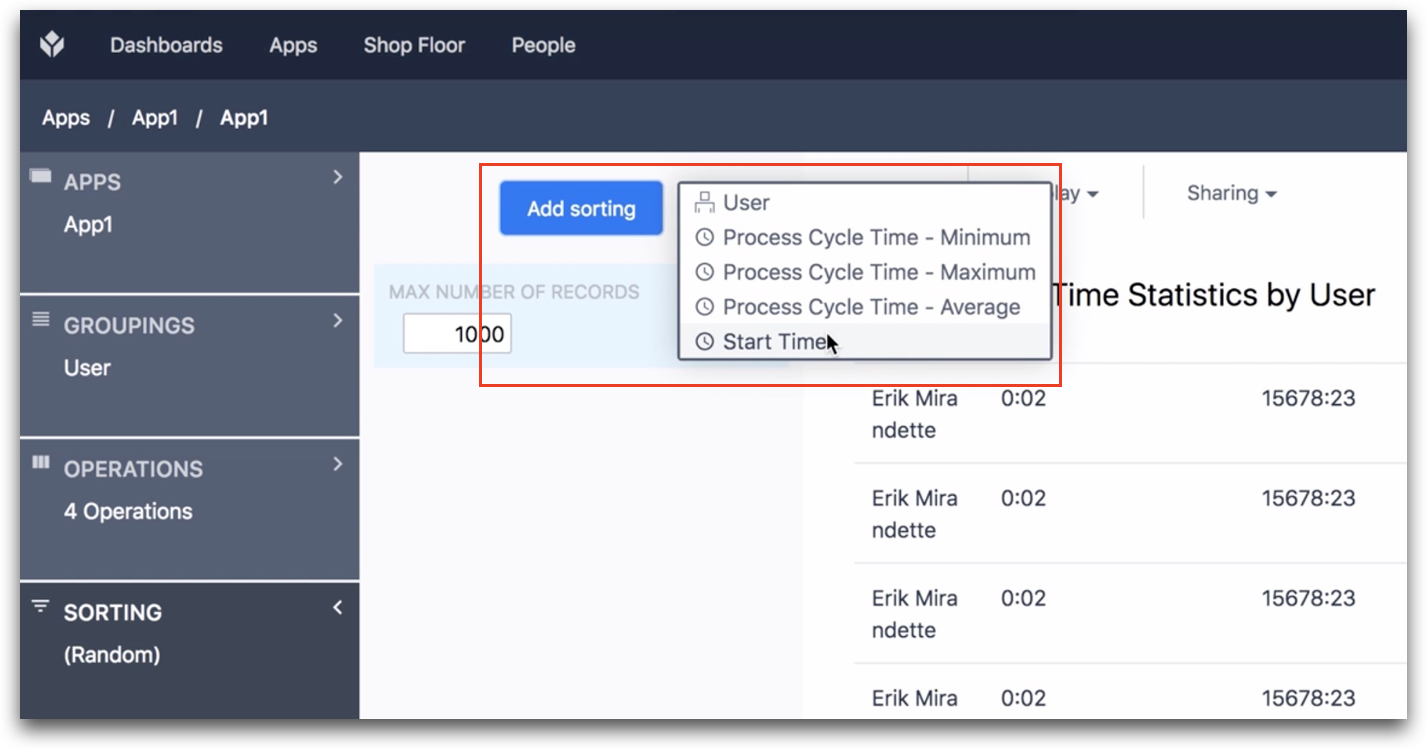
Date Range Field
The Date Range context pane allows you to configure the date range for your analysis. You can select options for a relative range (like “past 5 days”), a fixed date range (“from September 1 2017 to October 5 2017”), a range that ends at a fixed date (“before September 1 2017”), a range that starts at a fixed date (“after September 1 2017”), and all time.
Filters Field
The Filters context pane allows you to add conditions to the data set you are analyzing.
For example, you might filter your analysis to only show data for a few users, or to filter out outliers (ex: only show data when the process cycle time was greater than 5 minutes). You may add as many filters as you want.

Did you find what you were looking for?
You can also head to community.tulip.co to post your question or see if others have faced a similar question!




.gif)