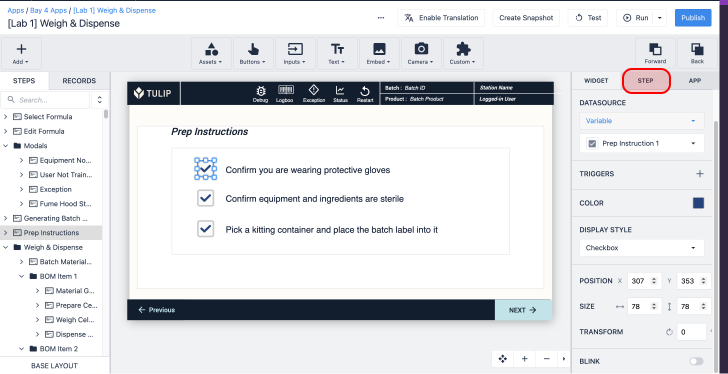- Print
Overview
Here's how to add a timer to your app.
In Tulip, you can create two types of timers within an individual app:
- Timers that count up from 0:00
- Timers that count down from a predetermined number
These timers can track time at two levels:
- Time spent on an individual Step
- Time spent in the entire app
Here's how to create these timers. Both timers only reset when an app is "Completed" or "Cancelled". The amount of time spent in the app is also automatically stored when an app is completed or cancelled. Read more about the app completion concept here.
Create A Timer That Counts Up
In order to add a step or process timer that counts up (or increases):
- Go to the Step within the app where you would like to add a timer (or go to the Base Layout)
- Select the Text option on the Tool Bar.
- Select Variable
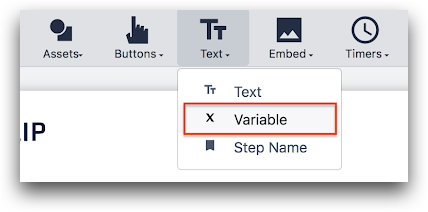
In the Side Pane, select App Info as the Datasource
Select Time Elapsed on App, or Time Elapsed on Current Step, as the App Info
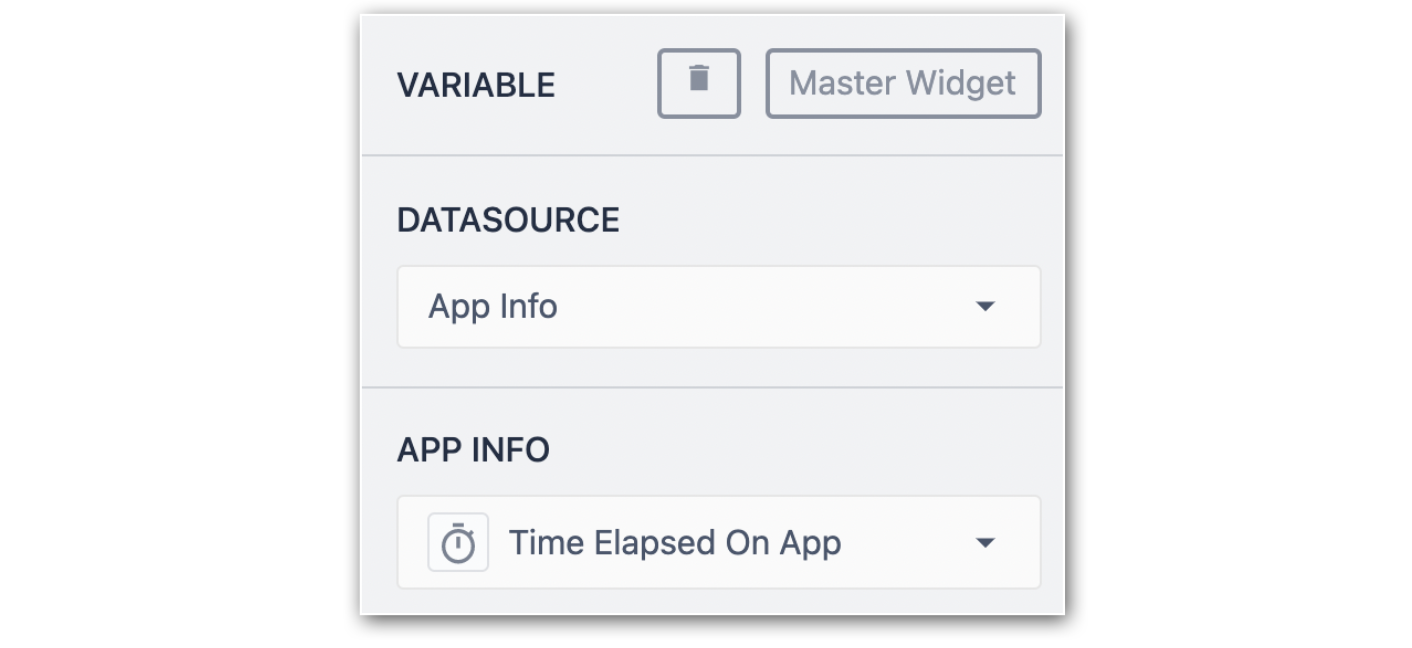
This timer will automatically begin counting as soon as an operator opens the app or step in the Tulip Player.
Create A Timer That Counts Down
The Step Time (or Step Cycle Time) refers to the time that an operator should take to complete all activities in the step and move to a new Step.
Similarly, the Process Time or (Process Cycle Time) refers to the time that an operator should take to complete all activities in the app being run.
Editing Step and Process Timers
- Click on the step where you would like to add a step timer
- Click the Embed button in the Toolbar, and select Step Timer
- Select the Step Timer, and the following Side Pane will open:
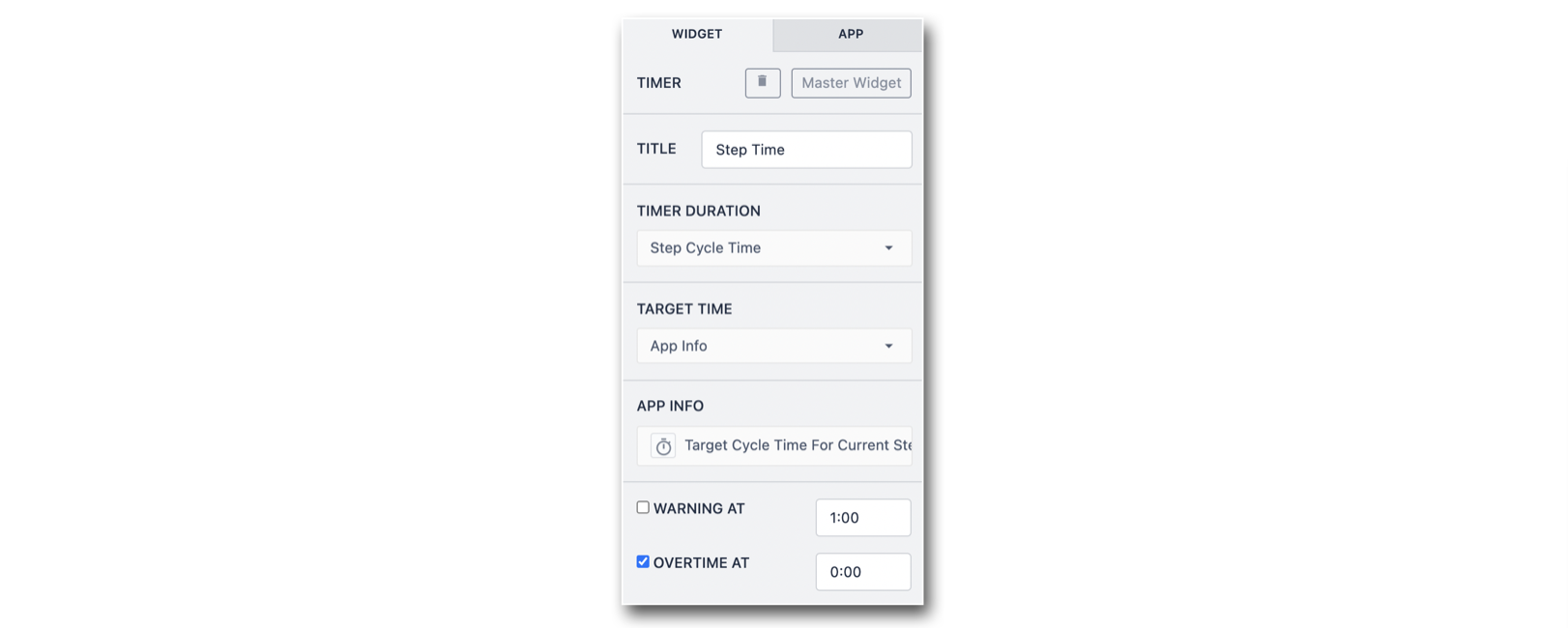
- Title: Name your timer
- Time Duration: Select either your Step Cycle Time or App Cycle Time
- Target Time: Set the target time of the timer. To statically set the timer, select Static Value or App Info. To dynamically set the timer select Tulip Table Record, or Variable.
- Warning At / Overtime At: Set warnings for your timer
Setting Target Cycle Time
To set the Target Cycle Time for an individual step, click on the step, and select the Step Tab from the Side Pane. Next, edit you Step Cycle Time
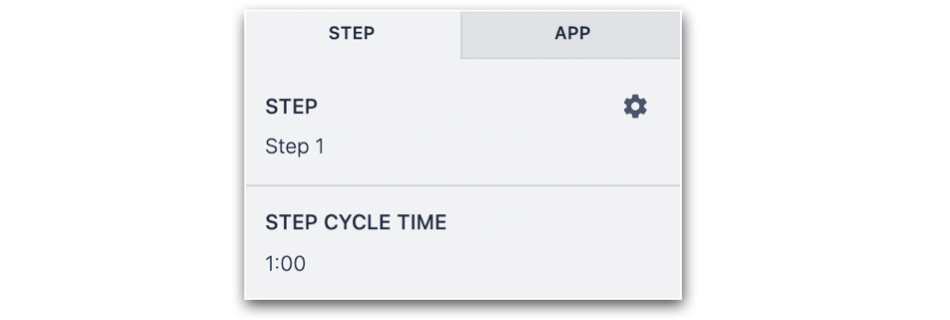
To set the Target Cycle Time for an entire app, select the App tab from the side pane.
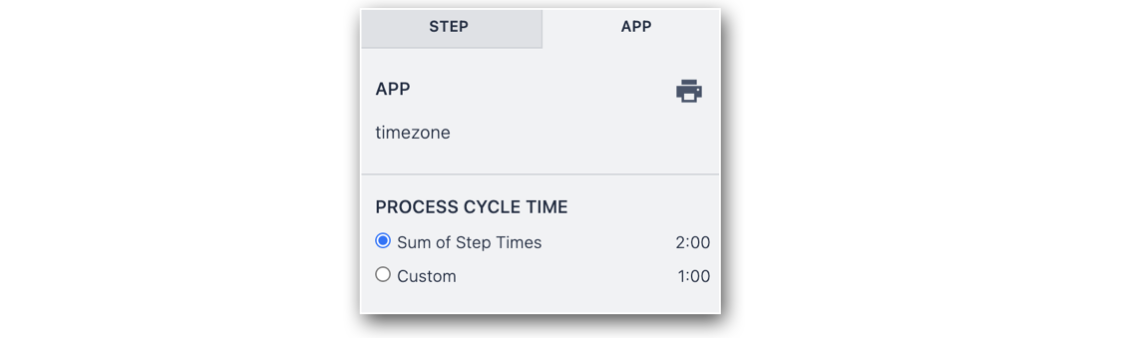
Your App's Target Cycle Time, or you Process Cycle Time can be set to be a custom length, or the sum of your step's times.
Using Timing Values In Triggers
You can store the amount of time spent on a specific step or on the entire app in a Variable or Table Record.
Here's an example of a "Then" statement that stores the amount of time spent on a step when an operator presses a button:
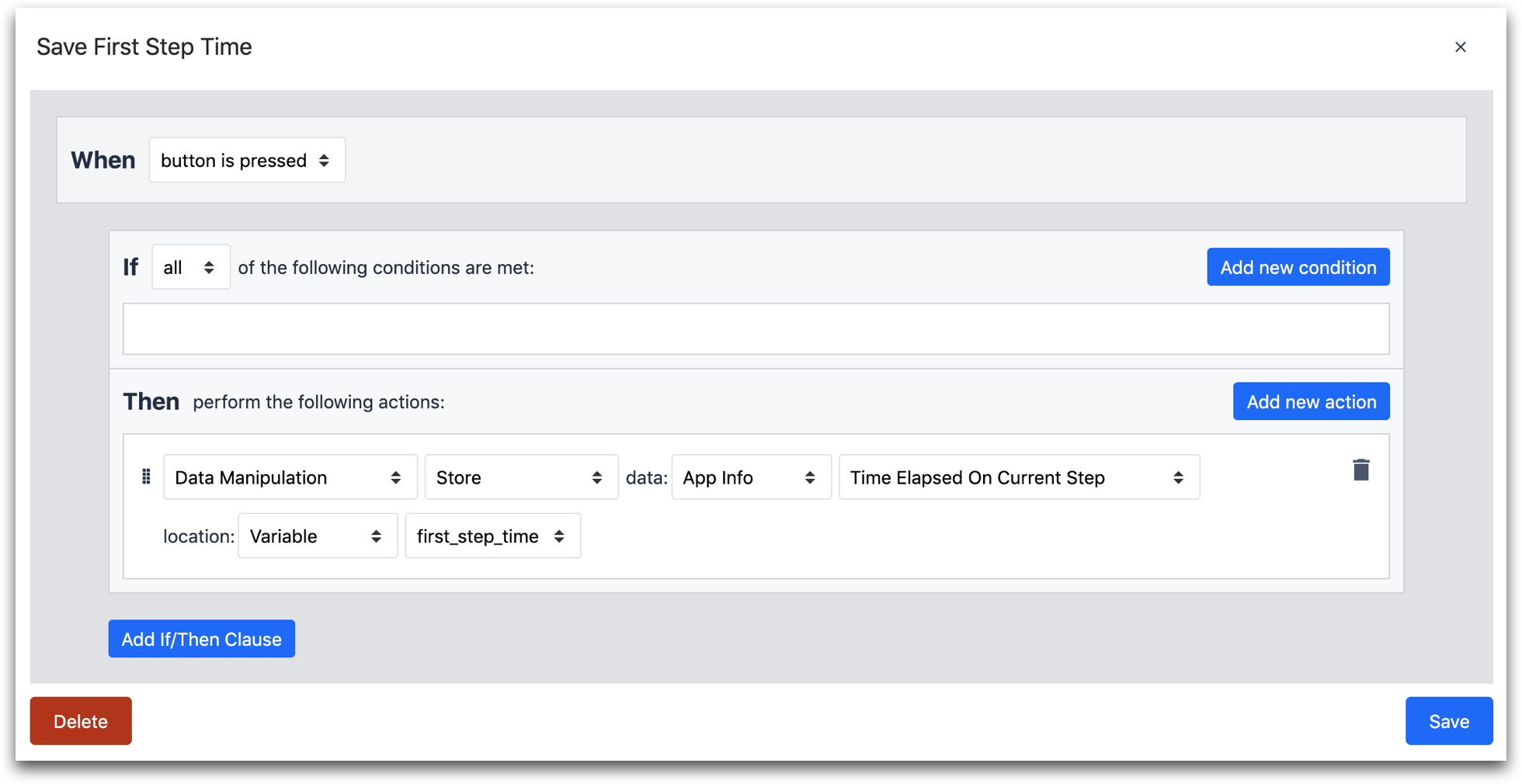
- "Data Manipulation" "Store" "App Info" "Time Elapsed on Current Step" location "Variable"
Further Reading
Did you find what you were looking for?
You can also head to community.tulip.co to post your question or see if others have faced a similar question!