To download the app, visit: Library
Die Qualitätsprüfungsvorlage ist ein Teil der komponierbaren MES-Qualitätsmanagement-Appsuite von Tulip. Sie können sie einzeln oder in Kombination mit anderen Anwendungen verwenden.
Die Kernfunktionalität der Schablonenanwendung besteht darin, sowohl vollständige als auch stichprobenartige Inspektionsprozesse zu verwalten. In beiden Fällen unterstützen die aus dieser Vorlage erstellten Apps die Benutzer bei der kontrollierten Protokollierung der Inspektionsergebnisse oder ggf. der Fehler.
Nutzung und Wertschöpfung
- Verbesserte Effizienz: Qualitätsprüfungs-Apps rationalisieren den Prüfprozess, indem sie die Datenerfassung digitalisieren, Papierkram eliminieren und Arbeitsabläufe automatisieren. Dies führt zu schnelleren Inspektionen, schnelleren Entscheidungen und einem geringeren Verwaltungsaufwand.
- Standardisierung: Inspektions-Apps erleichtern die Standardisierung von Inspektionsverfahren und -kriterien und gewährleisten so Konsistenz und Genauigkeit bei allen Inspektionen. Dies trägt zur Aufrechterhaltung der Produktqualität und zur Einhaltung gesetzlicher Vorschriften bei.
- Daten in Echtzeit: Mit einer App für Qualitätsprüfungen werden Daten in Echtzeit erfasst, was einen sofortigen Einblick in die Qualitätskennzahlen und die Leistung ermöglicht. So können rechtzeitig Korrekturmaßnahmen ergriffen werden, um das Risiko von Mängeln und Qualitätsproblemen zu minimieren.
Tulip-Tabellen in der App
Alle Anwendungen in der Composable MES App Suite verwenden gemeinsame Tabellen.
Die wichtigsten Tulip-Tabellen, die von dieser Anwendung verwendet werden, sind die Inspektionsergebnisse und Defekte.
(Operatives Artefakt) Arbeitsaufträge
- ID: Eindeutiger Bezeichner des Arbeitsauftrags
- Bediener:: Bediener, der den Arbeitsauftrag ausgeführt hat
- Übergeordnete Auftrags-ID:: Verweis auf einen übergeordneten Arbeitsauftrag (z. B. wenn ein Arbeitsauftrag in mehrere Arbeitsaufträge aufgeteilt werden muss)
- Materialdefinitions-ID: Die Teilenummer des Arbeitsauftrags
- Status: ERSTELLT, FREIGEGEBEN, BESTÜCKT, IN ARBEIT, ABGESCHLOSSEN, VERBRAUCHT, GELIEFERT
- Ort: Dies ist der physische Ort, an dem der Arbeitsauftrag existiert. Es kann eine Stations-ID, eine Orts-ID oder eine beliebige Angabe eines Ortes sein.
- QTY erforderlich: Menge der Teile, die hergestellt werden müssen
- QTY abgeschlossen: Tatsächliche produzierte Menge
- QTY Verschrottet: Die Anzahl der Einheiten, die im Zusammenhang mit diesem Arbeitsauftrag verschrottet wurden
- Fälligkeitsdatum: Das Datum, an dem der Arbeitsauftrag fällig ist
- Startdatum: Aktueller Zeitstempel des Startdatums für den Arbeitsauftrag
- Abschlussdatum: Das tatsächliche Abschlussdatum/die tatsächliche Abschlusszeit des Arbeitsauftrags
- Kunden-ID: Die Identität des Unternehmens oder der Einrichtung, für die der aktuelle Produktionsbedarf erfüllt wird
(Physisches Artefakt) Einheiten
- ID: Eindeutiger Bezeichner des Einheitendatensatzes, z. B. Seriennummer oder Chargennummer
- Materialdefinitions-ID: Das Teil der Einheit
- Materialdefinition Typ: Die Art des Teils
- Status: z. B. IN BETRIEB oder VERFÜGBAR oder NICHT VERFÜGBAR
- Standort: Der physische Standort in der Werkstatt oder im Inventar. Es kann sich um eine Stations-ID, eine Standort-ID oder eine beliebige Angabe eines Standorts (Bereich, Zelle, Einheit usw.) handeln.
- ANZAHL: Menge der Einheit
- Unit of Measure: Maßeinheit
- Arbeitsauftrag-ID: Der zugehörige Arbeitsauftrag
- Datum der Fertigstellung: Der Zeitpunkt, zu dem die Einheit fertiggestellt wurde
- Produziert von: Der Bediener, von dem die Einheit fertiggestellt wurde
- ID der übergeordneten Einheit
(Operatives Artefakt) Defekte
- ID: Eindeutiger Bezeichner des Fehlerdatensatzes
- Materialdefinitions-ID: Die Teilenummer oder Materialdefinitions-ID des defekten Teils
- Material-ID: ID des fehlerhaften Materials
- Grund: Unterstützt die Weiterleitung an den richtigen Eigentümer und eine schnelle Lösung. Unterstützt außerdem die Analyse der Fehlerursache.
- Ort: Dies ist der physische Ort, an dem der Fehler entdeckt wurde. Dabei kann es sich um eine Stations-ID, eine Standort-ID oder eine beliebige Angabe eines Ortes (Bereich, Zelle, Einheit usw.) handeln.
- Schweregrad: Auswirkung des Fehlers auf unseren Prozess (kritisch, hoch, mittel, gering)
- Status: Aktueller Status des Fehlers. "Neu", "In Prüfung" und "Geschlossen".
- Arbeitsauftrag-ID: Falls zutreffend, die Work Order ID, auf die sich der Fehler bezieht
- Einheit-ID: Falls zutreffend, die ID der zugehörigen Materialeinheit
- Kommentare: Freier Text zur Erfassung von Kommentaren zu dem Fehler. Kann zur Unterstützung der historischen und ursächlichen Analyse verwendet werden.
- Foto: Für die Aufzeichnung kann ein relevantes Foto aufgenommen werden, das sowohl bei der ersten Lösung als auch bei der späteren Analyse hilft.
- Menge: Die Menge der fehlerhaften Teile/Materialien
- Berichtet von: Benutzer, der das Ereignis protokolliert, in der Regel über den angemeldeten Benutzer der App
- Anordnung: Maßnahme, die zur Behebung des Fehlers ergriffen wurde
- Disposition Zugeordneter: Benutzer, dem die Aufgabe zugewiesen wurde bzw. der den nächsten Schritt bei der Fehleruntersuchung unternimmt. In der Regel ist dies der Qualitätsverantwortliche oder der Vorgesetzte, sollte aber vom App-Ersteller definiert werden.
- ispositioniert Datum
- Abgeschlossen
Inspektionsergebnisse
- ID: Eindeutige Kennung des Inspektionsergebnisdatensatzes
- Arbeitsauftrag-ID: Der zugehörige Arbeitsauftrag, falls zutreffend
- Einheiten-ID: Das zugehörige physische Material
- Materialdefinitions-ID: Die zugehörige Teilenummer
- Typ: Weitere Kategorisierung oder Klassifizierung der Gruppierung oder des Typs des Ergebnisses
- Status: Verfolgung des Status dieser Prüfanforderung
- Verfahren: Verfahrens-ID für die Inspektion
- Ort: Ort, an dem die Inspektion durchgeführt wurde
- Foto: wenn das Ergebnis ein Bild enthält
- Bestanden: Angabe des Inspektionsergebnisses: Bestanden/Nicht bestanden
- Bediener: Bediener, der die Inspektion durchgeführt hat
- Text-Wert: Erfasster Textwert
- Gemessen: Gemessener Istwert
- Ziel: Gewünschter Zielwert
- LSL: Untere Grenze
- USL: Oberer Grenzwert
Konfiguration und Anpassung
In-App-Hilfe
Wie alle Anwendungen in der Composable MES App Suite enthält auch die Qualitätsprüfungs-Vorlagen-App eine In-App-Hilfe. Dabei handelt es sich um kurze Beschreibungen der erforderlichen Einrichtungsschritte und Tipps für den App-Builder zur Unterstützung weiterer Anpassungen. Lesen Sie diese Anweisungen nach dem Herunterladen der App unbedingt durch und löschen Sie sie anschließend, bevor Sie die Anwendung ausführen.
Tabellen, die Dateneingaben liefern
Diese Anwendung benötigt Informationen aus diesen Tabellen, um richtig zu funktionieren. Um die Anwendung nutzen zu können, müssen Sie diese Tabellen mit Daten füllen. Dazu können Sie andere Anwendungen in der Composable MES App Suite verwenden, die Daten manuell eingeben, Automatisierungen nutzen oder Daten aus CSV-Dateien importieren.
Erforderliche Setups
- Alle Schrittgruppen oder Schritte, die mit dem Label "Vorlage" gekennzeichnet sind, können entfernt oder dupliziert werden. Vergessen Sie nicht, diese Schritte und Gruppen nach der Verwendung umzubenennen.
- Im Schritt "Charge anzeigen" müssen Sie einen Tabellenfilter hinzufügen, damit nur die Chargen angezeigt werden, die für die Inspektion bereit sind.
- Wenn Sie einen visuellen Prüfschritt verwenden möchten, fügen Sie ein Referenzbild und eine Beschreibung hinzu, um den Benutzern zu zeigen, was sie prüfen sollen.
- Im Schritt "Manuelle Werteingabe" müssen Sie einen Auslöser bearbeiten, um die Grenzwerte festzulegen. Basierend auf diesen Grenzwerten bewertet die App automatisch das Inspektionsergebnis.
- Im Schritt "Manuelle Werteingabe" der Schrittgruppe "Vollständige Prüfung" und im Schritt "Fehler protokollieren" der Schrittgruppe "Stichprobenprüfung" müssen Sie den Ort in den Auslösern für die Fehlererstellung festlegen.
- Im Schritt "Manuelle Werteingabe" der Schrittgruppe "Vollständige Prüfung" können Sie, wenn Sie kein Kanban-System verwenden, den Auslöser "Aktualisierung der Materialanforderung" löschen.
- In den Schritten 'Fehler protokollieren' bearbeiten Sie den Auslöser, um den Ort beim Anlegen eines Fehlerdatensatzes festzulegen.
Anpassungsoptionen
- Sie können den Status des Arbeitsauftrags von "In Bearbeitung" im Auslöser für die Schaltfläche "Weiter" bearbeiten, falls gewünscht, in den Schritten "Stapel anzeigen" und "Arbeitsauftrag anzeigen". Berücksichtigen Sie auch andere Anwendungen, die nach diesem Status filtern könnten.
- In den Schritten "Manuelle Werteingabe" sollten Sie die Verwendung der Funktion "Validierungsregeln" in Betracht ziehen, um den Bedienern nur die Eingabe gültiger Werte zu erlauben.
- In den Schritten "Ergebnisübersicht anzeigen" können Sie den Status des Arbeitsauftrags in den Auslösern für die Schaltfläche "Beenden" auf "Abgeschlossen" ändern. Darüber hinaus können Sie den Standort im Falle einer vollständigen Inspektion bearbeiten, falls gewünscht. Berücksichtigen Sie auch andere Anwendungen, die diesen Status als Filter verwenden könnten.
- In den Schritten "Defekt protokollieren" können Sie den Defekt- und Arbeitsauftragsstatus und den Ort bearbeiten.
Struktur der Anwendung
Die Vorlage hat zwei Hauptschrittgruppen, die als Vorlagen gekennzeichnet sind und jeweils einen Inspektionsprozess darstellen.
Vorlage "Vollständige Inspektion
Bei der vollständigen Inspektion werden alle zur Charge gehörenden Produkte geprüft. Im ersten Schritt muss der Benutzer eine Charge aus der Tabelle auswählen. Durch diese Auswahl werden die Auslöser aktiviert, um den Arbeitsauftrag zu laden, der mit der ausgewählten Charge verbunden ist. Der Status des Arbeitsauftrags wird auf "in Bearbeitung" gesetzt, und der Standort des Arbeitsauftrags und der Charge wird mit dem aktuellen Stationsnamen aktualisiert.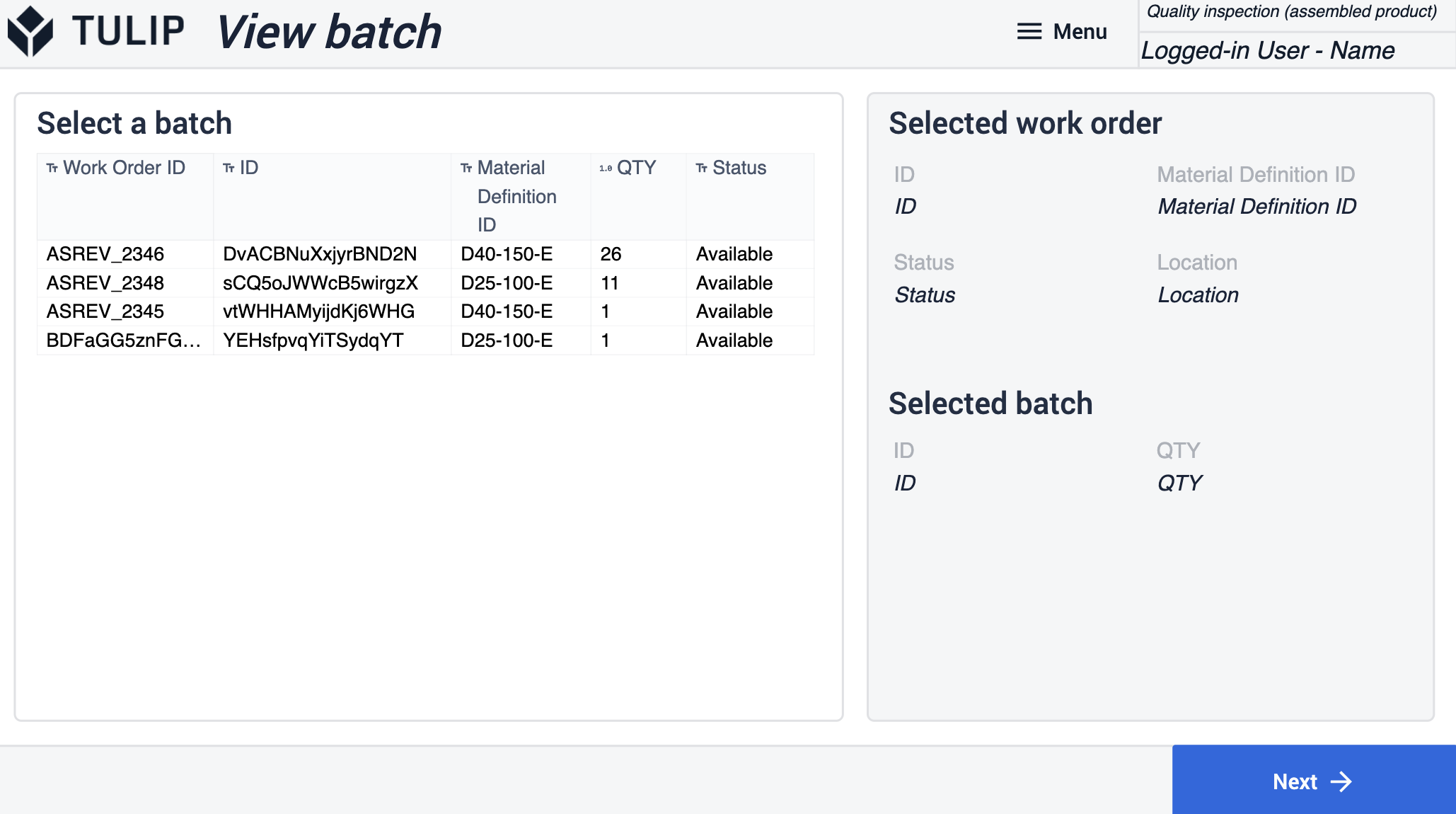
Diese Vorlage bietet in beiden Schrittgruppenvorlagen zwei primäre Optionen für die Bewertung der Qualität eines Produkts. Alle diese Schritte können so oft kopiert werden, wie es für Ihren Prüfprozess erforderlich ist.
Die erste Option in der Gruppe Vollständige Inspektion ist die visuelle Inspektion. Da es sich bei diesem Schritt um eine Vorlage handelt, sollte der Benutzer ein Referenzbild des geprüften Produkts oder Materials einfügen. Dies kann als statisches Bild oder als variabler Wert aus einem Tabellendatensatz erfolgen. Bei der Verwendung der App müssen die Benutzer feststellen, ob die physischen Produkte mit denen auf dem Bild übereinstimmen. Durch Drücken der entsprechenden Schaltfläche können sie manuell annehmen oder ablehnen. Beide Schaltflächen speichern das Ergebnis der Prüfung, aber im Falle einer Ablehnung wird der Benutzer zum Schritt Fehler protokollieren weitergeleitet.
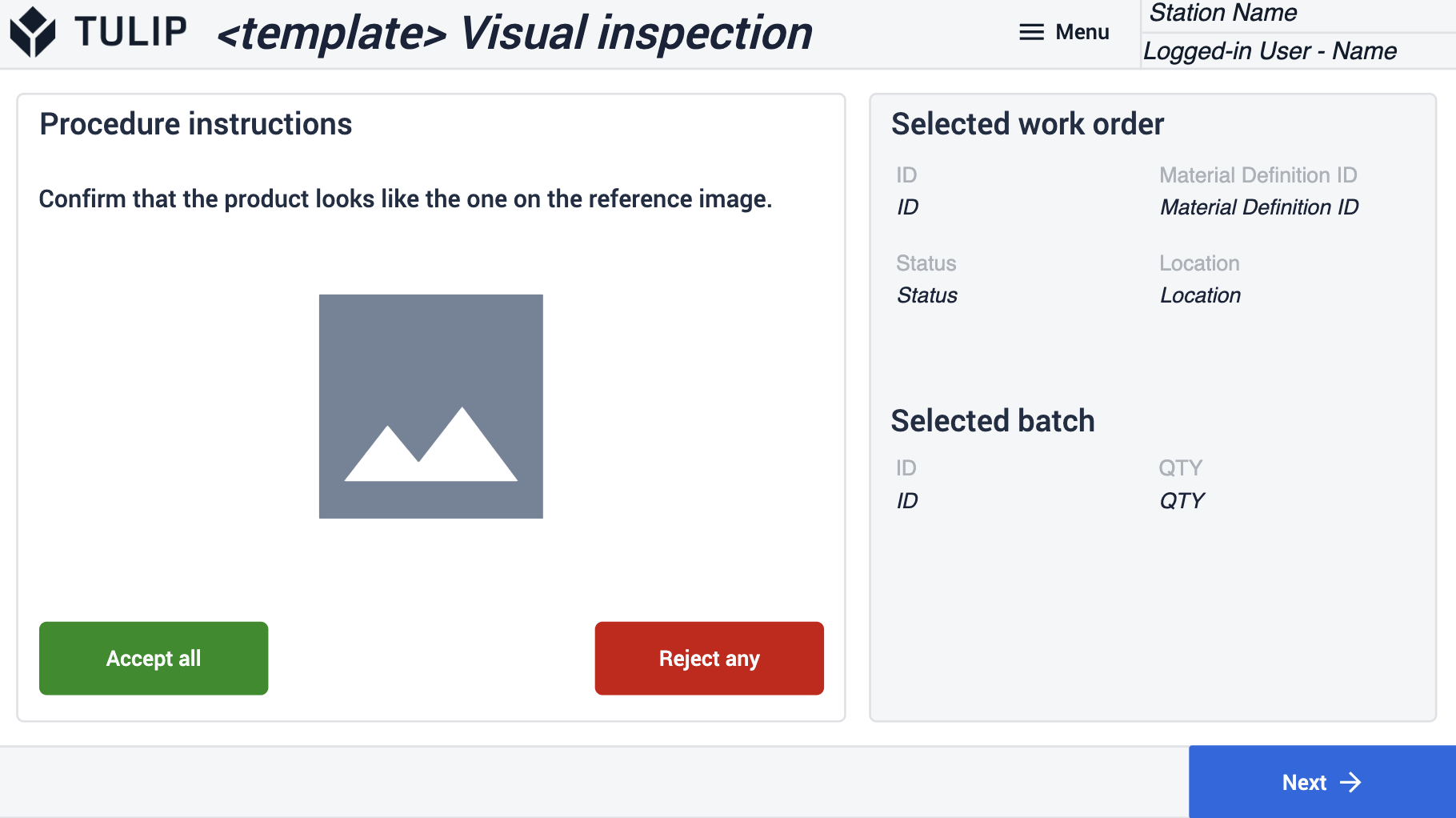
In diesem Schritt werden die ID des Arbeitsauftrags und die Chargen-ID beim Betreten des Schritts ausgefüllt. Der Benutzer muss alle erforderlichen Felder ausfüllen. Wenn er dann auf die Schaltflächen "Defekt protokollieren und Etikett drucken" klickt, erzeugt die App einen Defekt, druckt ein Etikett aus und navigiert zurück zum vorherigen Schritt. Die Benutzer können das Etikett im Schritt "Etikett" bearbeiten.
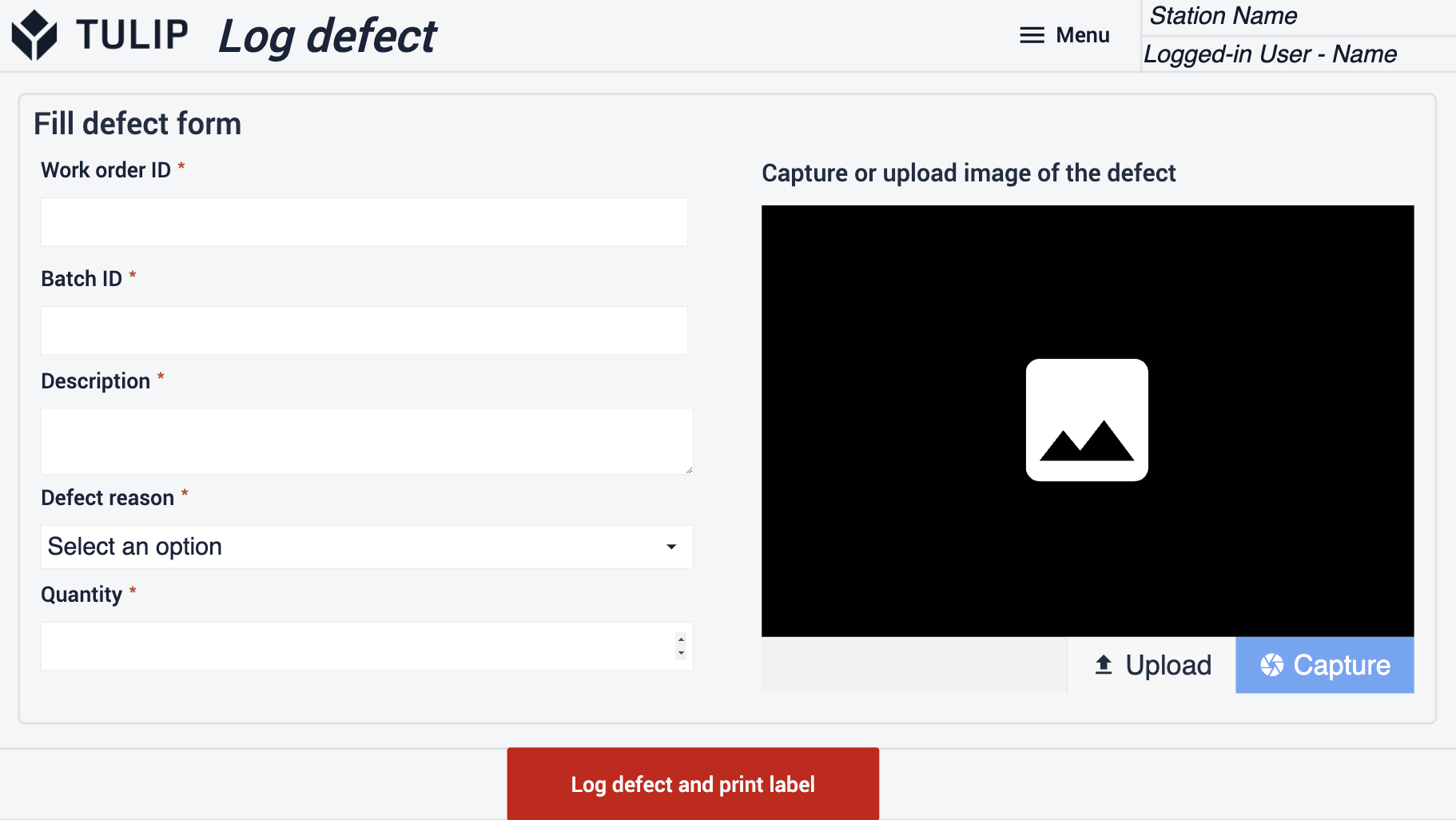
Die zweite Option für die Prüfung, die diese Vorlage bietet, ist die manuelle Werteingabe. Diese Option kann für Fälle geeignet sein, in denen der Messwert von einem Messgerät kopiert oder manuell gemessen wird. Nach der Eingabe eines Messwerts klickt der Benutzer auf die Schaltfläche "Speichern", um das Prüfergebnis zu generieren. Entspricht der Messwert nicht den Akzeptanzgrenzen, generiert die App ebenfalls automatisch ein Fehlerprotokoll. Der Benutzer sollte jeden Messwert eingeben, bevor er fortfährt.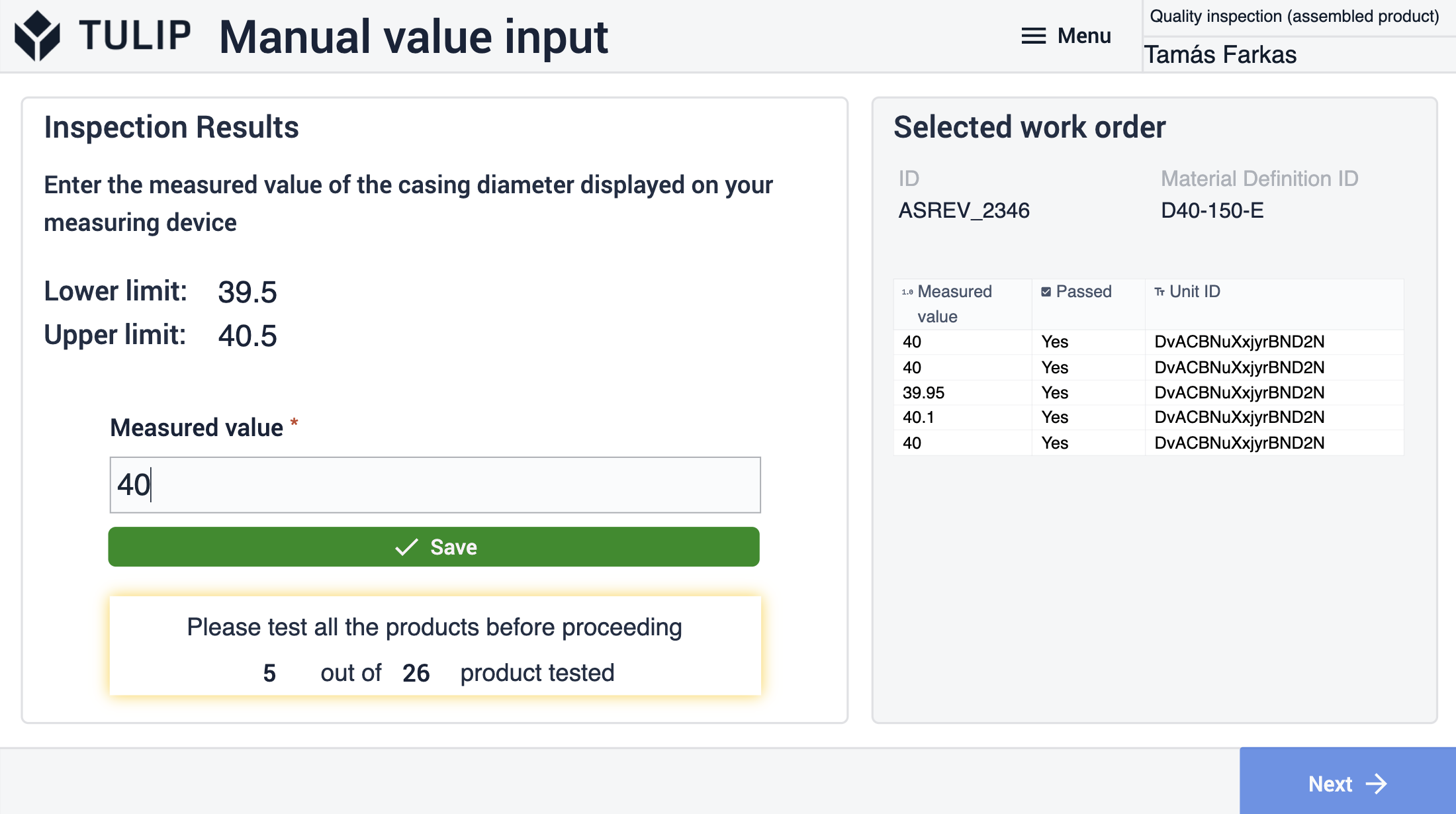
In der Ergebnisübersicht kann der Benutzer alle Prüfergebnisse für die ausgewählte Charge einsehen. Außerdem kann der Benutzer die Anzahl der zurückgewiesenen Mengen sehen. Falls erforderlich, kann der Benutzer sie ändern. Durch Klicken auf die Schaltfläche Fertigstellen werden der aktuelle Arbeitsauftrag und die Charge aktualisiert.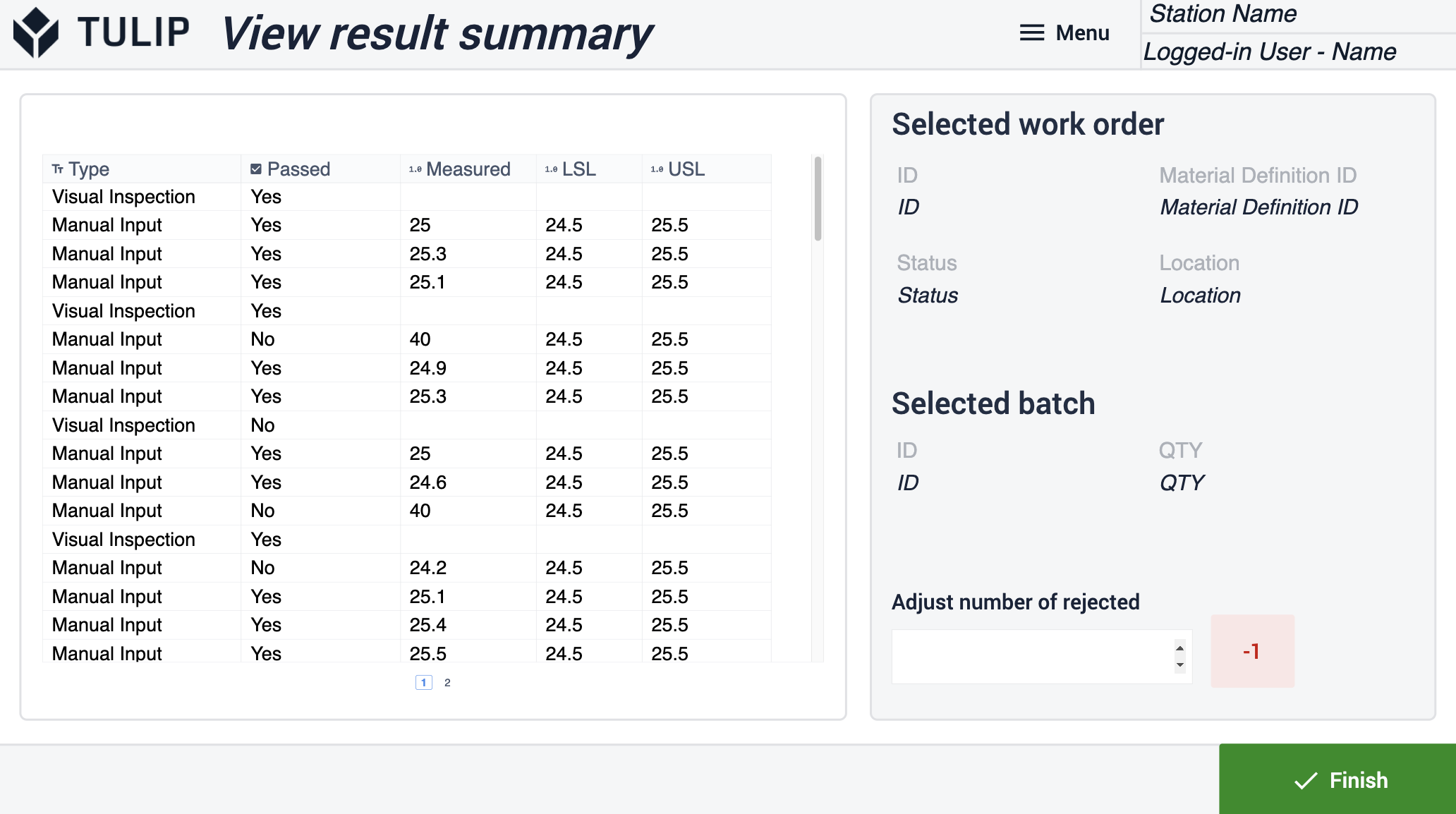
Stichprobenartige Inspektion
Im ersten Schritt der Schrittgruppe Stichprobenprüfung kann der Benutzer einen Arbeitsauftrag aus der Tabelle auswählen und durch Anklicken der Schaltfläche Weiter zum nächsten Schritt übergehen. Der Status des Arbeitsauftrags wird auf "In Bearbeitung" und der Standort auf den aktuellen Stationsnamen gesetzt.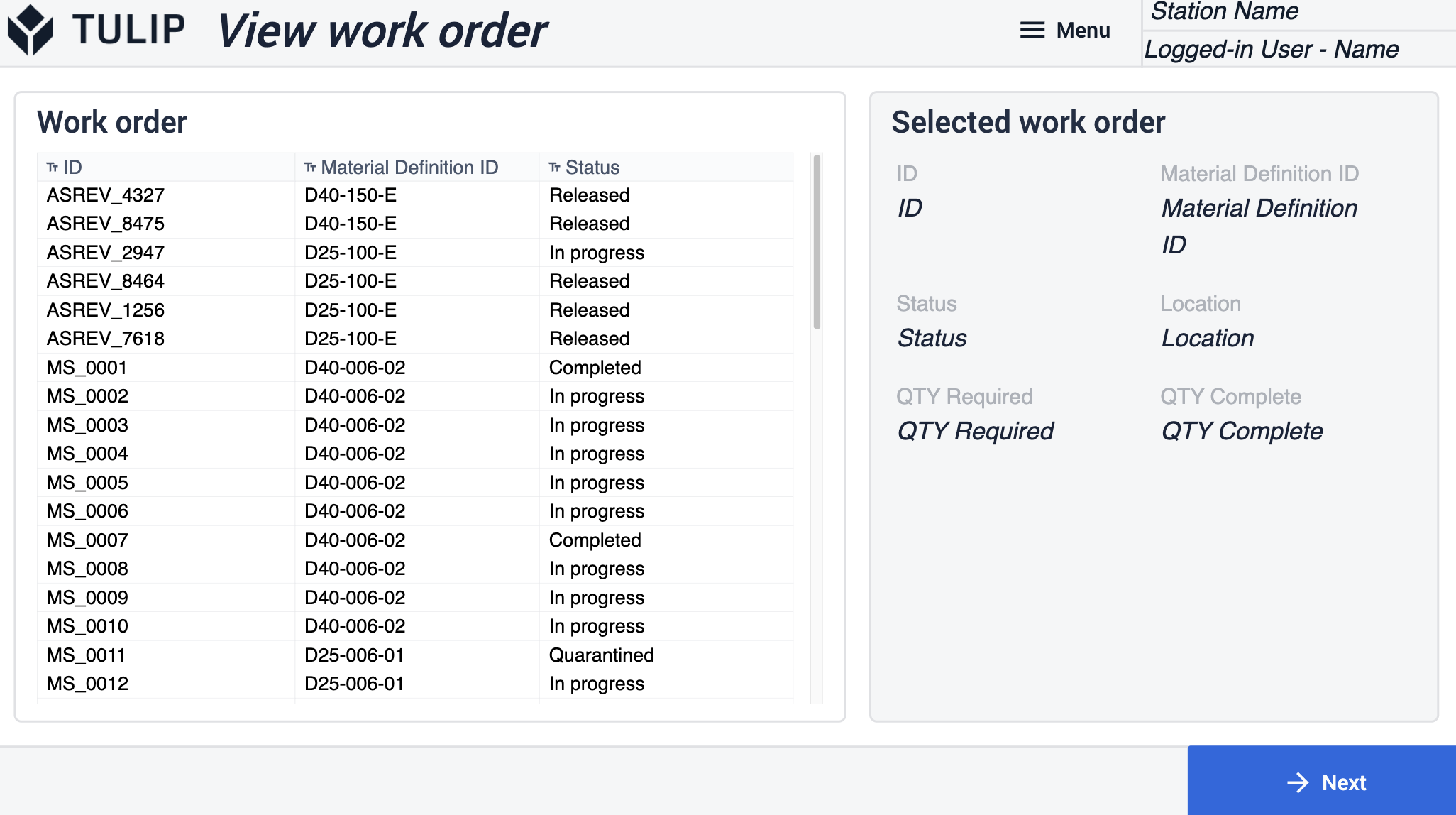
Der folgende Schritt dient dazu, Anweisungen für den Bediener zum Probenahmeverfahren hinzuzufügen. Mit dem Kontrollkästchen können die Benutzer überprüfen, ob die Aktionen abgeschlossen wurden.
Im Schritt der Vorlage für die visuelle Inspektion sollten die Benutzer ein Referenzbild des inspizierten Produkts oder Materials einfügen. Dies kann als statisches Bild oder als variabler Wert aus einem Tabellendatensatz erfolgen. Bei der Verwendung der App müssen die Benutzer feststellen, ob die physischen Produkte mit denen auf dem Bild übereinstimmen. Durch Drücken der entsprechenden Schaltfläche können sie manuell annehmen oder ablehnen. Das gespeicherte Ergebnis kann sofort im Bereich Inspektionsergebnis eingesehen werden.
Die andere Option für die Inspektion ist die manuelle Werteingabe. Diese Option eignet sich für Fälle, in denen der Messwert von einem Messgerät kopiert oder manuell gemessen wird. Der Benutzer kann einen unteren und einen oberen Grenzwert vorgeben und dann jeden manuell eingegebenen Wert anhand dieser Werte bewerten. Liegt der Messwert innerhalb des vordefinierten Bereichs, ist die Prüfung bestanden und der Rand des Prüfergebnisfensters leuchtet grün. Andernfalls wird er rot, um die Abweichung anzuzeigen.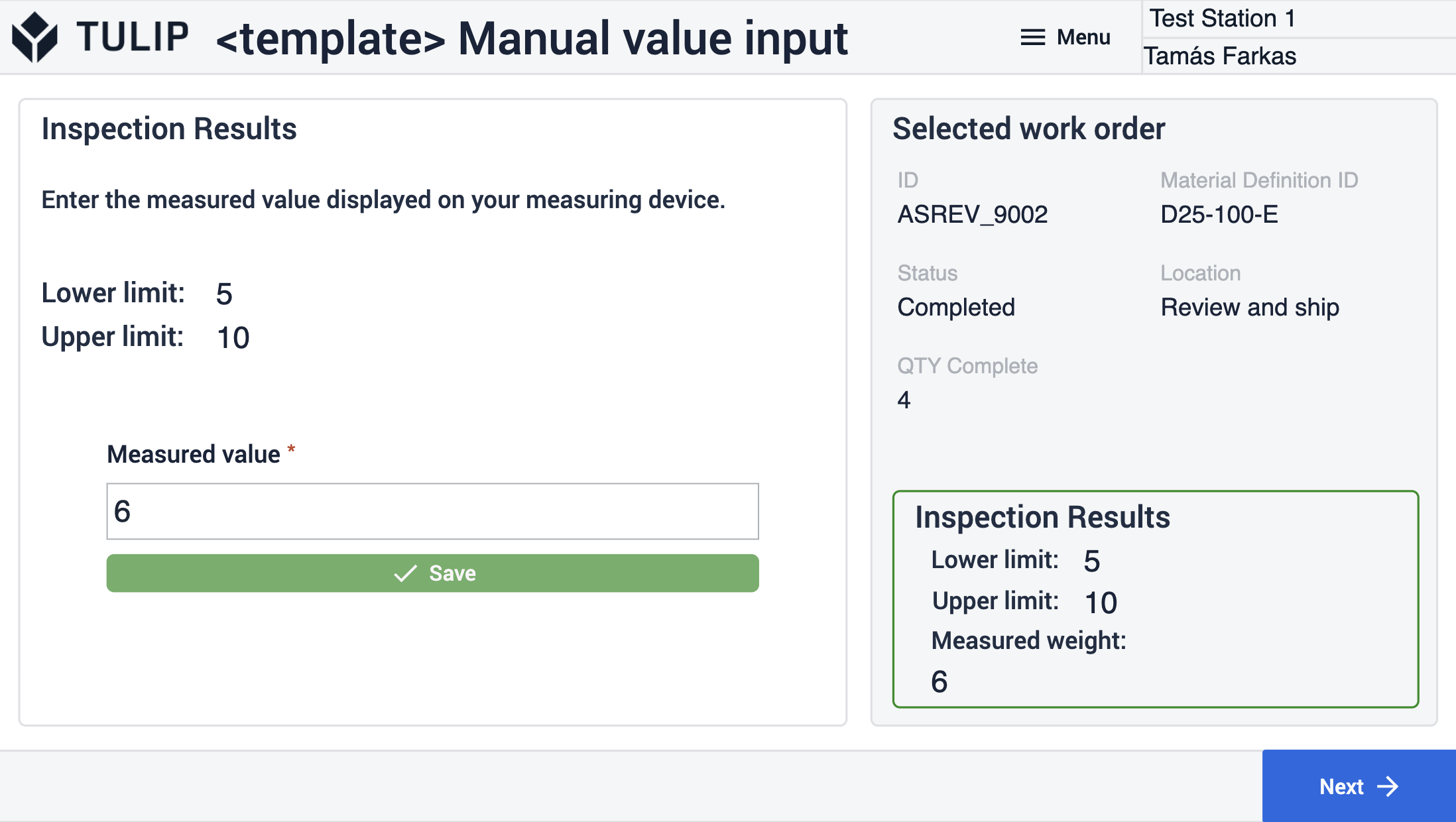
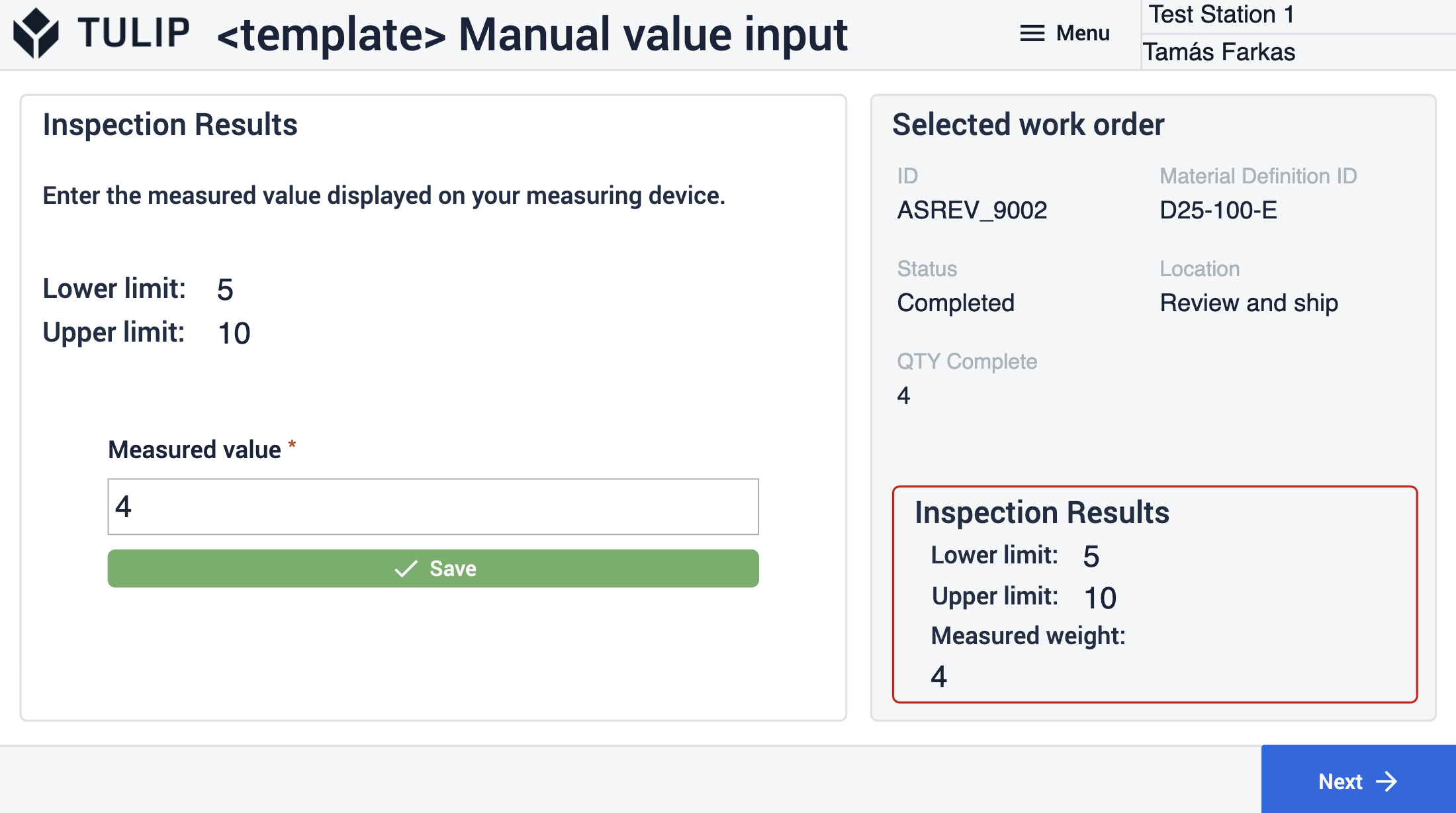
Im Schritt Ergebniszusammenfassung anzeigen können sich die Benutzer einen Überblick über die Ergebnisse der Inspektion verschaffen. Durch Klicken auf Fertigstellen werden der Arbeitsauftrag und die Materialanforderung (bei Verwendung eines Kanban-Systems zusammen mit dieser App) aktualisiert, wenn alle Inspektionen bestanden wurden. Wenn eine Inspektion fehlschlägt, leitet die App den Benutzer zum Schritt Fehler protokollieren weiter.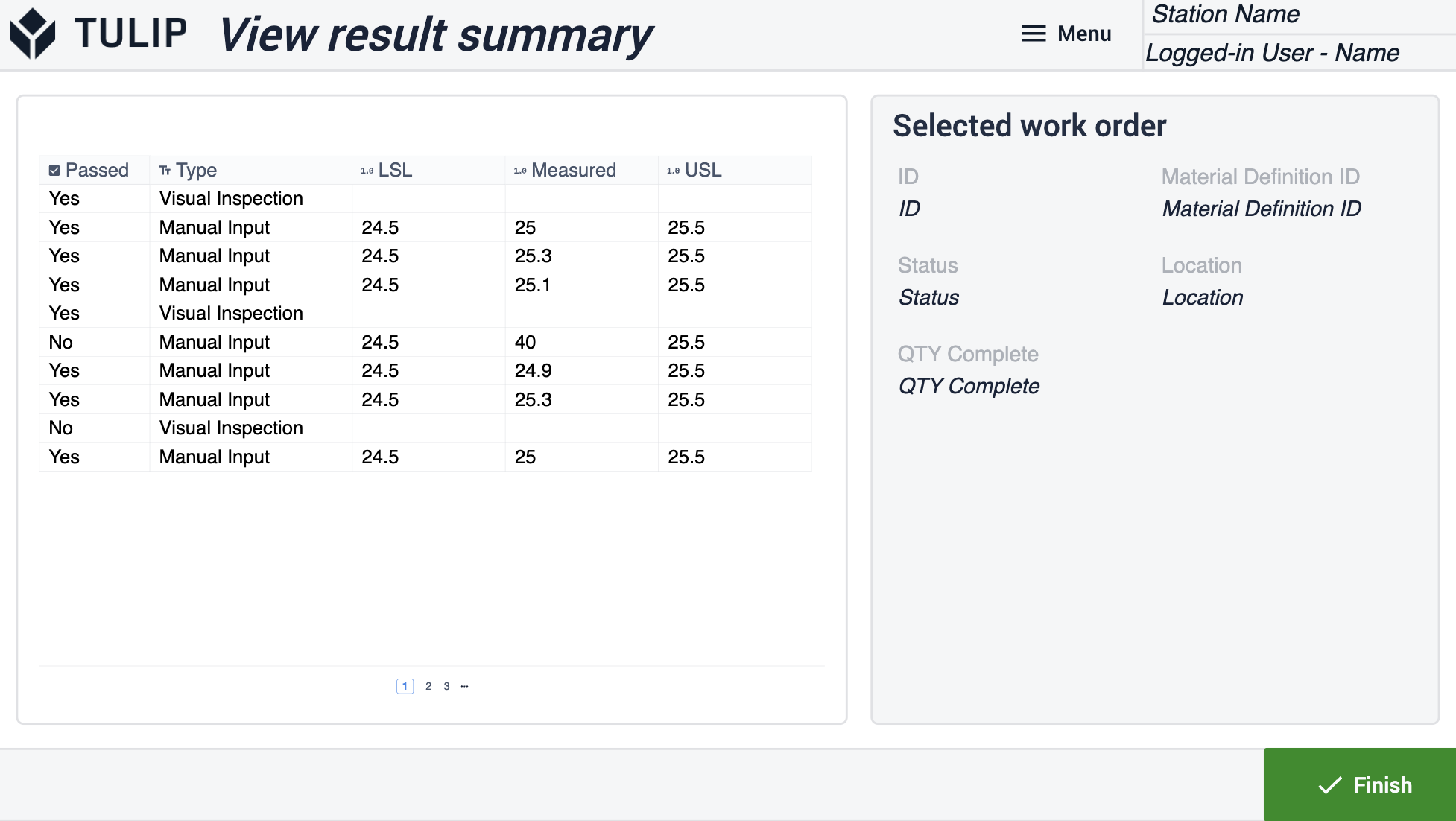
In diesem Schritt werden die ID des Arbeitsauftrags, die Material-ID und die Menge bei der Eingabe des Schritts eingegeben. Der Benutzer muss alle erforderlichen Felder ausfüllen. Wenn er dann auf die Schaltflächen Defekt protokollieren und Etikett drucken klickt, erzeugt die App einen Defekt, druckt ein Etikett aus und aktualisiert den Standort und den Status des Arbeitsauftrags. Außerdem navigiert die App zurück zum Schritt Arbeitsauftrag anzeigen. Die Benutzer können das Etikett im Schritt Etikett bearbeiten.
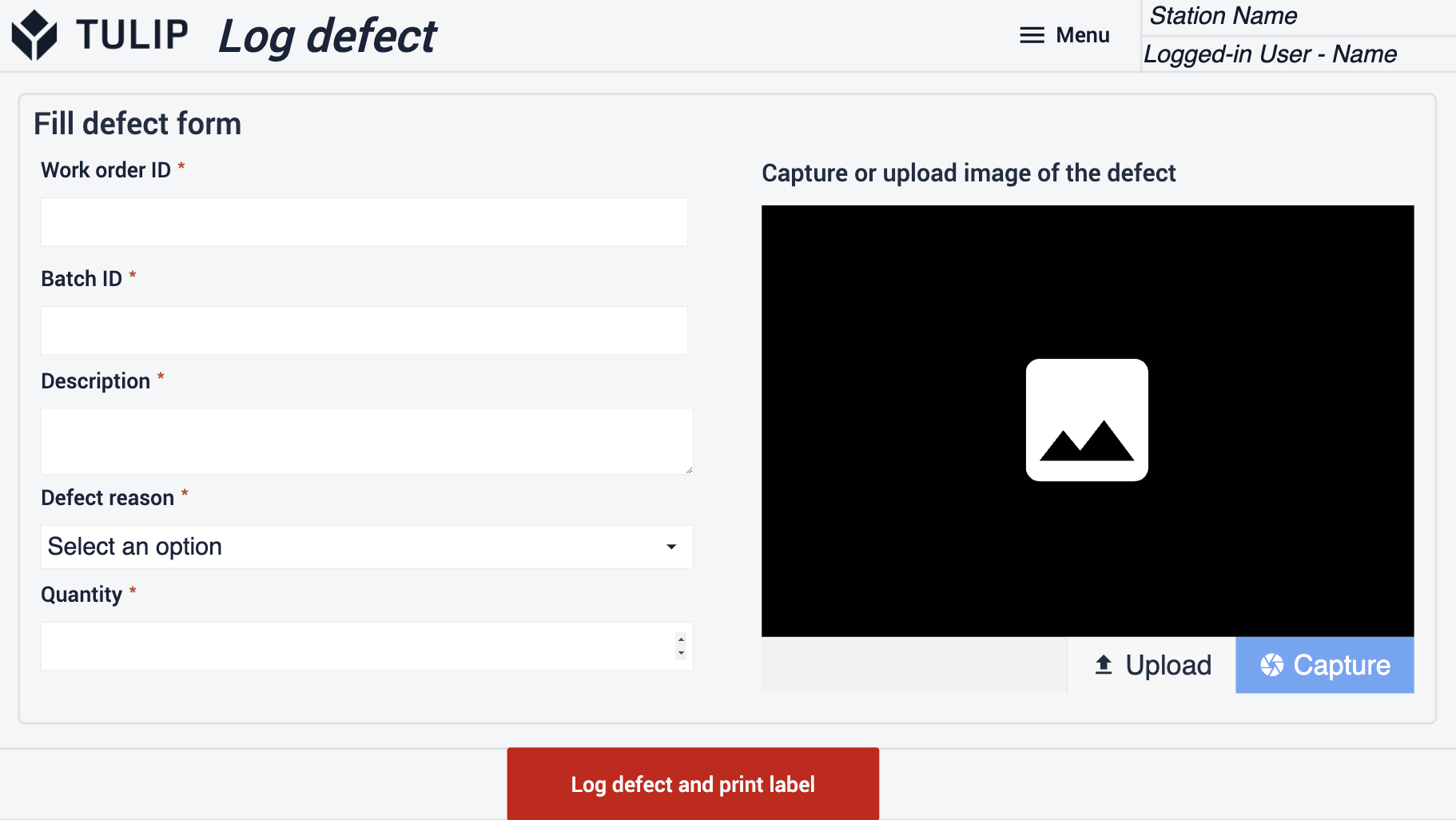
Erweiterte App-Verbindungen
Beispiele für die Verbindung von Anwendungen, die miteinander arbeiten.
Auftragsverwaltung und Auftragsdurchführung
Verwenden Sie die Anwendungen Order Management und Order Execution aus der Composable MES App Suite. Erstere erstellt die Arbeitsaufträge, während die andere die abgeschlossenen Einheiten protokolliert und den Auftragsstatus aktualisiert.
