To download the app, visit: Library
The Order Management app is a part of Tulip’s composable MES Production Management app suite. You can use it individually or in combination with other applications.
The main functions of the application are work order creation and release management. Users can view detailed information of the work orders including the station activity history and the inspection result linked to a selected work order.
This application can streamline work order management by reducing manual data entry and administrative overhead, allowing staff to focus on more value-added tasks.
Usage and Value Creation
Managing order flow effectively helps improve On-Time Delivery (OTD) and Schedule Attainment by ensuring that all components of the supply chain are synchronized. This coordination enables timely responses to customer demands and adjustments to production schedules, which minimizes delays and maximizes efficiency.
Tulip Tables in the app
All the applications in the Composable MES app suite use common tables.
The main table used by this application is the Work Orders table. This table is used to store work orders that we pass over to other applications to make order tracking easier. In addition to the Work Orders table the application uses the Bill of Materials, Inspection Results, and Station Activity History tables to display order details and the Notes table to store any notes that the order manager adds to the orders.
(Operational Artifact) Work Orders
- ID: Work Order unique identifier
- Operator: Operator who completed the work order
- Parent Order ID: Reference to a parent work order (for example, if a work order needs to be split into more work orders)
- Material Definition ID: The part number of the work order
- Status: CREATED, RELEASED, KITTED, IN PROGRESS, COMPLETED, CONSUMED, DELIVERED
- Location: This is the physical place where the Work Order exists. It could be a station ID, a location ID, or any arbitrary indication of a location
- QTY Required: Quantity of parts that need to be produced
- QTY Complete: Actual quantity produced
- QTY Scrap: The number of units that were scrapped associated with this work order
- Due Date: The date when the WO is due
- Start Date: Actual start date timestamp for the WO
- Complete Date: The actual complete date/time of the Work Order.
- Customer ID: The identity of the company or entity the current production demand is being fulfilled for.
(Reference) Bill Of Materials
- ID: Unque identifier of the genealogy record
- Parent Material Definition ID: Material Definition ID (Part Number, Item ID, etc) of the parent assembly
- Parent Material Description: Description of the Parent Material (Part Number, Item, etc)
- Component Material Definition ID: Materia Definition l ID (Part Number, Item ID, etc) of the component to be assembled or consumed.
- Component Material Description: Description of the Material (Part Number, Item, etc) to be assembled or consumed.
- Component Quantity: Quantity of material to assemble or consume.
- Component UoM: Unit Of Measure of the component to assemble or consume.
- Point of Use: Location, Operation or Step where the Material will be assembled or consumed.
(Log) Station Activity History
- ID: Unique identifier of the historical activity record
- Station ID: ID of the station related to the historical record.
- Status: Status of the station at the time the record was created (RUNNING, DOWN, IDLE, etc)
- Start Date/Time
- End Date/Time
- Duration: Duration of the record
- Material Definition ID: Material produced during the activity.
- Target Quantity: Quantity of material expected to be produced for the duration of the record (based on target or planned cycle time).
- Actual Quantity: Quantity of material produced for the duration of the record.
- Defects: Quantity of defective material captured for the duration of the record.
- Downtime reason: Downtime collected during the historical record.
- Comments: Field tracking the user's note or comment.
- Work Order ID
- Unit ID
(Log) Notes & Comments
- ID
- Reference ID: ID of the work order, shift, or other process artefact this record is referencing.
- Location: The location where the note was taken. It could be a station ID, a location ID, or any arbitrary indication of a location (area, cell, unit, etc).
- Notes: Field tracking the user's note or comment
- Sender: The person who sent the note
- Updated by: User who wrote the comment
- Recipient: The person who received the notes
- Notes Photo: Photos of notes
(Log) Inspection Results
- ID
- Work Order ID: The related Work Order if applicable
- Unit ID: The related physical material
- Material Definition ID: The related Part Number
- Type: Further categorization or classification of the grouping or type of the result
- Status: Track the status of this inspection demand
- Procedure: Procedure ID for inspection
- Location: The location where the inspection was executed
- Photo: if the result includes an image
- Passed: Did the inspection pass? True/False
- Operator: The operator who executed the inspection
- Text Value: Text Value Captured
- Measured: Measured Actual Value
- Target: Desired Target Value
- LSL: Lower Limit
- USL: Upper Limit
Configuration and customization
In-app help
As with all applications in the Composable MES app suite, the Order Management app includes in-app help as well. These are short descriptions of the Required setup steps and App builder tips to support further customization. After downloading the app make sure to read these instructions and then delete them before running the application.
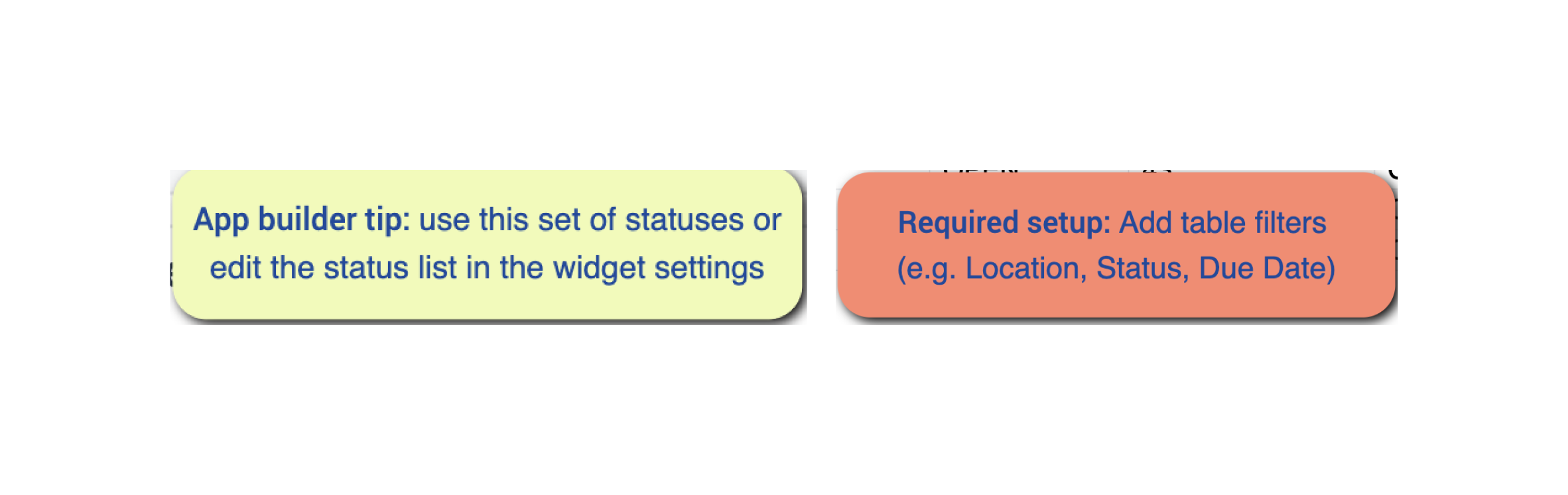
Tables that provide data input
To be able to use the application some tables need to be populated. In this specific case, the activity history and the inspection results of the work orders are logged outside the application. If you wish to use the information panes on the “View work order details” step, you can use other applications to log this information and link it to your work order. The Order Execution and the Quality Inspection Terminal from the composable MES app suite, applications can be used for this purpose, however, you are free to use any other application as well to populate the tables.
It is also an option to exclude these tables if the information is not relevant to the specific process. You can do this by easily deleting the table widgets from the “View work order details” step.
Other configuration needs
On the “Create work order” step, there is a single-select widget to choose the material definition ID of the ordered product. Update the single-select selection options with a static list of your products, or use a Table Aggregation to pull dynamically.
Customization options
- On the “View work orders” step there is a single-select widget to filter the table by order statuses. You can use the preset set of statuses or edit the status list in the widget settings.
- On the “View work orders” step add additional filters to the table to filter e.g. by location or due date.
- In the “Create work order” step “Create order” button trigger, add a Location to the created work order to indicate the production area.
- On the “Traveler” step add/remove information on the traveler.
Extended App Connections
Examples for connecting apps to work with each other.
Order Execution
The work orders created by the Order Management application can be updated by the Order Execution application where the order is fulfilled. The logged units and station activity events in the Order Execution application can later be viewed by the Order Management app.
When setting up these applications make sure that you use the same set of station and order statuses, and adjust table filters respectively.
Andon Terminal
The work orders created by the Order Management application can be updated by the Andon terminal application. The logged station activity events in the Andon terminal application can later be viewed by the Order Management app.
When setting up these applications make sure that you use the same set of station and order statuses, and adjust table filters respectively.
Performance Visibility Terminal
The work orders created by the Order Management application can be updated by the Performance Visibility Terminal application. The logged station activity events and units in the Performance Visibility Terminal application can later be viewed by the Order Management app.
When setting up these applications make sure that you use the same set of station and order statuses, and adjust table filters respectively.
Further Reading
- Composable MES
- Common Data Model
- Quality Management App Suite
- Inventory Management App Suite
- Production Management App Suite
