To download the app, visit: Library
Шаблон проверки качества является частью комбинированного пакета приложений MES для управления качеством от Tulip. Вы можете использовать его отдельно или в сочетании с другими приложениями.
Основная функциональность шаблона - управление процессами как полного, так и выборочного контроля. В обоих случаях приложения, созданные на основе этого шаблона, помогают пользователям регистрировать результаты проверок или дефекты, если это необходимо, контролируемым образом.
Использование и создание ценности
- Повышение эффективности: Приложения для проверки качества оптимизируют процесс проверки за счет оцифровки сбора данных, отказа от бумажной работы и автоматизации рабочих процессов. Это позволяет ускорить проведение проверок, ускорить принятие решений и снизить административные расходы.
- Стандартизация: Приложения для инспекций способствуют стандартизации процедур и критериев проверок, обеспечивая последовательность и точность всех проверок. Это помогает поддерживать качество продукции и соответствие нормативным требованиям.
- Данные в реальном времени: Приложение для инспекции качества позволяет получать данные в режиме реального времени, обеспечивая мгновенную видимость показателей качества и производительности. Это позволяет своевременно принимать корректирующие меры, сводя к минимуму риск возникновения дефектов и проблем с качеством.
Тюльпановые таблицы в приложении
Все приложения в наборе приложений Composable MES используют общие таблицы.
Основные таблицы Tulip, используемые в этом приложении, - это результаты инспекций и дефекты.
(Операционный артефакт) Заказы на выполнение работ
- ID: уникальный идентификатор рабочего заказа
- Оператор:: Оператор, выполнивший заказ.
- Идентификатор родительского заказа:: Ссылка на родительский заказ (например, если заказ необходимо разделить на несколько заказов).
- Идентификатор определения материала: номер детали рабочего заказа
- Статус: СОЗДАН, ВЫПУЩЕН, УКОМПЛЕКТОВАН, В ПРОЦЕССЕ, ЗАВЕРШЕН, ИЗРАСХОДОВАН, ДОСТАВЛЕН
- Местоположение: Это физическое место, где существует заказ на работу. Это может быть идентификатор станции, идентификатор местоположения или любое произвольное указание на местоположение.
- QTY Required: Количество деталей, которые необходимо изготовить
- QTY Complete: Фактическое произведенное количество
- QTY Scrap: Количество единиц, которые были отбракованы в связи с этим рабочим заказом.
- Дата выполнения: Дата, когда WO должен быть выполнен
- Start Date (Дата начала): Фактическая временная метка даты начала для WO
- Complete Date (Дата завершения): Фактическая дата/время завершения заказа на выполнение работ
- Идентификатор заказчика: Идентификатор компании или организации, для которой выполняется текущий производственный заказ.
(Физический артефакт) Единицы
- ID: Уникальный идентификатор записи единицы, например, серийный номер или номер партии
- Идентификатор определения материала: часть единицы.
- Material Definition Type (Тип определения материала): Тип детали
- Статус: например, В ПРОЦЕССЕ, В НАЛИЧИИ или В НЕДОСТУПНОСТИ
- Местонахождение: Физическое местоположение в цехе или на складе. Это может быть идентификатор станции, идентификатор местоположения или любое произвольное обозначение местоположения (область, ячейка, подразделение и т. д.).
- QTY: Количество единицы
- Единица измерения: единица измерения
- Идентификатор рабочего заказа: Соответствующий рабочий заказ
- Completed Date (Дата завершения): Время, когда единица была завершена
- Produced By: Оператор, которым была выполнена единица
- Идентификатор родительской единицы
(Операционный артефакт) Дефекты
- ID: Уникальный идентификатор записи о дефекте
- Идентификатор определения материала: Номер детали или идентификатор определения материала дефектной детали
- Идентификатор материала: Идентификатор дефектного материала
- Причина: Поддержка маршрутизации к правильному владельцу и быстрое решение проблемы. Кроме того, поддерживает анализ первопричины.
- Место: Это физическое место, где был обнаружен дефект. Это может быть идентификатор станции, идентификатор местоположения или любое произвольное указание на местоположение (область, ячейка, подразделение и т. д.).
- Серьезность: Влияние дефекта на наш процесс (критический, высокий средний, низкий).
- Статус: Текущий статус дефекта. "Новый", "На рассмотрении" и "Закрыт".
- Идентификатор рабочего заказа: Если применимо, идентификатор рабочего заказа, к которому относится дефект.
- ID единицы материала: Если применимо, идентификатор соответствующей материальной единицы.
- Комментарии: Свободный текст для записи комментариев к дефекту. Может использоваться для поддержки исторического анализа и анализа первопричины.
- Фото: Соответствующая фотография может быть сделана для записи, как для помощи в первоначальном разрешении, так и для последующего анализа.
- Количество: Количество дефектных деталей / материалов.
- Reported By: Пользователь, зарегистрировавший событие, обычно фиксируется с помощью пользователя, вошедшего в приложение.
- Устранение: Действия, предпринятые для устранения дефекта
- Disposition Assignee: Пользователь, которому поручено задание / поручено предпринять следующий шаг по расследованию дефекта. Обычно по умолчанию это ответственный за качество в области или супервайзер, но он должен быть определен разработчиком приложения
- ispositioned Дата
- Закрыто
Результаты проверки
- ID: Уникальный идентификатор записи о результатах проверки
- Идентификатор заказа на выполнение работ: Соответствующий рабочий заказ, если применимо
- ID единицы: Соответствующий физический материал
- Идентификатор определения материала: Номер соответствующей детали
- Тип: Дальнейшая категоризация или классификация группировки или типа результата
- Статус: Отслеживание статуса данного требования на проверку
- Процедура: Идентификатор процедуры инспекции
- Местоположение: Место, где была проведена инспекция
- Фото: если результат включает изображение
- Прошел: Указание результата проверки: Пройдено/Не пройдено
- Оператор: Оператор, проводивший инспекцию
- Текстовое значение: Захваченное текстовое значение
- Измерено: Измеренное фактическое значение
- Target: Желаемое целевое значение
- LSL: Нижний предел
- USL: Верхний предел
Конфигурация и настройка
Помощь в приложении
Как и все приложения из набора приложений Composable MES, приложение "Шаблон проверки качества" также содержит встроенную помощь. Это краткие описания необходимых шагов по настройке и советы по созданию приложения для дальнейшей настройки. После загрузки приложения обязательно прочитайте эти инструкции, а затем удалите их перед запуском приложения.
Таблицы, обеспечивающие ввод данных
Для корректной работы приложения необходима информация из этих таблиц. Чтобы использовать приложение, необходимо заполнить эти таблицы данными. Для этого можно использовать другие приложения из набора приложений Composable MES, вводить данные вручную, использовать автоматизацию или импортировать данные из CSV-файлов.
Необходимые установки
- Все группы шагов или шаги, отмеченные меткой "шаблон", являются съемными или дублируемыми. После использования не забудьте переименовать эти шаги и группы.
- На шаге "Просмотр партии" необходимо добавить фильтр таблицы, чтобы отображать только партии, готовые к проверке.
- Если вы хотите использовать шаг визуального контроля, добавьте опорное изображение и описание, чтобы подсказать пользователям, что они должны проверить.
- На этапе "Ручной ввод значений" необходимо отредактировать триггер для установки пределов. На основе этих пределов приложение автоматически оценивает результат проверки.
- На шаге "Ручной ввод значений" группы этапов "Полная инспекция" и на шаге "Регистрация дефектов" группы этапов "Выборочная инспекция" необходимо задать местоположение в триггерах создания дефектов.
- на шаге "Ручной ввод значений" группы шагов "Полная проверка", если вы не используете систему Kanban, можно удалить триггер "Обновить заявку на материал".
- На шаге "Регистрация дефекта" отредактируйте триггер, чтобы установить местоположение при создании записи о дефекте.
Параметры настройки
- Вы можете изменить статус рабочего заказа с "В работе" в триггере для кнопки "Далее", если хотите, на шагах "Просмотр партии" и "Просмотр рабочего заказа". Также учитывайте другие приложения, которые могут фильтровать, используя этот статус.
- на шаге "Ручной ввод значений" рассмотрите возможность использования функции правил проверки, чтобы разрешить операторам вводить только правильные значения.
- на шагах "Просмотр сводки результатов" можно изменить статус заказа на "Выполнен" в триггерах для кнопки "Завершить". Кроме того, при желании можно изменить местоположение в случае этапа полной проверки. Также учитывайте другие приложения, которые могут фильтровать использование этого статуса.
- На этапе "Регистрация дефекта" можно редактировать статусы дефектов и рабочих заказов, а также местоположение.
Структура приложения
Шаблон имеет две основные группы шагов, обозначенные как шаблоны, каждая из которых представляет процесс инспекции.
Шаблон полной инспекции
Во время полной инспекции мы проверяем все продукты, входящие в партию. На первом шаге пользователь должен выбрать партию из таблицы. Этот выбор активирует триггеры для загрузки рабочего заказа, связанного с выбранной партией. Статус наряда устанавливается на "В работе", а местоположение наряда и партии обновляется с учетом фактического названия станции.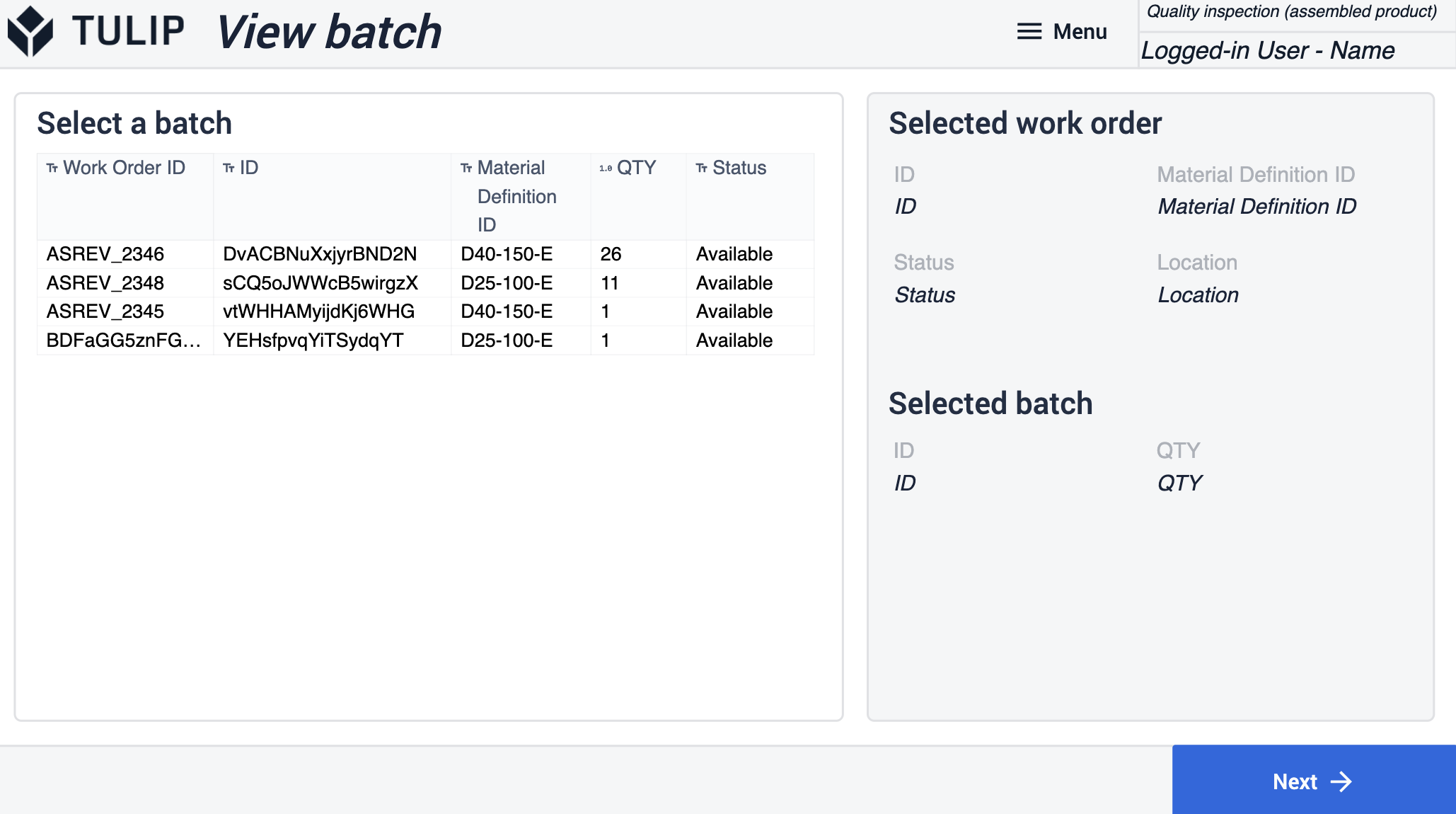
Этот шаблон предоставляет два основных варианта в обоих шаблонах группы шагов для оценки качества продукта. Все эти шаги могут быть скопированы столько раз, сколько необходимо для соответствия вашему процессу проверки.
Первый вариант в группе "Полная проверка" - это визуальный осмотр. Поскольку этот шаг является шаблоном, пользователи должны вставить эталонное изображение проверяемого продукта или материала. Это можно сделать в виде статичного изображения или переменного значения из записи в таблице. При использовании приложения пользователи должны определить, похожа ли физическая продукция на ту, что изображена на картинке. Они могут вручную принять или отклонить его, нажав соответствующую кнопку. Обе кнопки сохраняют результат проверки, но в случае отклонения перебрасывают пользователя на шаг "Регистрация дефекта".
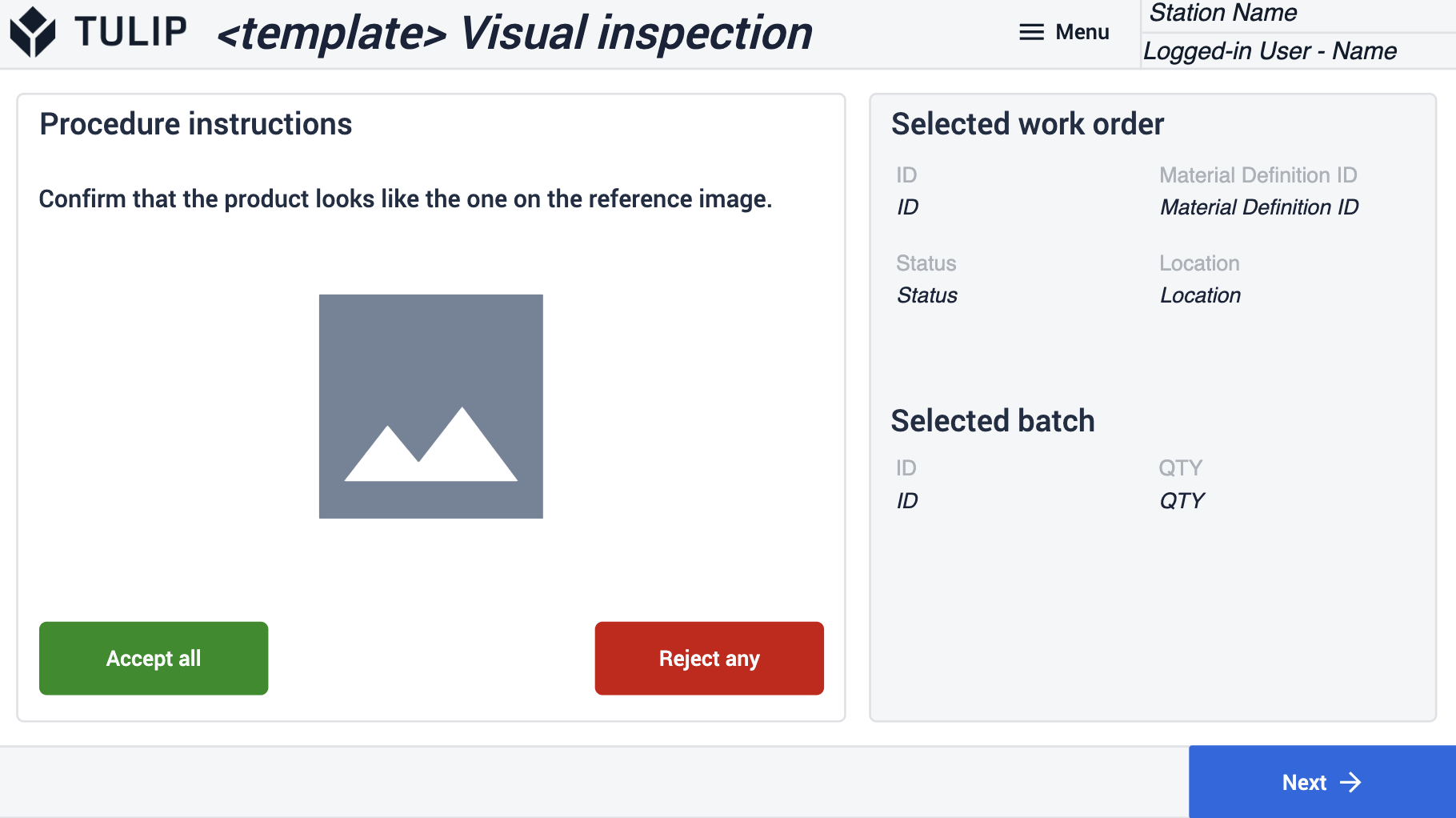
На этом шаге при входе в шаг заполняются идентификатор рабочего заказа и идентификатор партии. Пользователь должен заполнить все необходимые поля, а затем, нажав на кнопки "Log Defect and Print Label", приложение генерирует дефект, распечатывает этикетку и переходит к предыдущему шагу. Пользователи могут редактировать этикетку на этапе печати этикетки.
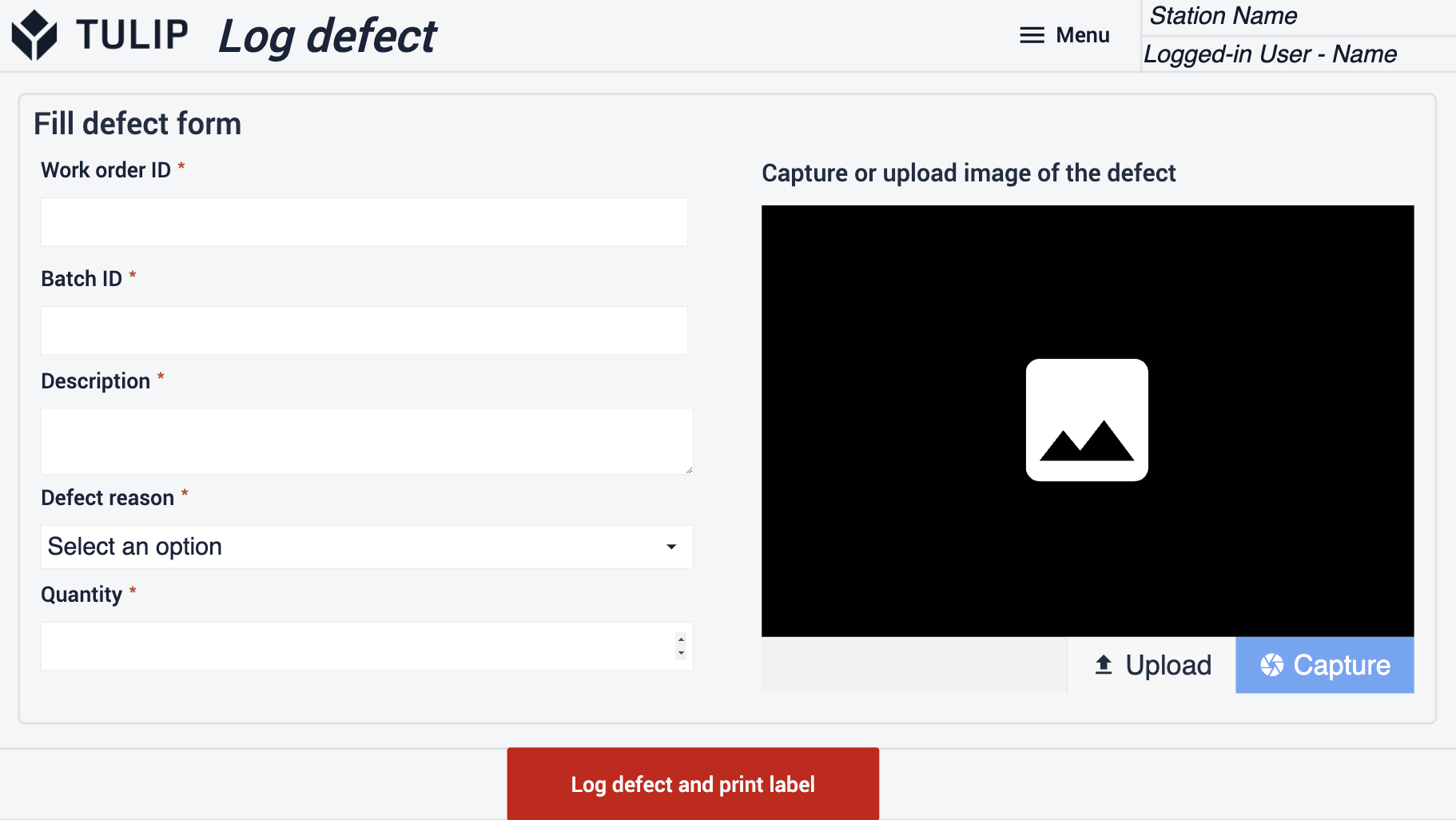
Второй вариант проверки, предлагаемый этим шаблоном, - ручной ввод значений. Этот вариант подходит для случаев, когда измеренное значение копируется с измерительного прибора или измеряется вручную. После ввода измеренного значения пользователь нажимает на кнопку сохранения, чтобы сформировать результат проверки. Если измеренное значение не соответствует допустимым пределам, приложение автоматически генерирует запись о дефекте. Пользователь должен ввести каждое измеренное значение, прежде чем продолжить работу.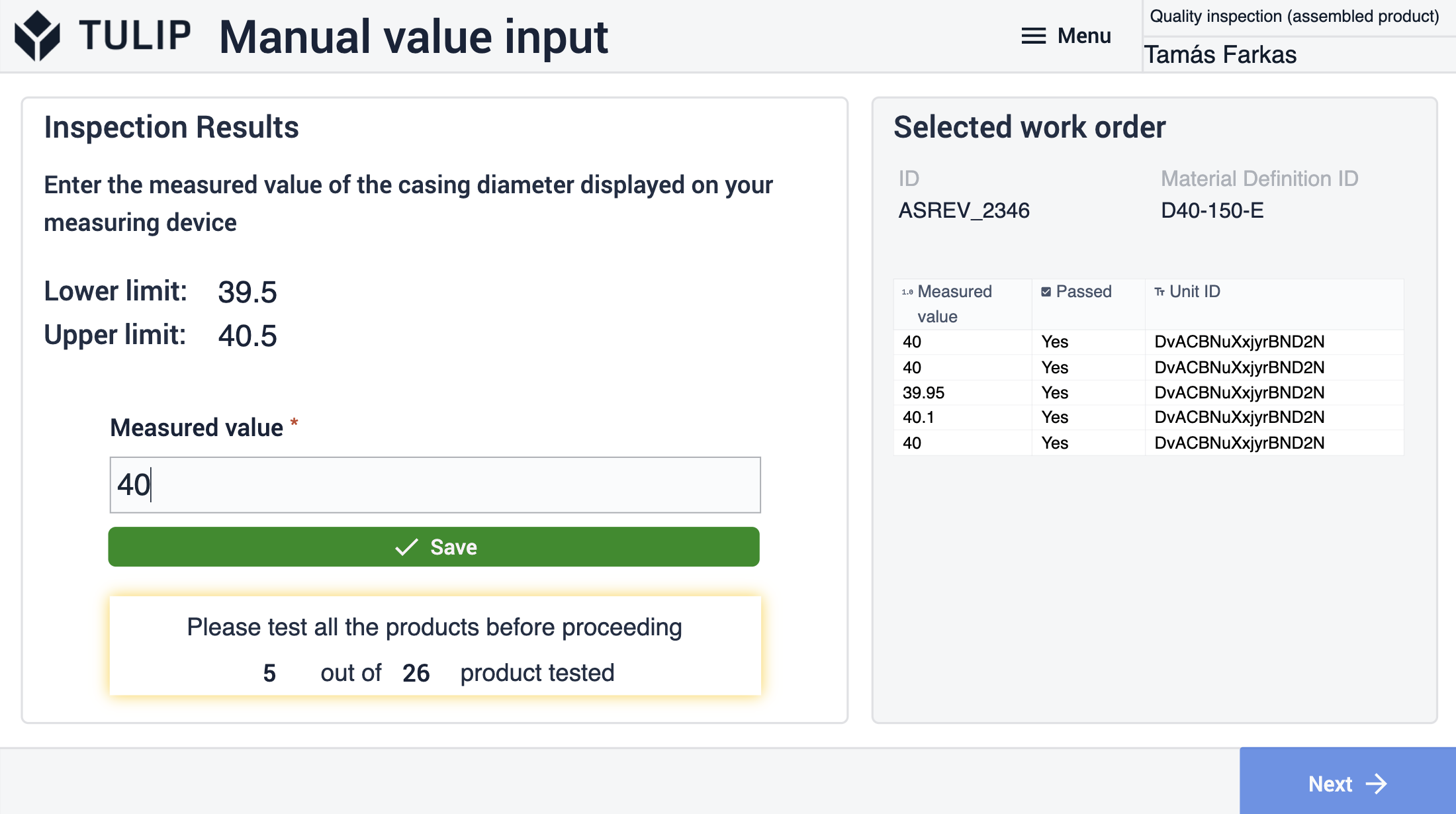
В разделе "Сводка результатов" пользователи могут просмотреть все результаты проверок, связанные с выбранной партией. Кроме того, пользователи могут увидеть количество забракованных партий. При необходимости пользователь может изменить его. При нажатии на кнопку "Завершить" происходит обновление текущего рабочего заказа и партии.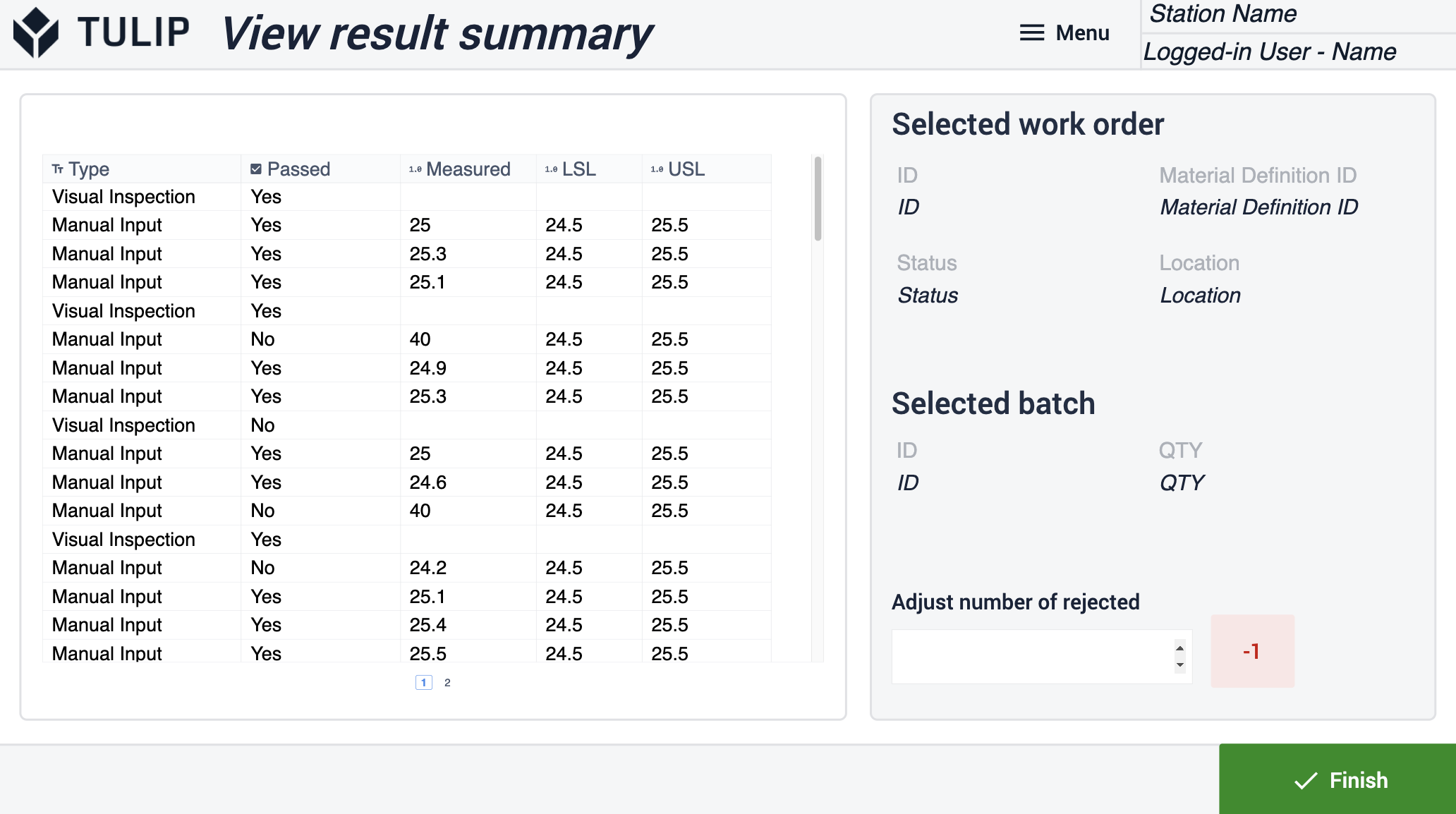
Проверка выборки
На первом шаге группы шагов Sampling Inspection пользователи могут выбрать наряд-заказ из таблицы и перейти к следующему шагу, нажав на кнопку Next. Статус наряда установлен на "В работе", а местоположение - на фактическое название станции.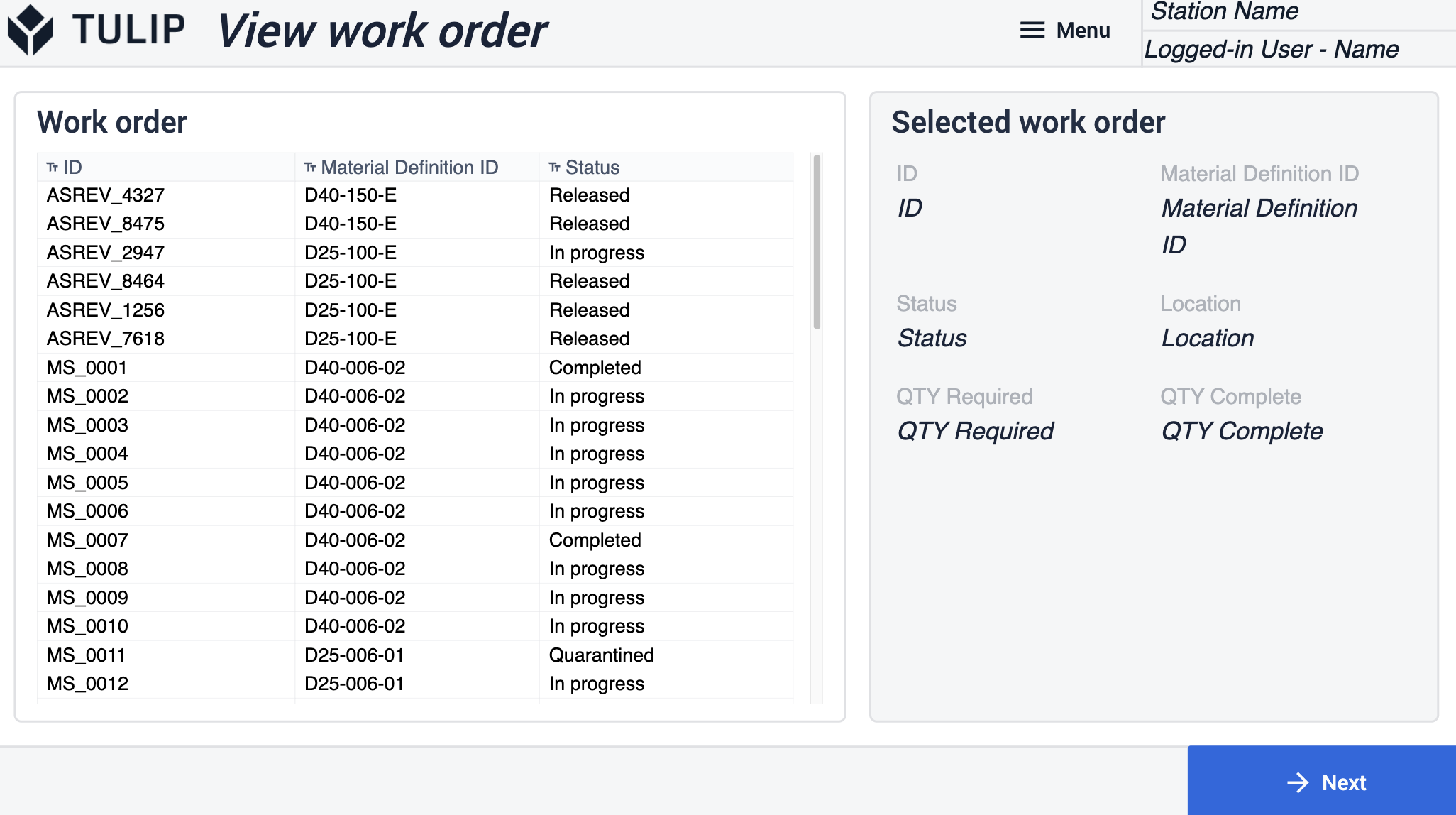
На следующем шаге добавляются инструкции для оператора о процессе отбора проб. Пользователи могут использовать флажок, чтобы проверить, что действия были выполнены.
На шаге шаблона "Визуальный контроль" пользователи должны вставить эталонное изображение проверяемого продукта или материала. Это можно сделать в виде статического изображения или переменного значения из записи в таблице. При использовании приложения пользователи должны определить, похож ли физический продукт на тот, что изображен на картинке. Они могут вручную принять или отклонить его, нажав соответствующую кнопку. Сохраненный результат можно сразу же просмотреть на панели "Результат проверки".
Другой вариант проверки - ручной ввод значений. Этот вариант подходит для случаев, когда измеренное значение копируется с измерительного прибора или измеряется вручную. Пользователь может заранее определить нижний и верхний пределы, а затем оценить любое введенное вручную значение на их основе. Если измеренное значение находится в заданном диапазоне, проверка пройдена, и граница панели результатов проверки горит зеленым цветом. В противном случае она становится красной, указывая на несоответствие.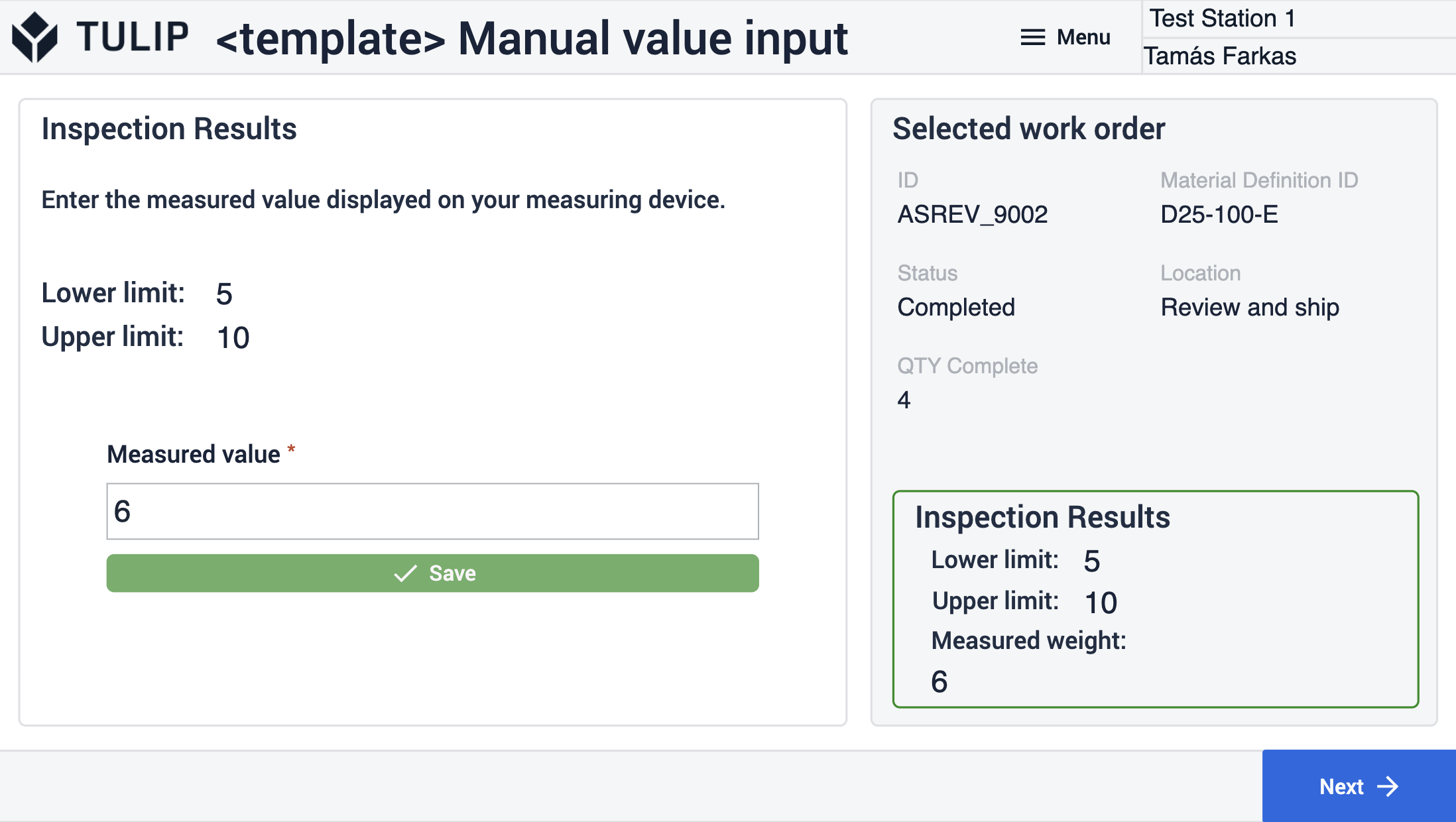
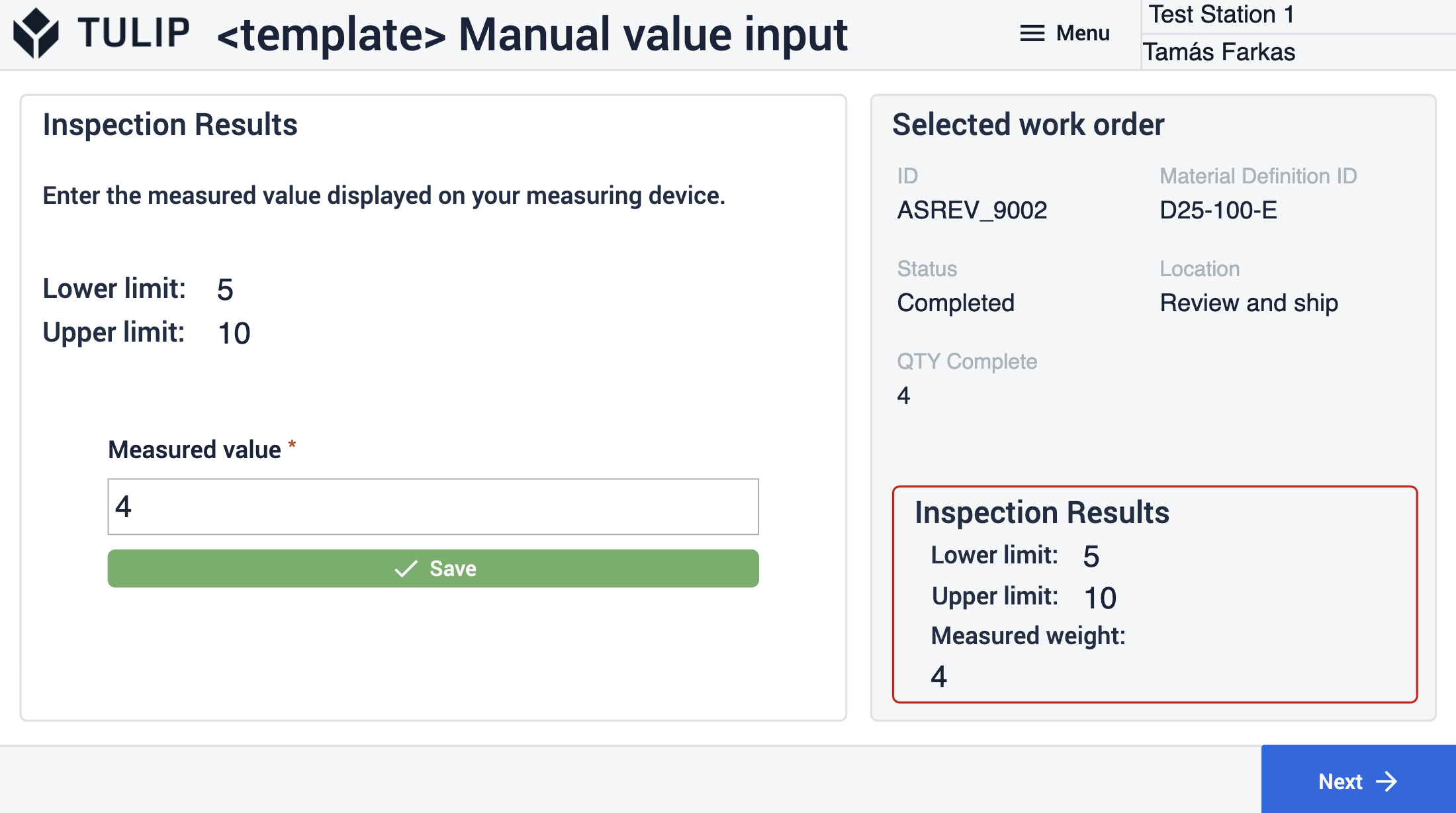
На шаге Просмотр сводки результатов пользователи могут просмотреть результаты проверки. Если все проверки пройдены, нажатие кнопки "Готово" приведет к обновлению рабочего заказа и заявки на материалы (в случае использования системы Kanban вместе с этим приложением). Если какая-либо проверка не будет пройдена, приложение переведет пользователя на шаг Log Defect.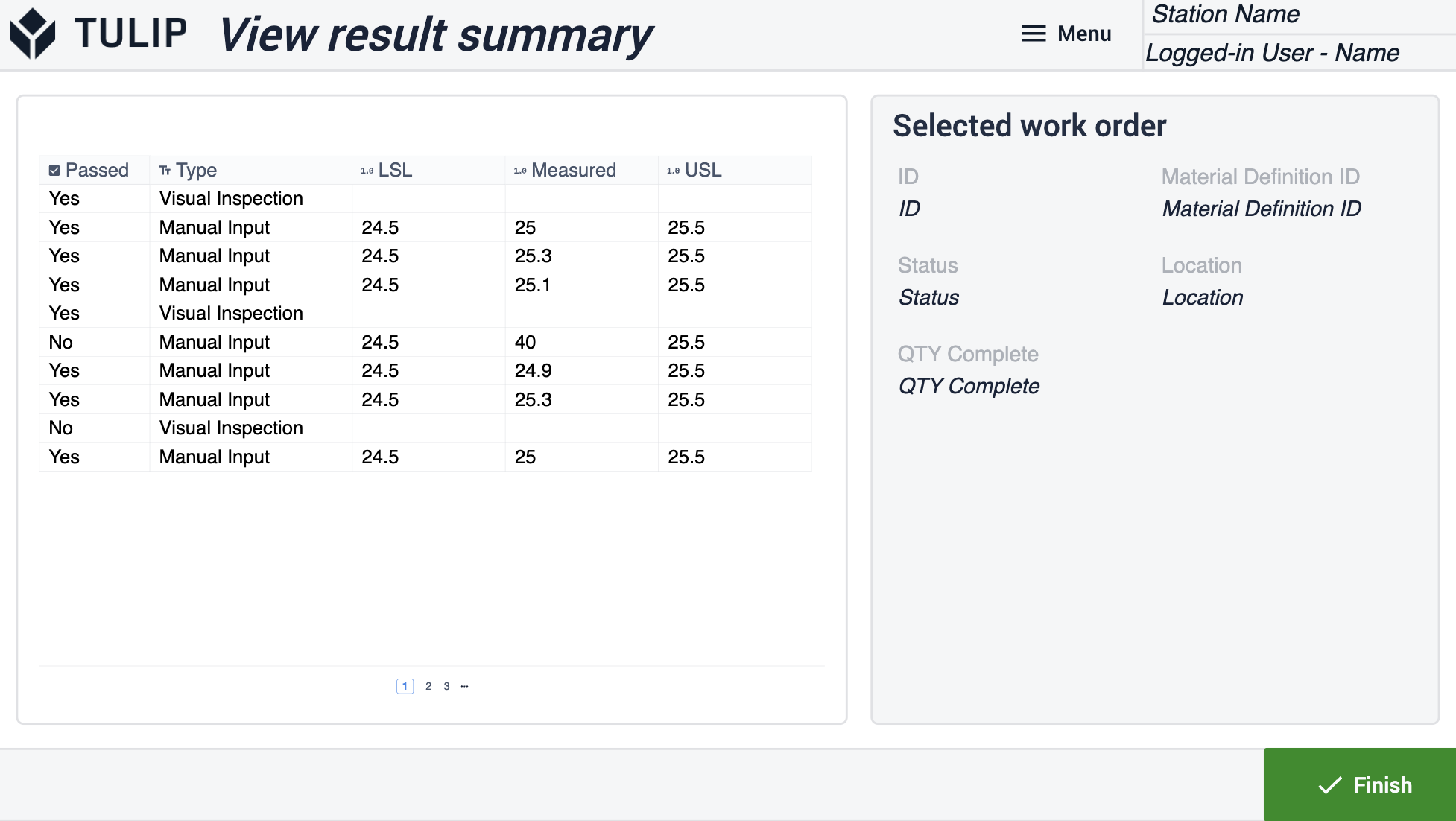
На этом шаге при входе в шаг заполняются идентификатор заказа на работу, идентификатор материала и количество. Пользователь должен заполнить все необходимые поля, а затем, нажав на кнопки Log Defect и Print Label, приложение создаст дефект, распечатает этикетку, обновит местоположение и статус рабочего заказа. Кроме того, приложение переходит обратно на этап просмотра заказа на работу. Пользователи могут редактировать этикетку на шаге "Этикетка ".
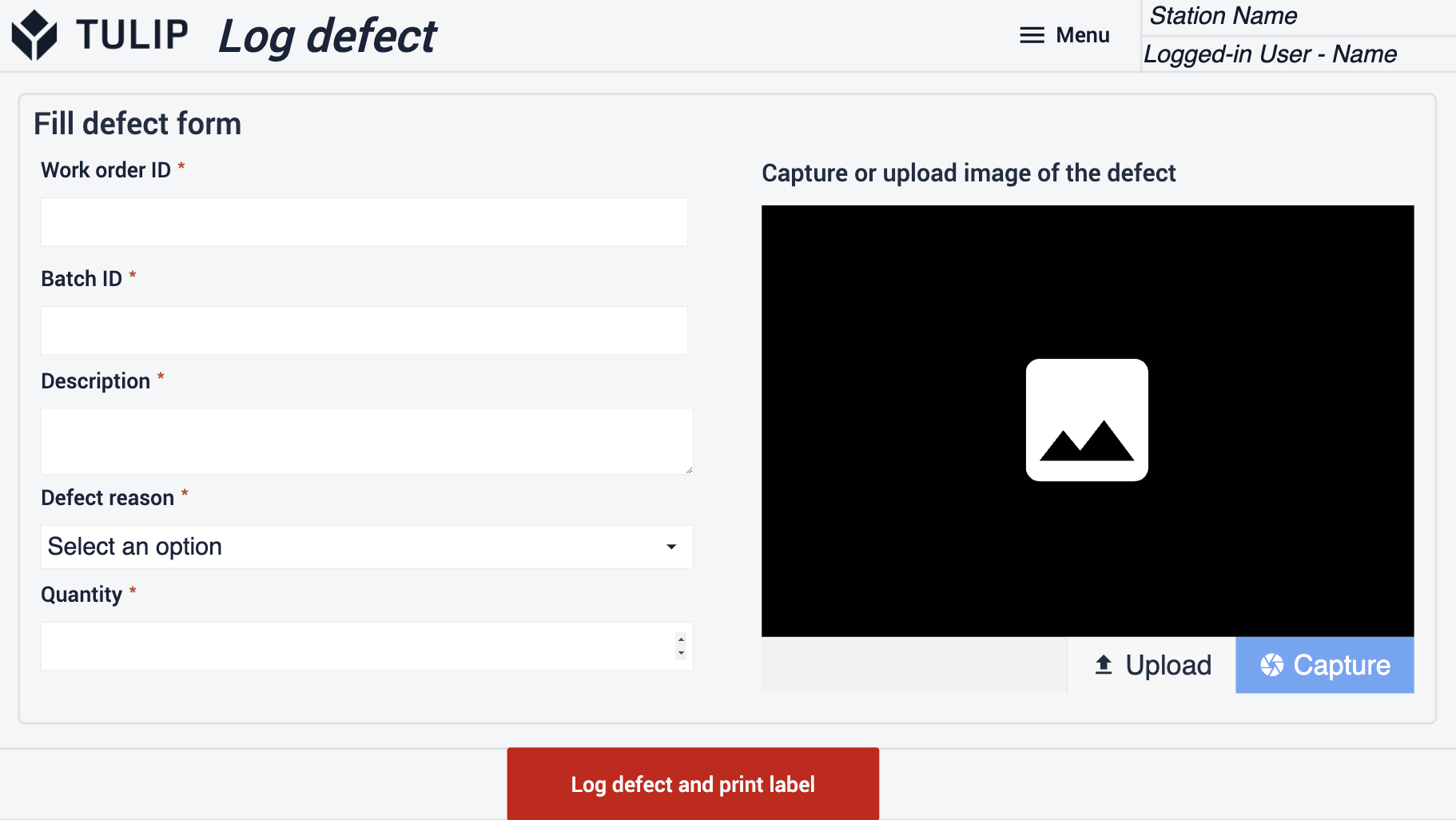
Расширенные подключения приложений
Примеры подключения приложений для работы друг с другом.
Управление заказами и выполнение заказов
Используйте приложения "Управление заказами" и "Выполнение заказов" из набора приложений Composable MES. Первое создает рабочие заказы, а второе регистрирует выполненные единицы и обновляет статусы заказов.
