- Wydrukować
Szablon kontroli jakości
To download the app, visit: Library
Szablon kontroli jakości jest częścią pakietu aplikacji do zarządzania jakością MES firmy Tulip. Można go używać samodzielnie lub w połączeniu z innymi aplikacjami.
Podstawową funkcjonalnością szablonu jest zarządzanie zarówno pełną inspekcją, jak i procesami kontroli wyrywkowej. W obu przypadkach aplikacje utworzone na podstawie tego szablonu wspierają użytkowników w rejestrowaniu wyników kontroli lub wad, jeśli to konieczne, w kontrolowany sposób.
Wykorzystanie i tworzenie wartości
- Zwiększona wydajność: Aplikacje do kontroli jakości usprawniają proces inspekcji poprzez cyfryzację gromadzenia danych, eliminację papierkowej roboty i automatyzację przepływów pracy. Prowadzi to do szybszych inspekcji, szybszego podejmowania decyzji i zmniejszenia kosztów administracyjnych.
- Standaryzacja: Aplikacje do inspekcji ułatwiają standaryzację procedur i kryteriów kontroli, zapewniając spójność i dokładność inspekcji. Pomaga to utrzymać jakość produktów i zgodność z wymogami prawnymi.
- Dane w czasie rzeczywistym: Dzięki aplikacji do kontroli jakości dane są rejestrowane w czasie rzeczywistym, zapewniając natychmiastowy wgląd w wskaźniki jakości i wydajności. Umożliwia to podejmowanie działań naprawczych w odpowiednim czasie, minimalizując ryzyko wystąpienia wad i problemów z jakością.
Tabele tulipanów w aplikacji
Wszystkie aplikacje wchodzące w skład pakietu Composable MES korzystają ze wspólnych tabel.
Głównymi tabelami Tulip używanymi przez tę aplikację są wyniki inspekcji i defekty.
(Artefakt operacyjny) Zlecenia pracy
- ID: Unikalny identyfikator zlecenia pracy
- Operator:: Operator, który wykonał zlecenie
- Parent Order ID:: Odniesienie do nadrzędnego zlecenia pracy (na przykład, jeśli zlecenie pracy musi zostać podzielone na więcej zleceń pracy)
- Identyfikator definicji materiału: Numer części zlecenia roboczego
- Status: UTWORZONO, WYDANO, SKOMPLETOWANO, W TRAKCIE REALIZACJI, UKOŃCZONO, ZUŻYTO, DOSTARCZONO
- Lokalizacja: Jest to fizyczne miejsce, w którym istnieje zlecenie pracy. Może to być identyfikator stacji, identyfikator lokalizacji lub dowolne wskazanie lokalizacji.
- Wymagana ilość: Ilość części, które muszą zostać wyprodukowane
- QTY Complete: Rzeczywista wyprodukowana ilość
- QTY Scrap: Liczba złomowanych jednostek powiązanych z tym zleceniem roboczym.
- Termin płatności: Data wymagalności WO
- Data rozpoczęcia: Rzeczywisty znacznik czasu daty rozpoczęcia WO
- Complete Date: Rzeczywista data/godzina ukończenia zlecenia pracy.
- Customer ID: Tożsamość firmy lub podmiotu, dla którego realizowane jest bieżące zapotrzebowanie produkcyjne.
(Fizyczny artefakt) Jednostki
- ID: Unikalny identyfikator rekordu jednostki, np. numer seryjny lub numer partii.
- Material Definition ID: część jednostki
- Material Definition Type: Typ części
- Status: np. W TRAKCIE lub DOSTĘPNY lub NIEDOSTĘPNY
- Lokalizacja: Fizyczna lokalizacja na hali produkcyjnej lub w magazynie. Może to być identyfikator stacji, identyfikator lokalizacji lub dowolne wskazanie lokalizacji (obszar, komórka, jednostka itp.).
- QTY: Ilość jednostki
- Jednostka miary: Jednostka miary
- Work Order ID: Powiązane zlecenie pracy
- Completed Date: Czas ukończenia jednostki
- Wyprodukowano przez: Operator, przez którego jednostka została wyprodukowana
- Identyfikator jednostki nadrzędnej
(artefakt operacyjny) Wady
- ID: Unikalny identyfikator rekordu defektu
- Identyfikator definicji materiału: numer części lub identyfikator definicji materiału wadliwej części
- Identyfikator materiału: Identyfikator wadliwego materiału
- Powód: Wspomaga kierowanie do właściwego właściciela i szybkie rozwiązywanie problemów. Dodatkowo wspiera analizę przyczyny źródłowej
- Lokalizacja: Jest to fizyczne miejsce, w którym wykryto wadę. Może to być identyfikator stacji, identyfikator lokalizacji lub dowolne wskazanie lokalizacji (obszar, komórka, jednostka itp.).
- Istotność: Wpływ usterki na nasz proces (krytyczny, wysoki, średni, niski).
- Status: Aktualny status defektu. "Nowy", "W trakcie przeglądu" i "Zamknięty".
- Identyfikator zlecenia pracy: Jeśli dotyczy, identyfikator zlecenia pracy, z którym powiązany jest defekt.
- Identyfikator jednostki: Jeśli dotyczy, identyfikator powiązanej jednostki materiałowej.
- Komentarze: Dowolny tekst do przechwytywania komentarzy na temat wady. Może być wykorzystany do wsparcia analizy historycznej i analizy przyczyn źródłowych.
- Zdjęcie: Odpowiednie zdjęcie może zostać przechwycone do rekordu zarówno w celu ułatwienia wstępnego rozwiązania, jak i późniejszej analizy.
- Ilość: Ilość wadliwych części/materiałów.
- Zgłoszone przez: Użytkownik rejestrujący zdarzenie, zazwyczaj przechwytywane przy użyciu zalogowanego użytkownika aplikacji.
- Dyspozycja: Działanie podjęte w celu usunięcia wady
- Odbiorca dyspozycji: Użytkownik, któremu przydzielono zadanie/kierujący, aby wykonać następny krok w ramach badania wady. Zazwyczaj domyślnie jest to osoba odpowiedzialna za jakość w danym obszarze lub przełożony, ale powinien on zostać zdefiniowany przez twórcę aplikacji.
- ispositioned Data
- Zamknięte
Wyniki inspekcji
- ID: Unikalny identyfikator rekordu wyniku inspekcji
- Identyfikator zlecenia pracy: Powiązane zlecenie pracy, jeśli dotyczy
- Identyfikator jednostki: Powiązany materiał fizyczny
- Identyfikator definicji materiału: powiązany numer części
- Typ: Dalsza kategoryzacja lub klasyfikacja grupowania lub typu wyniku
- Status: Śledzenie statusu tego żądania inspekcji
- Procedura: Identyfikator procedury dla inspekcji
- Lokalizacja: Lokalizacja, w której przeprowadzono inspekcję
- Zdjęcie: jeśli wynik zawiera zdjęcie
- Passed: Wskazanie wyniku inspekcji: Pozytywny/negatywny
- Operator: Operator, który przeprowadził inspekcję
- Wartość tekstowa: Przechwycona wartość tekstowa
- Zmierzona: Zmierzona wartość rzeczywista
- Target: Pożądana wartość docelowa
- LSL: dolny limit
- USL: Górny limit
Konfiguracja i dostosowywanie
Pomoc w aplikacji
Podobnie jak w przypadku wszystkich aplikacji z pakietu Composable MES, aplikacja szablonu kontroli jakości zawiera również pomoc w aplikacji. Są to krótkie opisy wymaganych kroków konfiguracji i wskazówki dotyczące tworzenia aplikacji, które ułatwiają dalsze dostosowywanie. Po pobraniu aplikacji należy zapoznać się z tymi instrukcjami, a następnie usunąć je przed uruchomieniem aplikacji.
Tabele zapewniające wprowadzanie danych
Ta aplikacja potrzebuje informacji z tych tabel do prawidłowego działania. Aby korzystać z aplikacji, należy wypełnić te tabele danymi. Można to zrobić za pomocą innych aplikacji z pakietu Composable MES, wprowadzając dane ręcznie, korzystając z automatyzacji lub importując dane z plików CSV.
Wymagane konfiguracje
- Wszystkie grupy kroków lub kroki oznaczone etykietą "szablon" można usuwać lub powielać. Po użyciu nie zapomnij zmienić nazwy tych kroków i grup.
- W kroku "View Batch" należy dodać filtr tabeli, aby wyświetlić tylko partie, które są gotowe do kontroli.
- Jeśli chcesz użyć kroku inspekcji wizualnej, dodaj obraz referencyjny i opis, aby wskazać użytkownikom, co powinni sprawdzić.
- W kroku "Ręczne wprowadzanie wartości" należy edytować wyzwalacz, aby ustawić limity. W oparciu o te limity aplikacja automatycznie ocenia wynik inspekcji.
- W kroku "Manual Value Input" w grupie kroków "Full Inspection" i kroku "Log Defect" w grupie kroków "Sampling Inspection" należy ustawić lokalizację w wyzwalaczach tworzenia defektów.
- W kroku "Manual Value Input" w grupie kroków "Full Inspection", jeśli nie korzystasz z systemu Kanban, możesz usunąć wyzwalacz o nazwie "update the material request".
- W krokach "Rejestruj defekt" edytuj wyzwalacz, aby ustawić lokalizację po utworzeniu rekordu defektu.
Opcje dostosowywania
- Możesz edytować status zlecenia pracy z "W toku" w wyzwalaczu dla przycisku "Dalej", jeśli jest to preferowane, w krokach "Wyświetl partię" i "Wyświetl zlecenie pracy". Należy również wziąć pod uwagę inne aplikacje, które mogą filtrować przy użyciu tego statusu.
- w krokach "Ręczne wprowadzanie wartości" rozważ użycie funkcji reguł walidacji, aby umożliwić operatorom wprowadzanie tylko prawidłowych wartości.
- w krokach "Wyświetl podsumowanie wyników" można edytować statusy zleceń na "Zakończone" w wyzwalaczach dla przycisku "Zakończ". Dodatkowo można edytować lokalizację w przypadku etapu pełnej inspekcji, jeśli jest to preferowane. Należy również wziąć pod uwagę inne aplikacje, które mogą filtrować przy użyciu tego statusu.
- W krokach "Zaloguj usterkę" można edytować statusy i lokalizacje usterek i zleceń pracy.
Struktura aplikacji
Szablon ma dwie główne grupy kroków oznaczone jako szablony, z których każda reprezentuje proces inspekcji.
Szablon pełnej inspekcji
Podczas pełnej inspekcji sprawdzane są wszystkie produkty należące do partii. W pierwszym kroku użytkownicy muszą wybrać partię z tabeli. Wybór ten aktywuje wyzwalacze w celu załadowania zlecenia pracy, które jest powiązane z wybraną partią. Status zlecenia jest ustawiany jako w toku, a lokalizacja zlecenia i partii jest aktualizowana o rzeczywistą nazwę stacji.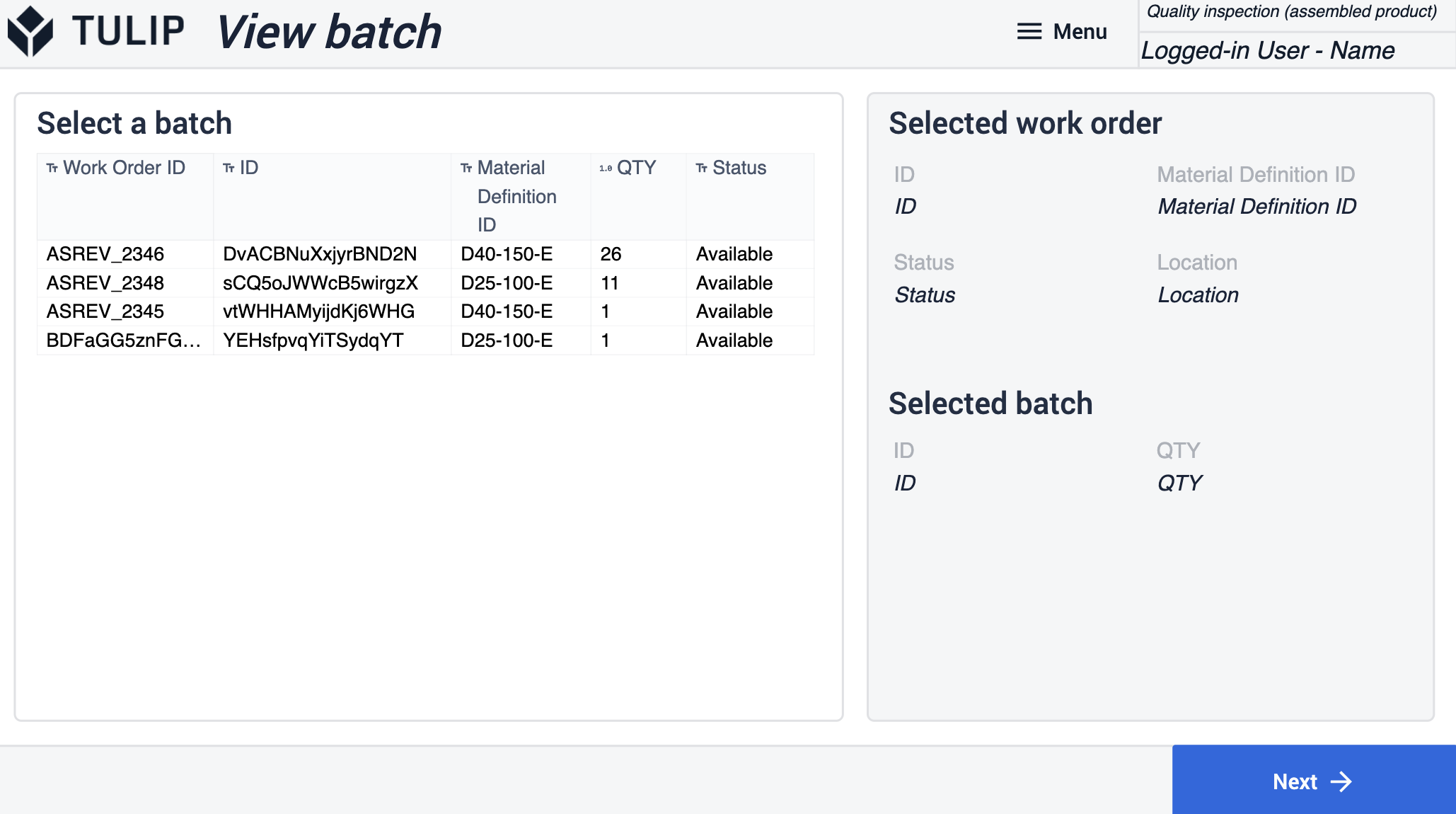
Ten szablon zapewnia dwie podstawowe opcje w obu szablonach grup kroków do oceny jakości produktu. Wszystkie te kroki mogą być kopiowane tyle razy, ile potrzeba, aby dopasować je do procesu kontroli.
Pierwszą opcją w grupie Full Inspection jest kontrola wizualna. Ponieważ ten krok jest szablonem, użytkownicy powinni wstawić obraz referencyjny kontrolowanego produktu lub materiału. Może to być obraz statyczny lub zmienna wartość z rekordu tabeli. Podczas korzystania z aplikacji użytkownicy muszą określić, czy fizyczne produkty przypominają te na obrazie. Mogą ręcznie zaakceptować lub odrzucić, naciskając odpowiedni przycisk. Oba przyciski zapisują wynik inspekcji, ale w przypadku odrzucenia nawigują użytkownika do kroku Log Defect.
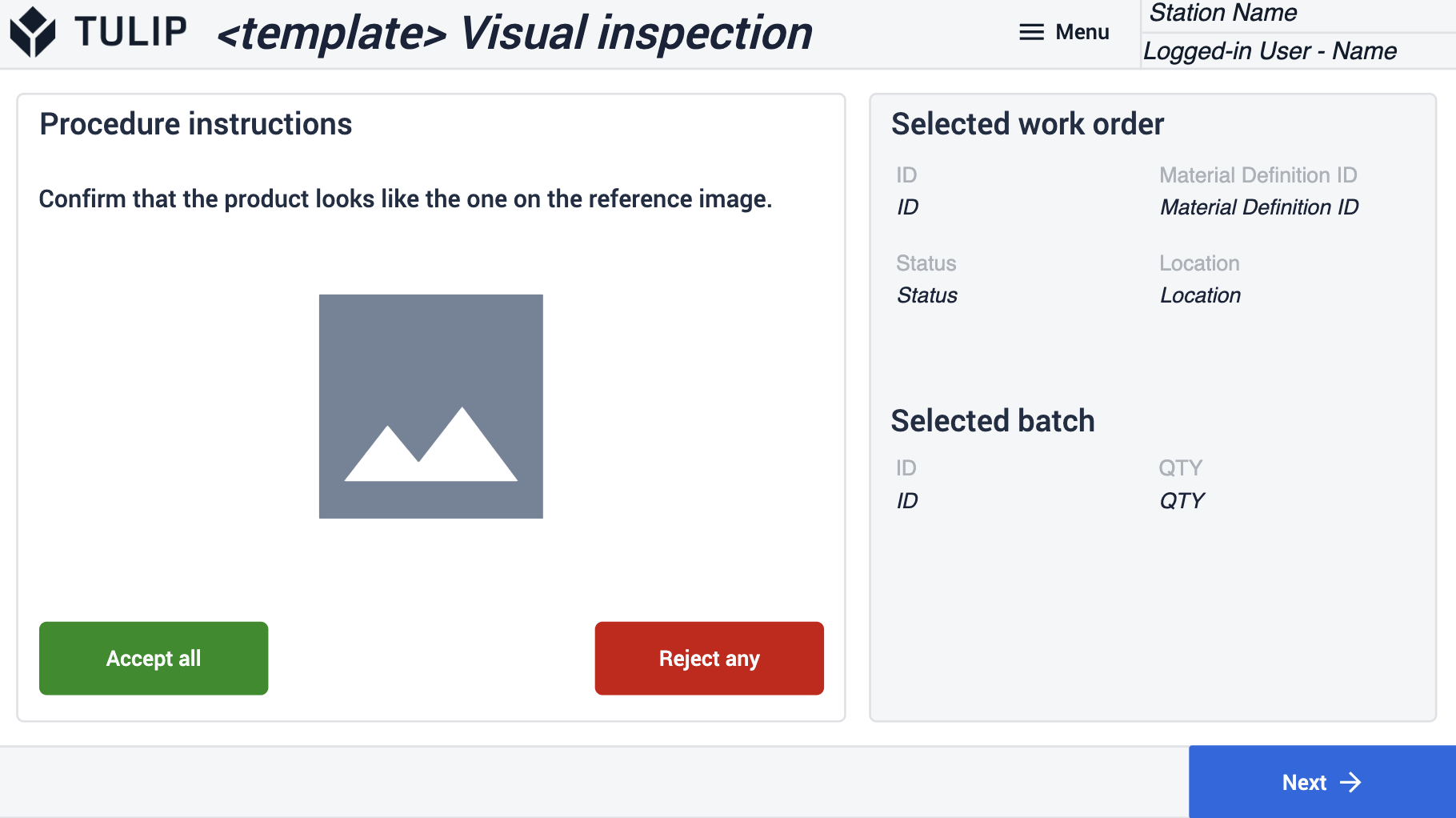
W tym kroku identyfikator zlecenia i identyfikator partii są wypełniane po wejściu do kroku. Użytkownik musi wypełnić wszystkie wymagane pola, a następnie klikając przyciski "Log Defect and Print Label", aplikacja generuje usterkę, drukuje etykietę i nawiguje z powrotem do poprzedniego kroku. Użytkownicy mogą edytować etykietę na etapie etykiety.
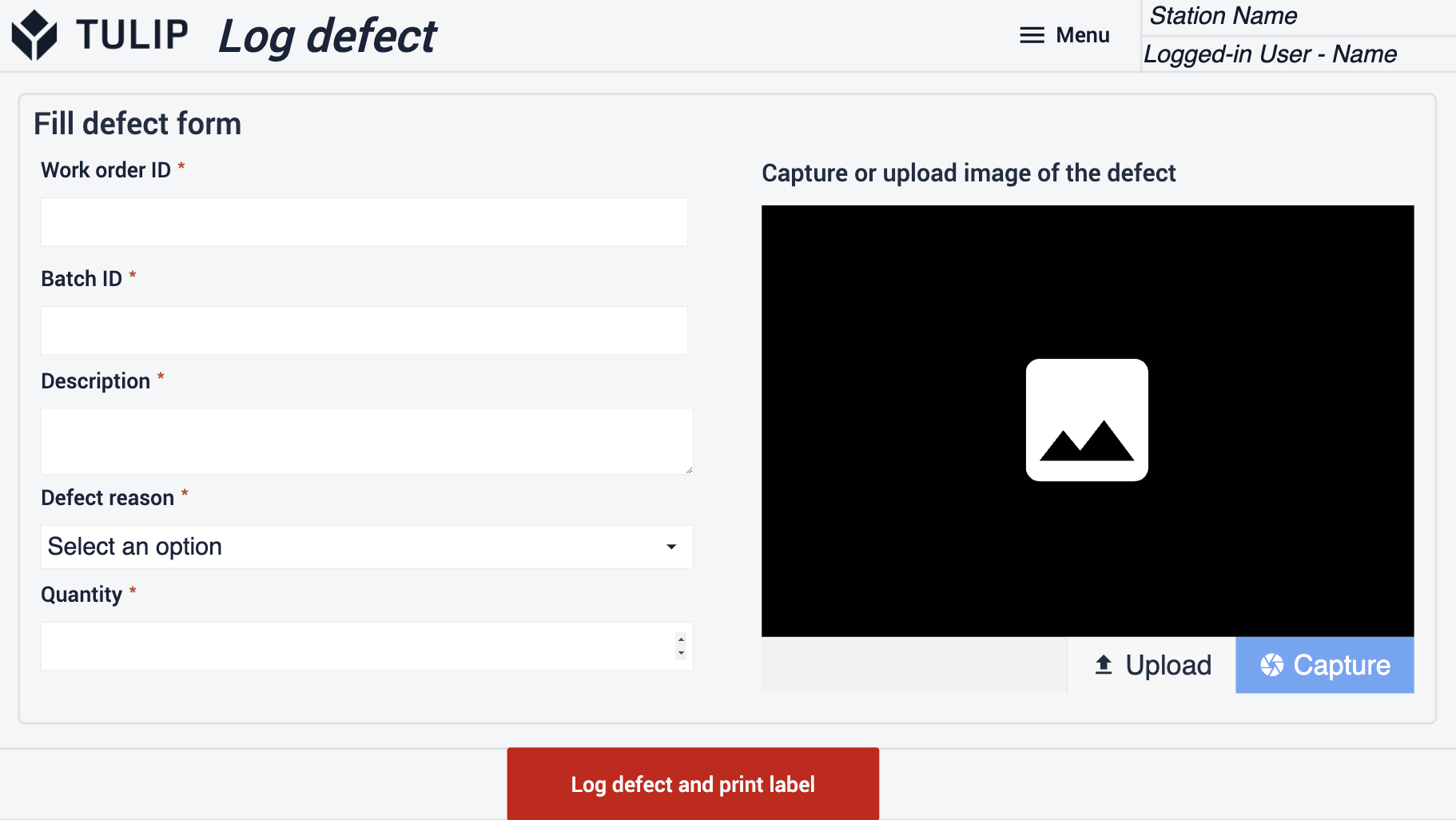
Drugą opcją inspekcji oferowaną przez ten szablon jest ręczne wprowadzanie wartości. Ta opcja może być odpowiednia w przypadkach, gdy zmierzona wartość jest kopiowana z urządzenia pomiarowego lub jest mierzona ręcznie. Po wprowadzeniu zmierzonej wartości użytkownik klika przycisk zapisu, aby wygenerować wynik kontroli. Jeśli zmierzona wartość nie spełnia limitów akceptacji, aplikacja automatycznie generuje również rekord defektu. Użytkownik powinien wprowadzić każdą zmierzoną wartość przed przejściem dalej.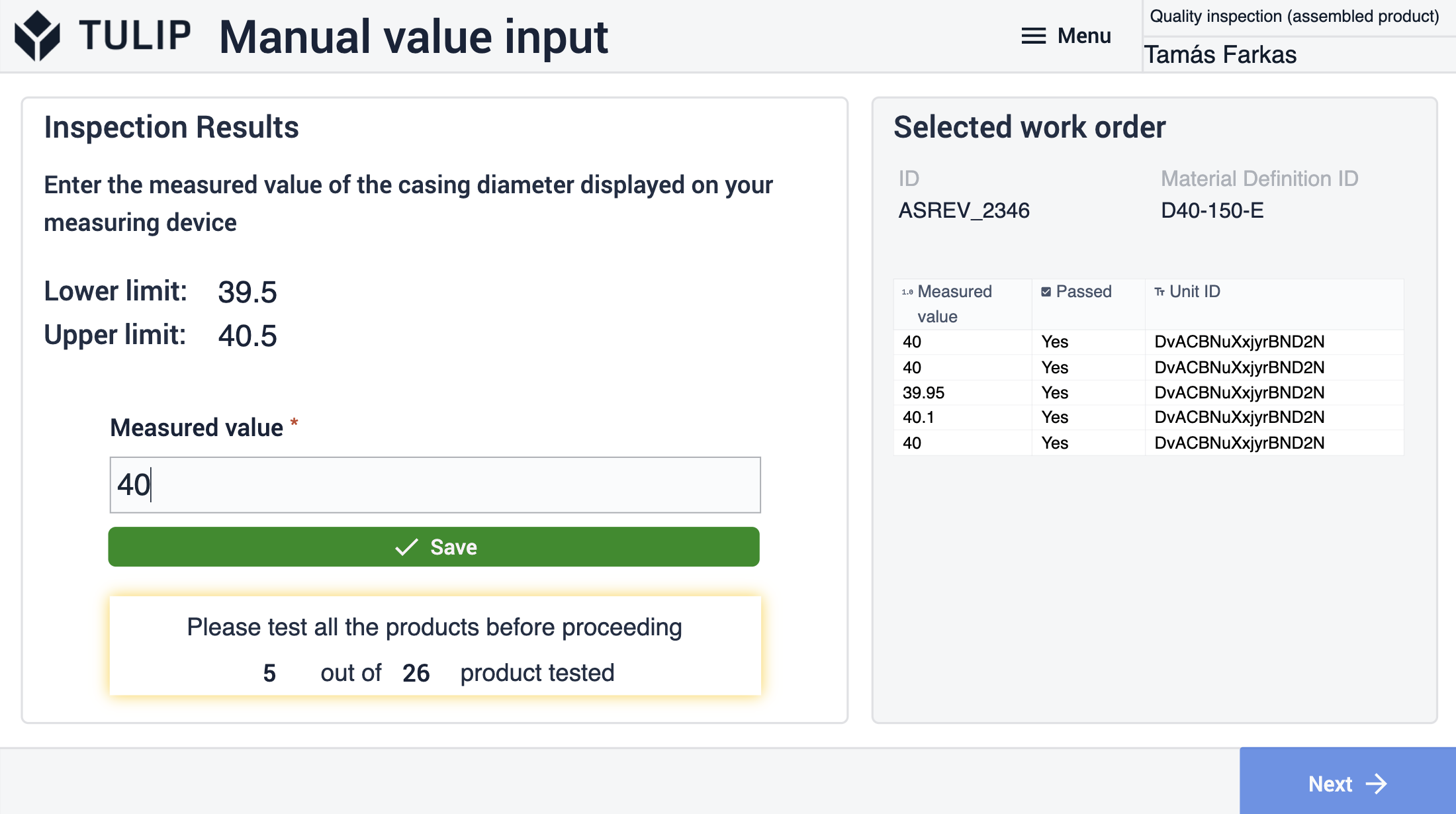
W oknie View Result Summary użytkownicy mogą zobaczyć wszystkie wyniki kontroli powiązane z wybraną partią. Dodatkowo użytkownicy mogą zobaczyć liczbę odrzuconych ilości. W razie potrzeby użytkownicy mogą ją zmodyfikować. Kliknięcie przycisku Zakończ aktualizuje bieżące zlecenie i partię.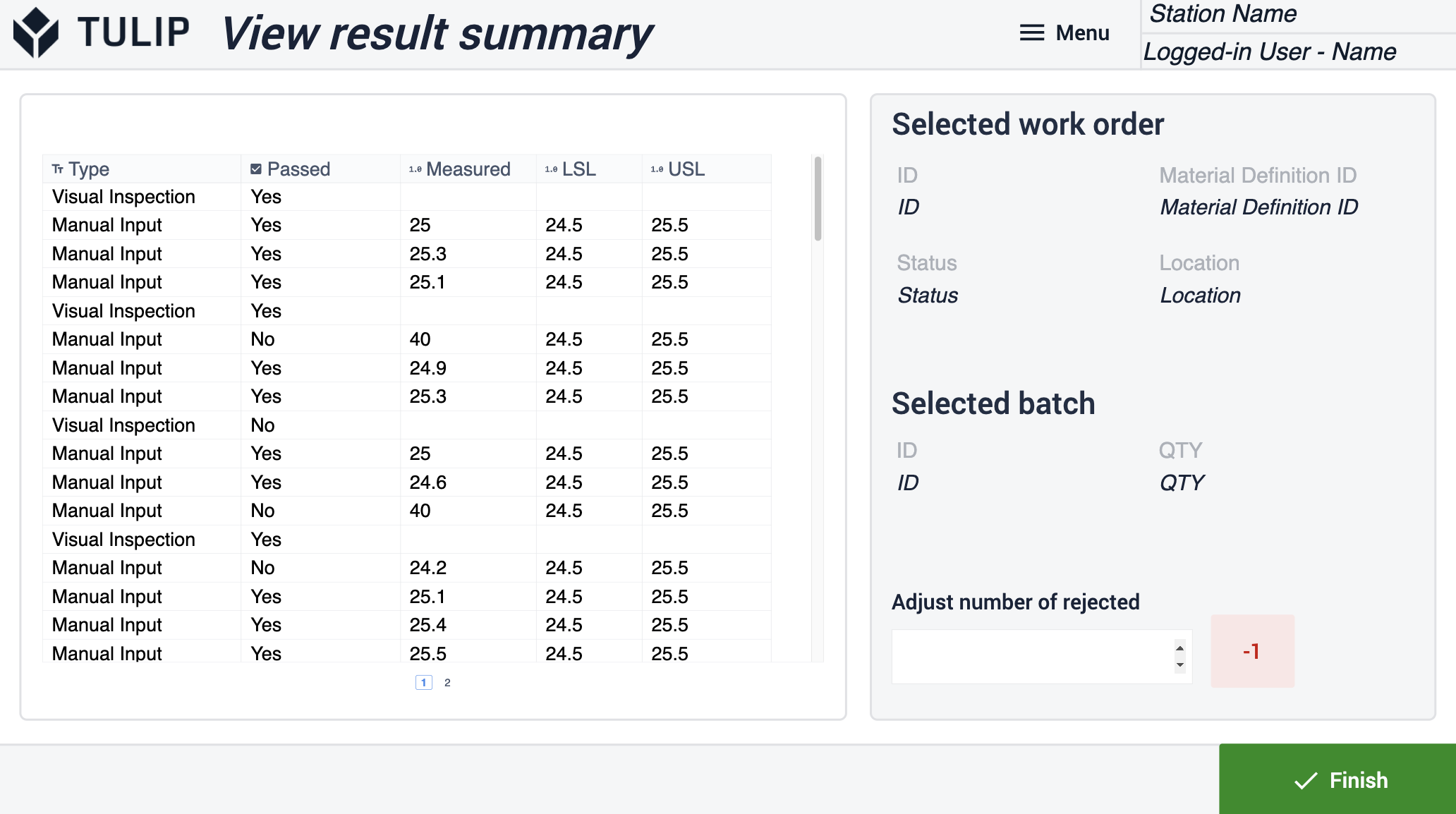
Kontrola pobierania próbek
W pierwszym kroku grupy kroków Sampling Inspection użytkownicy mogą wybrać zlecenie robocze z tabeli i przejść do następnego kroku, klikając przycisk Next. Status zlecenia jest ustawiony na In Progress, a lokalizacja jest ustawiona na rzeczywistą nazwę stacji.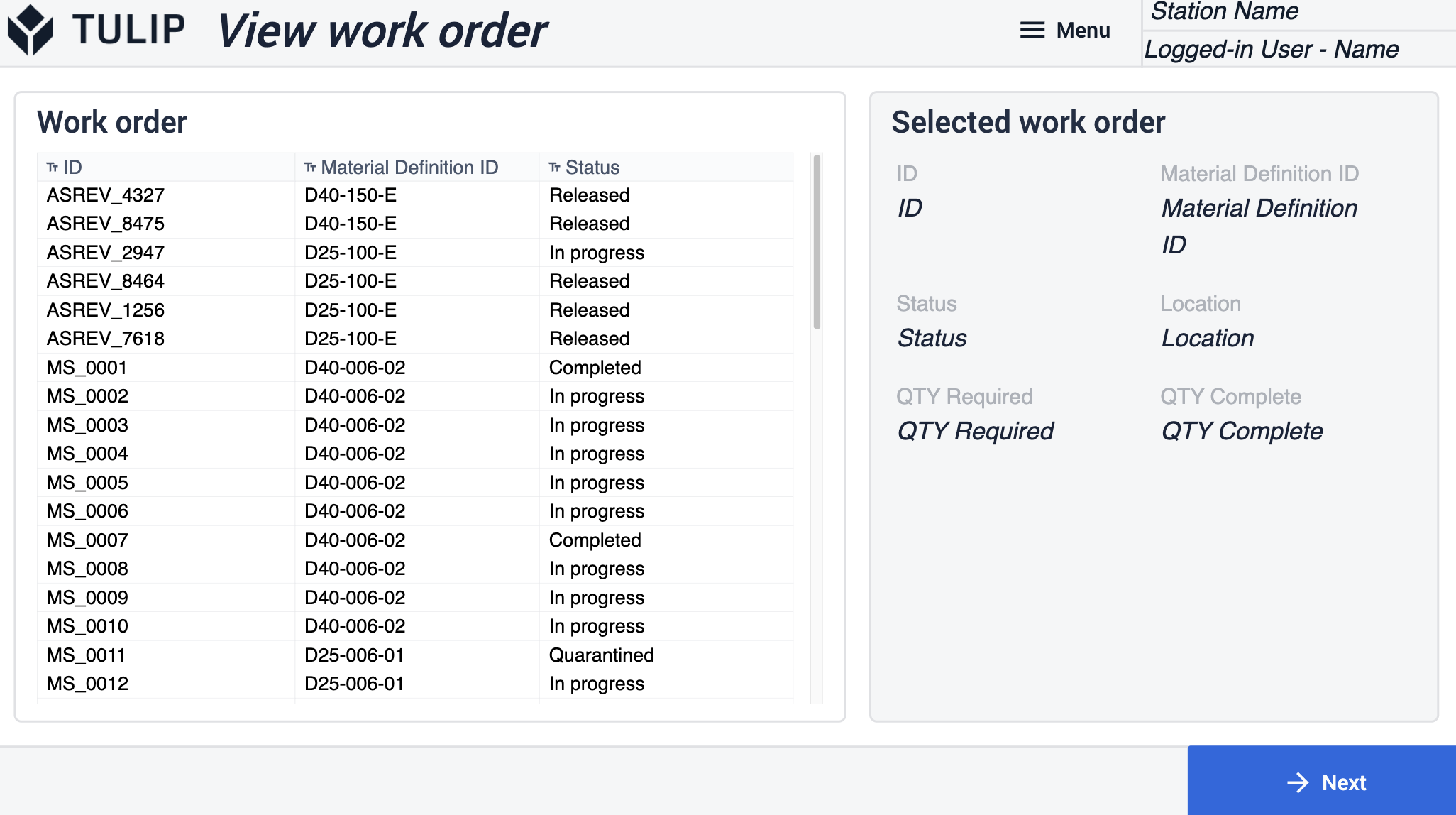
Następny krok służy do dodania instrukcji dla operatora dotyczących procesu pobierania próbek. Użytkownicy mogą użyć pola wyboru, aby sprawdzić, czy działania zostały zakończone.
W kroku szablonu Visual Inspection użytkownicy powinni wstawić obraz referencyjny kontrolowanego produktu lub materiału. Można to zrobić jako obraz statyczny lub wartość zmiennej z rekordu tabeli. Podczas korzystania z aplikacji użytkownicy muszą określić, czy fizyczne produkty przypominają te na obrazie. Mogą ręcznie zaakceptować lub odrzucić, naciskając odpowiedni przycisk. Zapisany wynik można natychmiast wyświetlić w panelu Inspection Result.
Inną opcją kontroli jest ręczne wprowadzanie wartości. Ta opcja może być odpowiednia w przypadkach, gdy zmierzona wartość jest kopiowana z urządzenia pomiarowego lub jest mierzona ręcznie. Użytkownik może wstępnie zdefiniować dolną i górną granicę, a następnie ocenić każdą ręcznie wprowadzoną wartość na ich podstawie. Jeśli zmierzona wartość mieści się we wstępnie zdefiniowanym zakresie, inspekcja zostaje zaliczona, a obramowanie panelu wyników inspekcji świeci się na zielono. W przeciwnym razie zmieni kolor na czerwony, aby wskazać rozbieżność.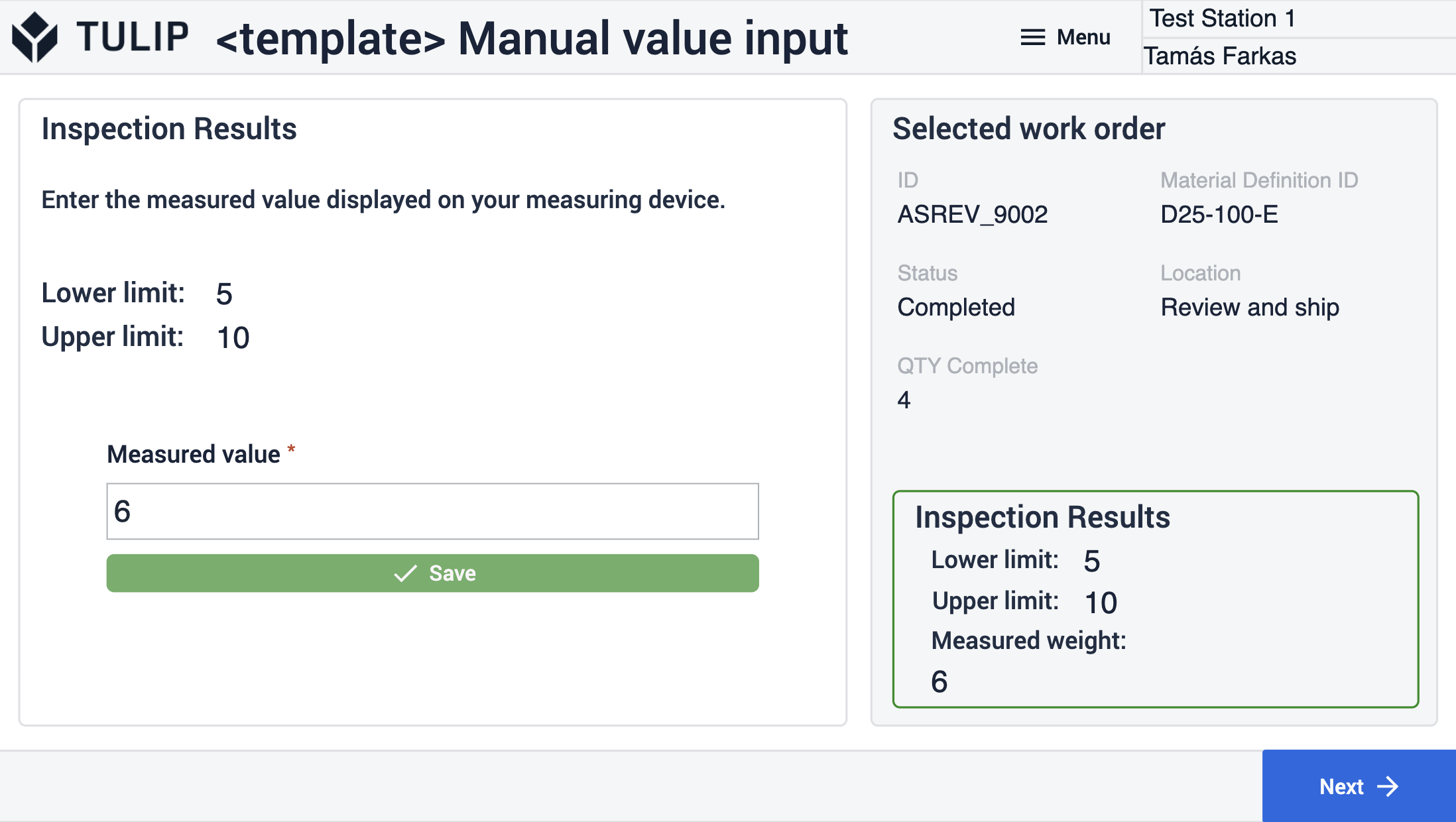
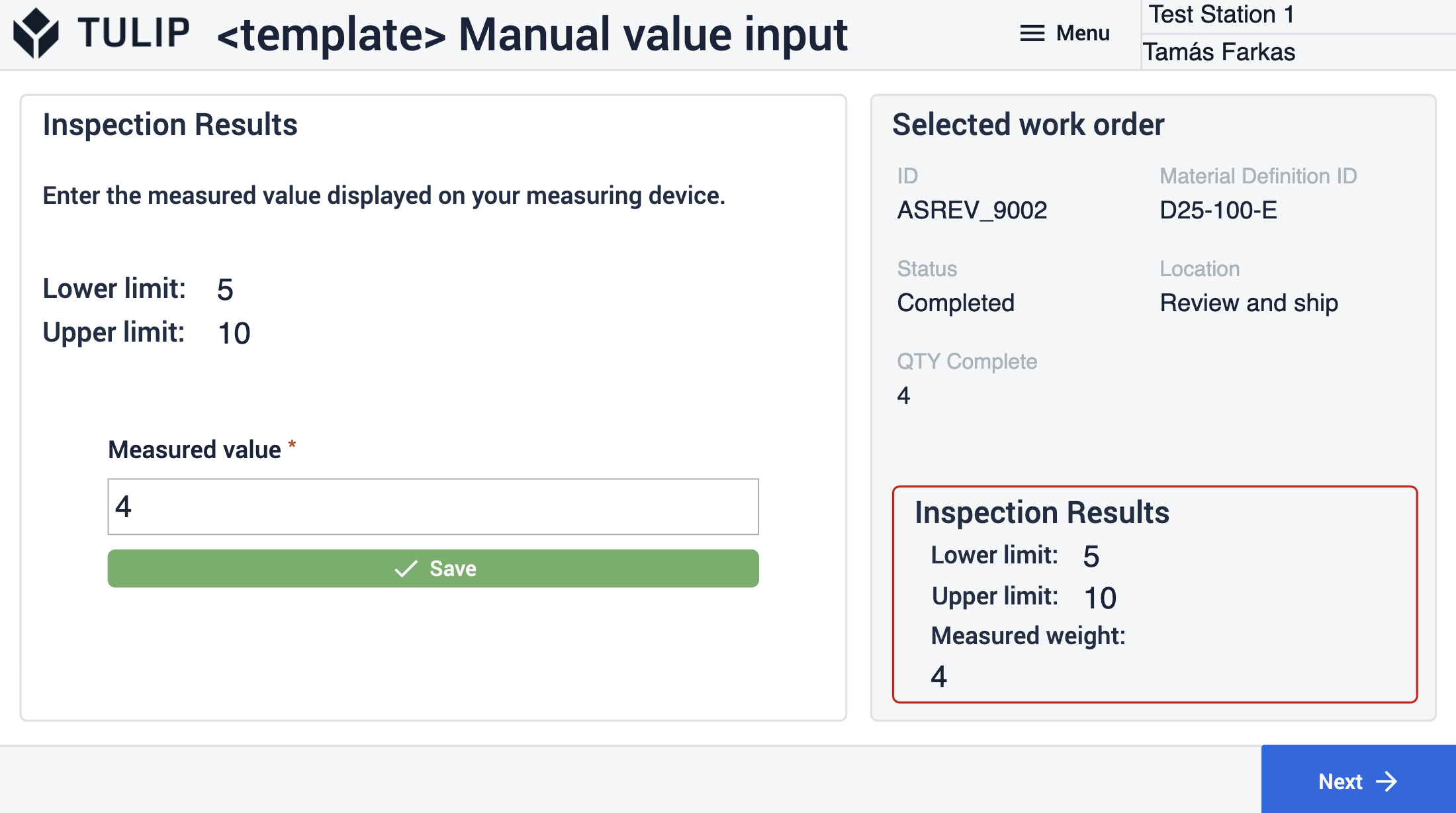
W kroku Wyświetl podsumowanie wyników użytkownicy mogą przejrzeć wyniki inspekcji. Kliknięcie przycisku Zakończ spowoduje aktualizację zlecenia roboczego i zapotrzebowania materiałowego (w przypadku korzystania z systemu Kanban wraz z tą aplikacją), jeśli wszystkie inspekcje zakończą się pomyślnie. Jeśli jakakolwiek inspekcja zakończy się niepowodzeniem, aplikacja przekieruje użytkownika do kroku Log Defect.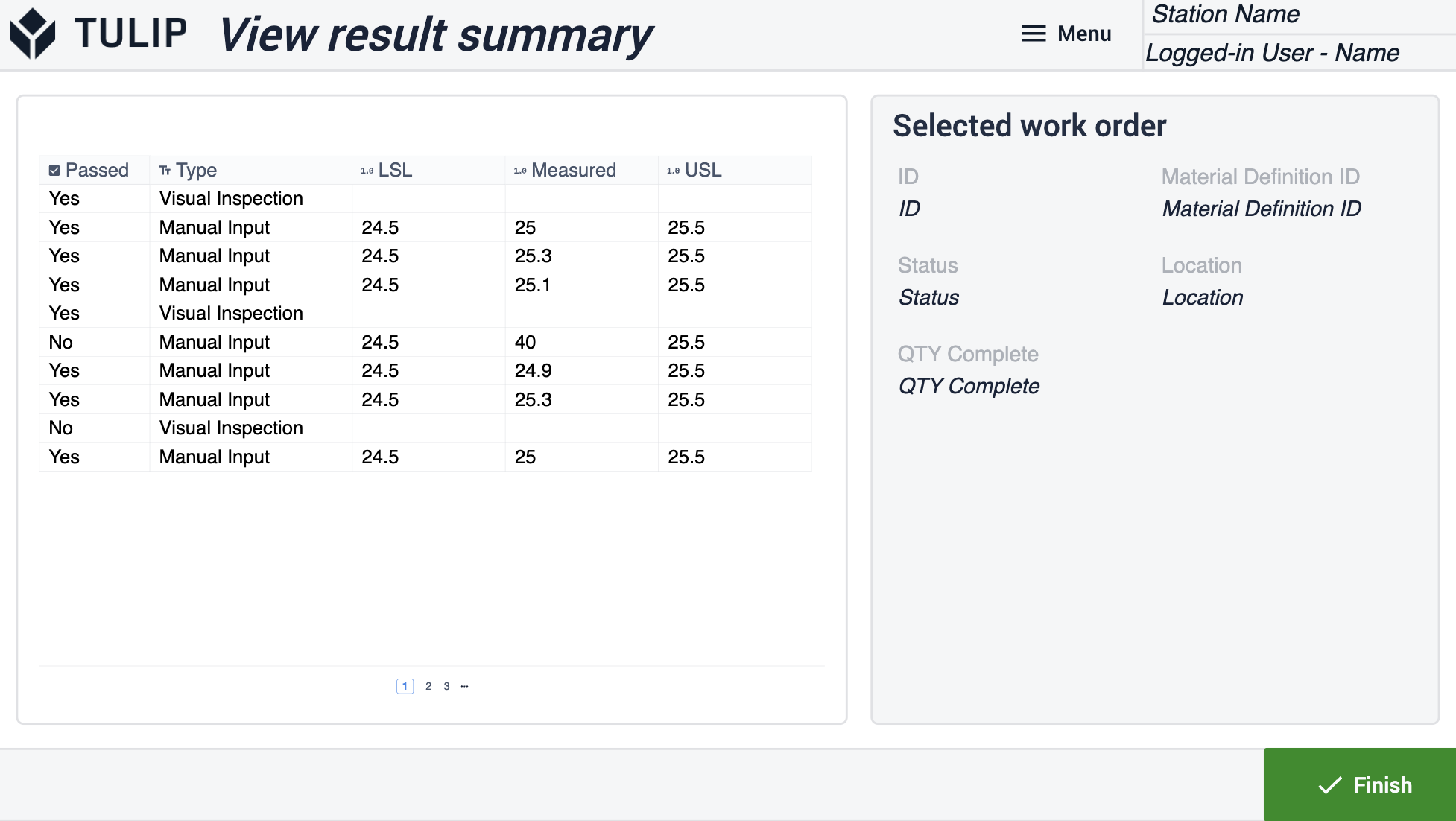
W tym kroku identyfikator zlecenia, identyfikator materiału i ilość są wypełniane po wejściu do kroku. Użytkownik musi wypełnić wszystkie wymagane pola, a następnie klikając przyciski Log Defect i Print Label, aplikacja generuje usterkę, drukuje etykietę, aktualizuje lokalizację i status zlecenia roboczego. Ponadto aplikacja przechodzi z powrotem do kroku Wyświetl zlecenie pracy. Użytkownicy mogą edytować etykietę w kroku Etykieta.
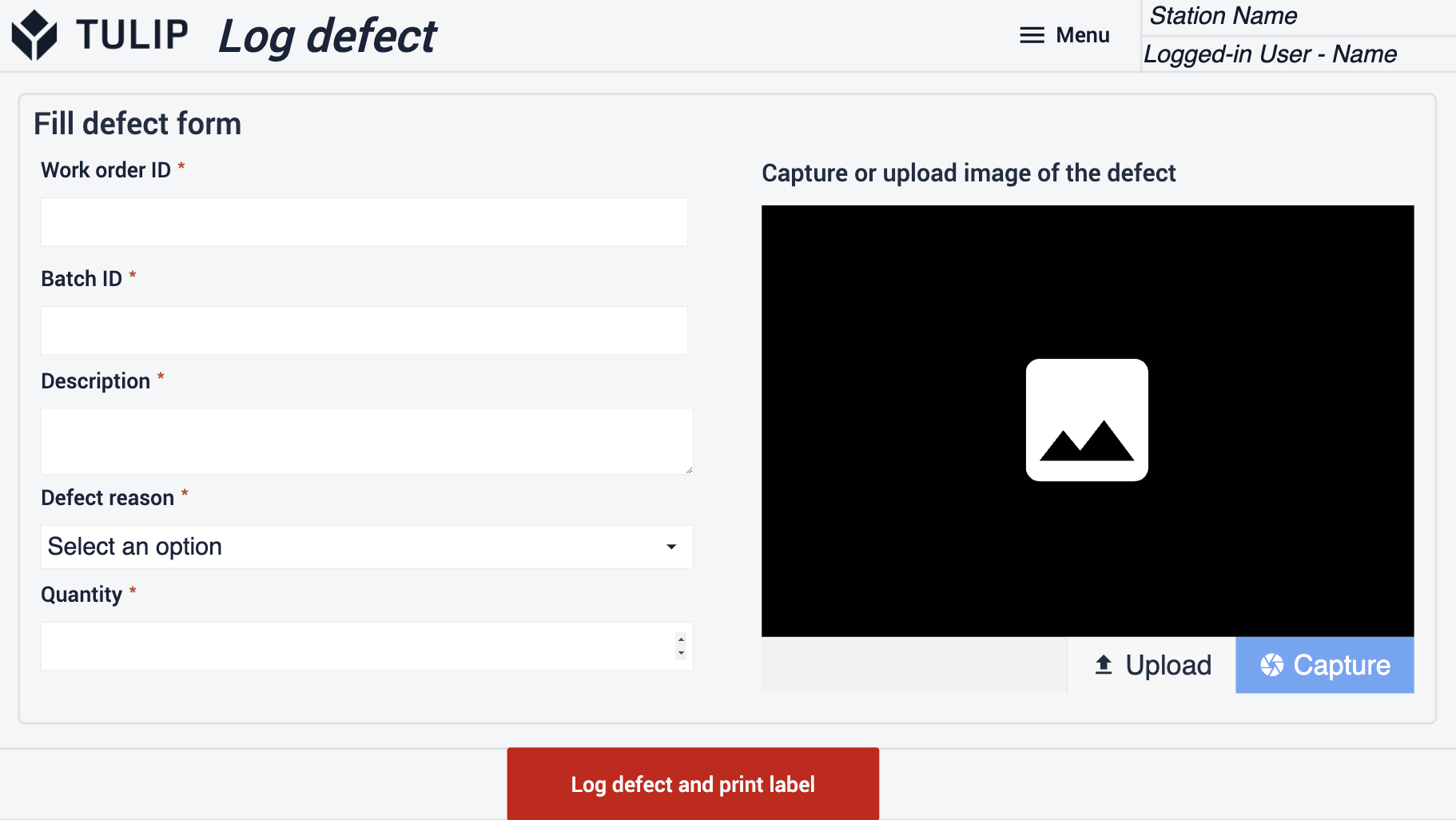
Rozszerzone połączenia aplikacji
Przykłady łączenia aplikacji w celu ich wzajemnej współpracy.
Zarządzanie zamówieniami i realizacja zamówień
Użyj aplikacji Order Management i Order Execution z pakietu aplikacji Composable MES. Pierwsza z nich tworzy zlecenia pracy, podczas gdy druga rejestruje ukończone jednostki i aktualizuje statusy zleceń.

