To download the app, visit: Library
La Plantilla de Inspección de Calidad forma parte de la suite de aplicaciones de Gestión de Calidad MES componibles de Tulip. Se puede utilizar individualmente o en combinación con otras aplicaciones.
La funcionalidad principal de la aplicación de plantilla es gestionar los procesos de inspección completa y de inspección por muestreo. En ambos casos, las aplicaciones creadas a partir de esta plantilla apoyan a los usuarios en el registro de los resultados de la inspección o defectos, si es necesario, de una manera controlada.
Utilización y creación de valor
- Mejora de la eficacia: Las apps de inspección de calidad agilizan el proceso de inspección digitalizando la recopilación de datos, eliminando el papeleo y automatizando los flujos de trabajo. Esto agiliza las inspecciones, acelera la toma de decisiones y reduce los gastos administrativos.
- Normalización: Las aplicaciones de inspección facilitan la estandarización de los procedimientos y criterios de inspección, garantizando la coherencia y la precisión en todas las inspecciones. Esto ayuda a mantener la calidad del producto y el cumplimiento de los requisitos normativos.
- Datos en tiempo real: Con una app de inspección de calidad, los datos se capturan en tiempo real, proporcionando una visibilidad instantánea de las métricas de calidad y el rendimiento. Esto permite tomar medidas correctivas a tiempo, minimizando el riesgo de defectos y problemas de calidad.
Tablas de tulipanes en la aplicación
Todas las aplicaciones del conjunto de aplicaciones Composable MES utilizan tablas comunes.
Las principales Tulip Tables utilizadas por esta aplicación son los Resultados de Inspección y los Defectos.
(artefacto operativo) Órdenes de trabajo
- ID: Identificador único de la orden de trabajo
- Operador:: Operador que completó la orden de trabajo
- ID deorden principal: Referencia a una orden de trabajo principal (por ejemplo, si una orden de trabajo debe dividirse en más órdenes de trabajo).
- ID de definición del material: El número de pieza de la orden de trabajo
- Estado: CREADO, LIBERADO, KITTED, EN CURSO, COMPLETADO, CONSUMIDO, ENTREGADO
- Ubicación: Es el lugar físico donde existe la orden de trabajo. Puede ser un ID de estación, un ID de ubicación o cualquier indicación arbitraria de una ubicación.
- Cantidad necesaria: Cantidad de piezas que deben fabricarse
- CANT Completa: Cantidad real producida
- QTY Rechazo: El número de unidades que se desecharon asociadas a esta orden de trabajo
- Fecha de vencimiento: Fecha de vencimiento de la orden de trabajo
- Fecha de inicio: Fecha de inicio real de la orden de trabajo
- Fecha de finalización: Fecha/hora real de finalización de la orden de trabajo.
- ID de cliente: La identidad de la empresa o entidad para la que se satisface la demanda de producción actual.
Unidades (artefactos físicos)
- ID: Identificador único del registro de la unidad, por ejemplo, número de serie o número de lote.
- ID dedefinición delmaterial: La parte de la unidad
- Tipo de definición del material: Tipo de pieza
- Estado: por ejemplo, EN CURSO, DISPONIBLE o NO DISPONIBLE.
- Ubicación: La ubicación física en el taller o en Inventario. Puede ser un ID de estación, un ID de ubicación o cualquier indicación arbitraria de una ubicación (área, celda, unidad, etc.).
- CANT: Cantidad de la unidad
- Unit of Measure: Unidad de medida
- ID de orden de trabajo: La orden de trabajo relacionada
- Fecha de finalización: La hora en que se completó la unidad
- Producido por: El operador que completó la unidad
- ID de la unidad de origen
(artefacto operativo) Defectos
- ID: Identificador único del registro de defectos
- ID dedefinición del material: Número de pieza o ID de definición del material de la pieza defectuosa
- IDdel material: ID del material defectuoso
- Razón: Apoya el enrutamiento al propietario correcto y la resolución rápida. Además, facilita el análisis de la causa raíz.
- Ubicación: Es el lugar físico donde se detectó el defecto. Puede ser un ID de estación, un ID de ubicación o cualquier indicación arbitraria de una ubicación (área, célula, unidad, etc.).
- Gravedad: Impacto del defecto en nuestro proceso (Crítico, Alto Medio, Bajo)
- Estado: Estado actual del defecto. "Nuevo", "En revisión" y "Cerrado".
- ID de orden de trabajo: Si procede, el ID de la orden de trabajo con la que está relacionado el defecto
- ID de Unidad: Si procede, el ID de la Unidad de Material relacionada
- Comentarios: Texto libre para capturar comentarios sobre el defecto. Puede utilizarse para apoyar el análisis histórico y de causa raíz
- Foto: Se puede capturar una foto relevante para el registro tanto para ayudar a la resolución inicial como al análisis posterior
- Cantidad: La cantidad de piezas / material defectuoso
- Informado por: Usuario que registra el evento, normalmente se captura utilizando el usuario de la app que ha iniciado sesión
- Disposición: Acción tomada para resolver el defecto
- Asignatario de la disposición: Usuario al que se le ha asignado la tarea / en cabeza para dar el siguiente paso con la investigación del defecto. Normalmente se asigna por defecto al responsable de calidad del área o al supervisor, pero debe ser definido por el creador de la aplicación.
- isposición Fecha
- Cerrado
Resultados de la inspección
- ID: Identificador único del registro de resultados de inspección
- ID de orden de trabajo: La orden de trabajo relacionada, si procede
- ID de unidad: El material físico relacionado
- ID de definición del material: el número de pieza correspondiente
- Tipo Categorización o clasificación adicional de la agrupación o tipo del resultado
- Estado: Seguimiento del estado de esta demanda de inspección
- Procedimiento: ID del procedimiento para la inspección
- Localización: Ubicación en la que se ejecutó la inspección
- Foto: si el resultado incluye una imagen
- Aprobado: Indicación del resultado de la inspección: Aprobado/Fallido
- Operador: Operador que ejecutó la inspección
- Valor de Texto: Valor de texto capturado
- Medido Valor Real Medido
- Objetivo Valor Objetivo Deseado
- LSL: Límite inferior
- USL: Límite superior
Configuración y personalización
Ayuda en la aplicación
Al igual que todas las aplicaciones del paquete de aplicaciones Composable MES, la plantilla de inspección de calidad también incluye ayuda en la aplicación. Se trata de breves descripciones de los pasos de configuración necesarios y consejos del App Builder para facilitar una mayor personalización. Después de descargar la aplicación, asegúrese de leer estas instrucciones y borrarlas antes de ejecutar la aplicación.
Tablas que proporcionan entrada de datos
Esta aplicación necesita información de estas tablas para funcionar correctamente. Para utilizar la aplicación, tienes que rellenar estas tablas con datos. Para ello, puede utilizar otras aplicaciones del paquete de aplicaciones Composable MES, introducir los datos manualmente, utilizar automatizaciones o importar datos de archivos CSV.
Configuraciones necesarias
- Todos los grupos de pasos o pasos marcados con la etiqueta "plantilla" son extraíbles o duplicables. Tras su uso, no olvide cambiar el nombre de estos pasos y grupos.
- En el paso 'Ver lote', debe añadir un filtro de tabla para mostrar sólo los lotes que están listos para ser inspeccionados.
- Si desea utilizar un paso de inspección visual, añada una imagen de referencia y una descripción para guiar a los usuarios sobre lo que deben inspeccionar.
- En el paso "Introducción manual de valores", deberá editar un activador para establecer los límites. En función de estos límites, la aplicación evalúa automáticamente el resultado de la inspección.
- En el paso 'Entrada de valor manual' del grupo de pasos 'Inspección completa' y en el paso 'Registrar defecto' del grupo de pasos 'Inspección por muestreo', es necesario establecer la ubicación en los activadores de creación de defectos.
- en el paso 'Entrada de valor manual' del grupo de pasos 'Inspección completa', si no está utilizando un sistema Kanban, puede eliminar el activador denominado "actualizar la solicitud de material".
- en los pasos 'Registrar defecto', edite el disparador para establecer la ubicación al crear un registro de defectos.
Opciones de personalización
- Puede editar el estado de la orden de trabajo de 'En curso' en el disparador para el botón 'Siguiente', si lo prefiere, en los pasos 'Ver lote' y 'Ver orden de trabajo'. Además, tenga en cuenta otras aplicaciones que podrían filtrar utilizando este estado.
- en los pasos "Introducción manual de valores", considere la posibilidad de utilizar la función de reglas de validación para permitir que los operadores introduzcan únicamente valores válidos.
- en los pasos "Ver resumen de resultados", puede editar los estados de las órdenes de trabajo a "Completado" en los activadores del botón "Finalizar". Además, si lo prefiere, puede editar la ubicación en el caso de un paso de inspección completa. Además, tenga en cuenta otras aplicaciones que podrían filtrar utilizando este estado.
- en los pasos 'Registrar defecto', puede editar los estados y las ubicaciones de los defectos y las órdenes de trabajo.
Estructura de la aplicación
La plantilla tiene dos grupos de pasos principales marcados como plantillas, cada uno de los cuales representa un proceso de inspección.
Plantilla de inspección completa
Durante la inspección completa se comprueban todos los productos que pertenecen al lote. En el primer paso, los usuarios deben seleccionar un lote de la tabla. Esta selección activa los disparadores para cargar la orden de trabajo que está conectada al lote seleccionado. El estado de la orden de trabajo se establece como en curso y la ubicación de la orden de trabajo y el lote se actualizan con el nombre real de la estación.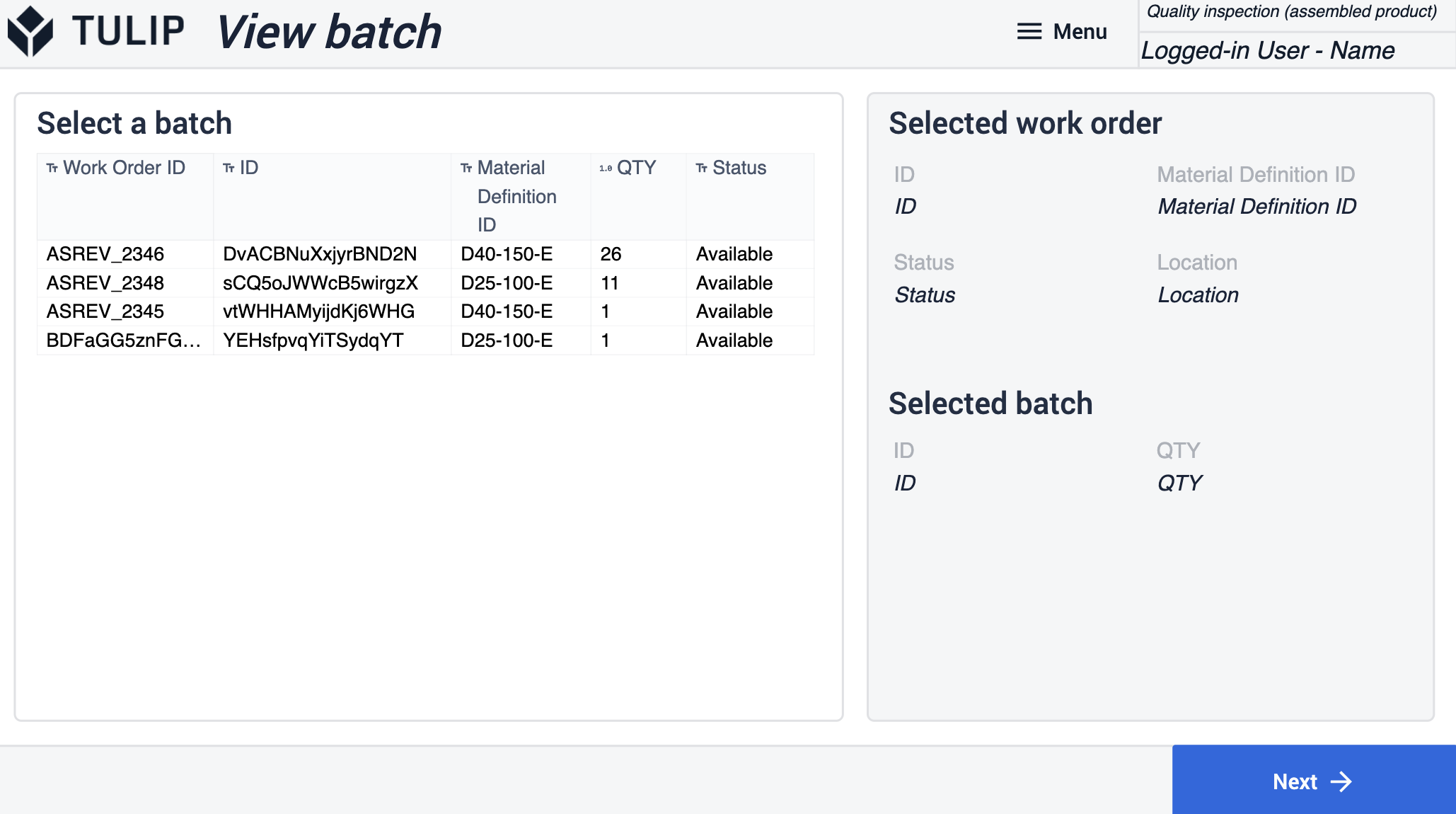
Esta plantilla proporciona dos opciones principales en ambas plantillas de grupos de pasos para evaluar la calidad de un producto. Todos estos pasos pueden copiarse tantas veces como sea necesario para ajustarse a su proceso de inspección.
La primera opción en el grupo Inspección completa es la inspección visual. Dado que este paso es una plantilla, los usuarios deben insertar una imagen de referencia del producto o material inspeccionado. Esto puede hacerse como una imagen estática o como un valor variable de un registro de tabla. Al utilizar la aplicación, los usuarios deben determinar si los productos físicos se parecen a los de la imagen. Pueden aceptar o rechazar manualmente pulsando el botón correspondiente. Ambos botones guardan el resultado de la inspección, pero en caso de rechazo, navega al usuario al paso Registrar defecto.
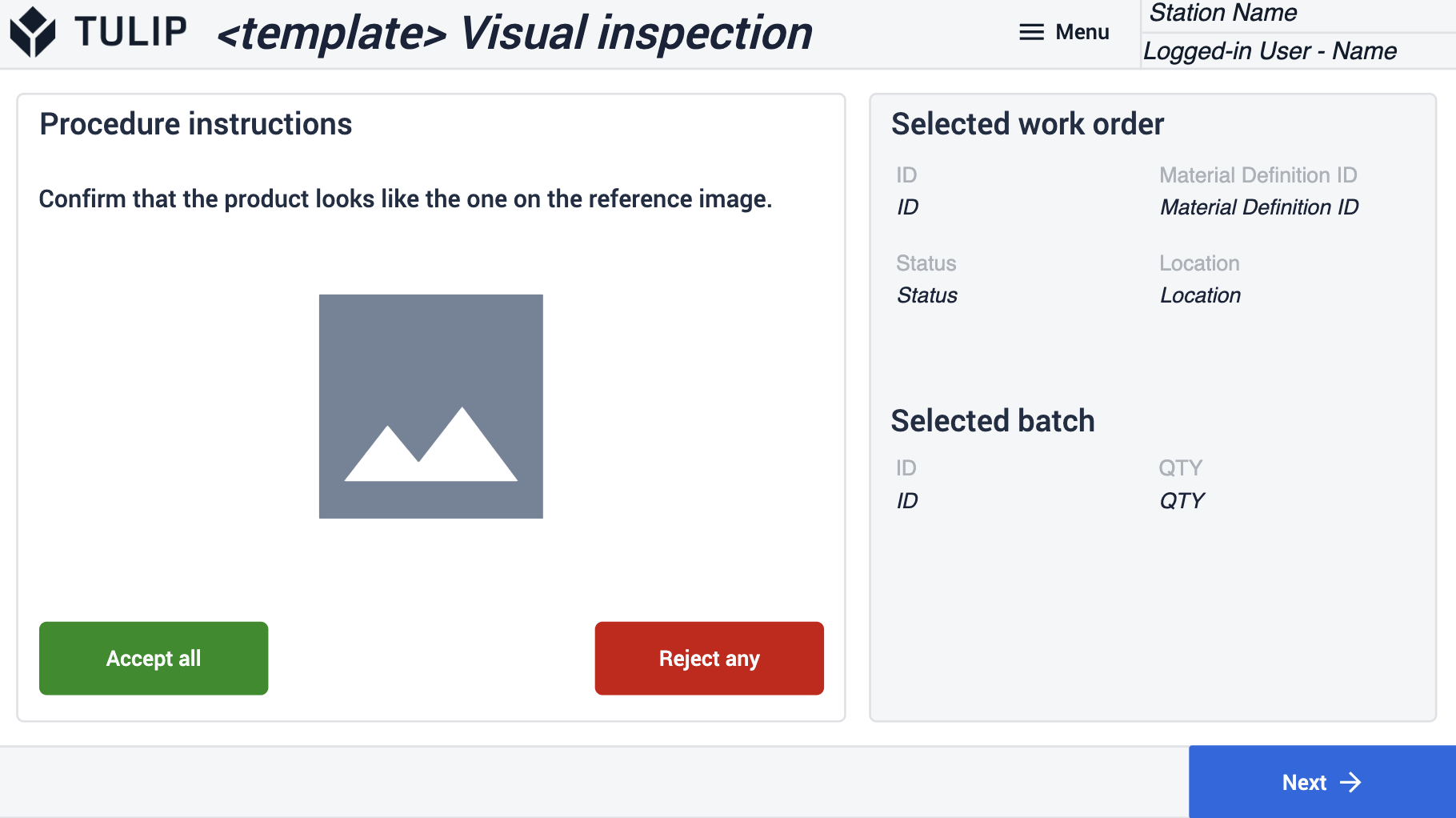
En este paso, el ID de la orden de trabajo y el ID del lote se rellenan al entrar en el paso. El usuario debe rellenar todos los campos obligatorios y, a continuación, haciendo clic en los botones "Registrar defecto e imprimir etiqueta", la aplicación genera un defecto, imprime una etiqueta y vuelve al paso anterior. Los usuarios pueden editar la etiqueta en el paso de etiqueta.
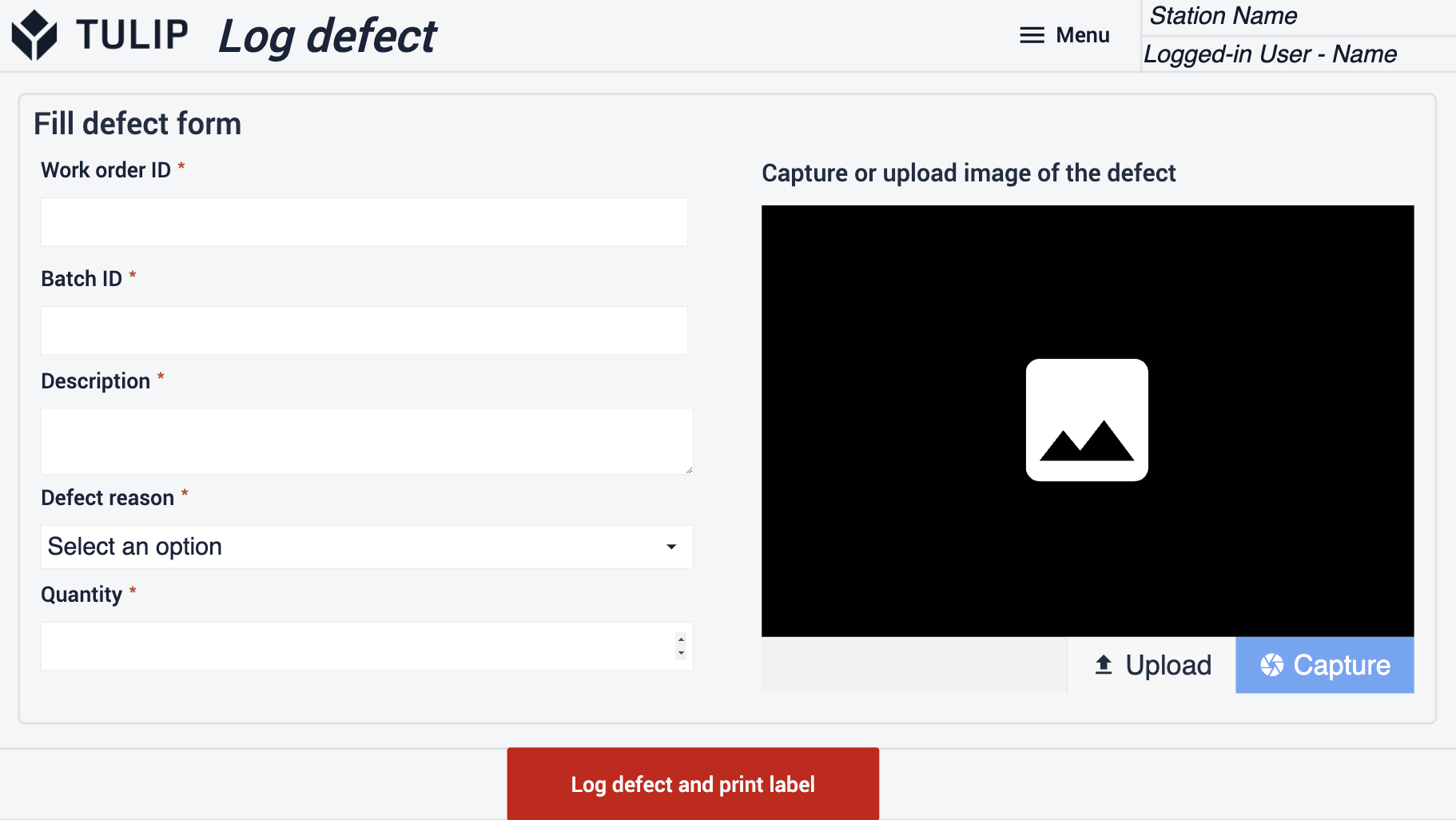
La segunda opción de inspección que ofrece esta plantilla es la introducción manual de valores. Esta opción puede ser adecuada para casos en los que el valor medido se copia de un dispositivo de medición o se mide manualmente. Tras introducir un valor medido, el usuario hace clic en el botón Guardar para generar el resultado de la inspección. Si el valor medido no cumple los límites de aceptación, la aplicación genera automáticamente un registro de defectos. El usuario debe introducir cada valor medido antes de continuar.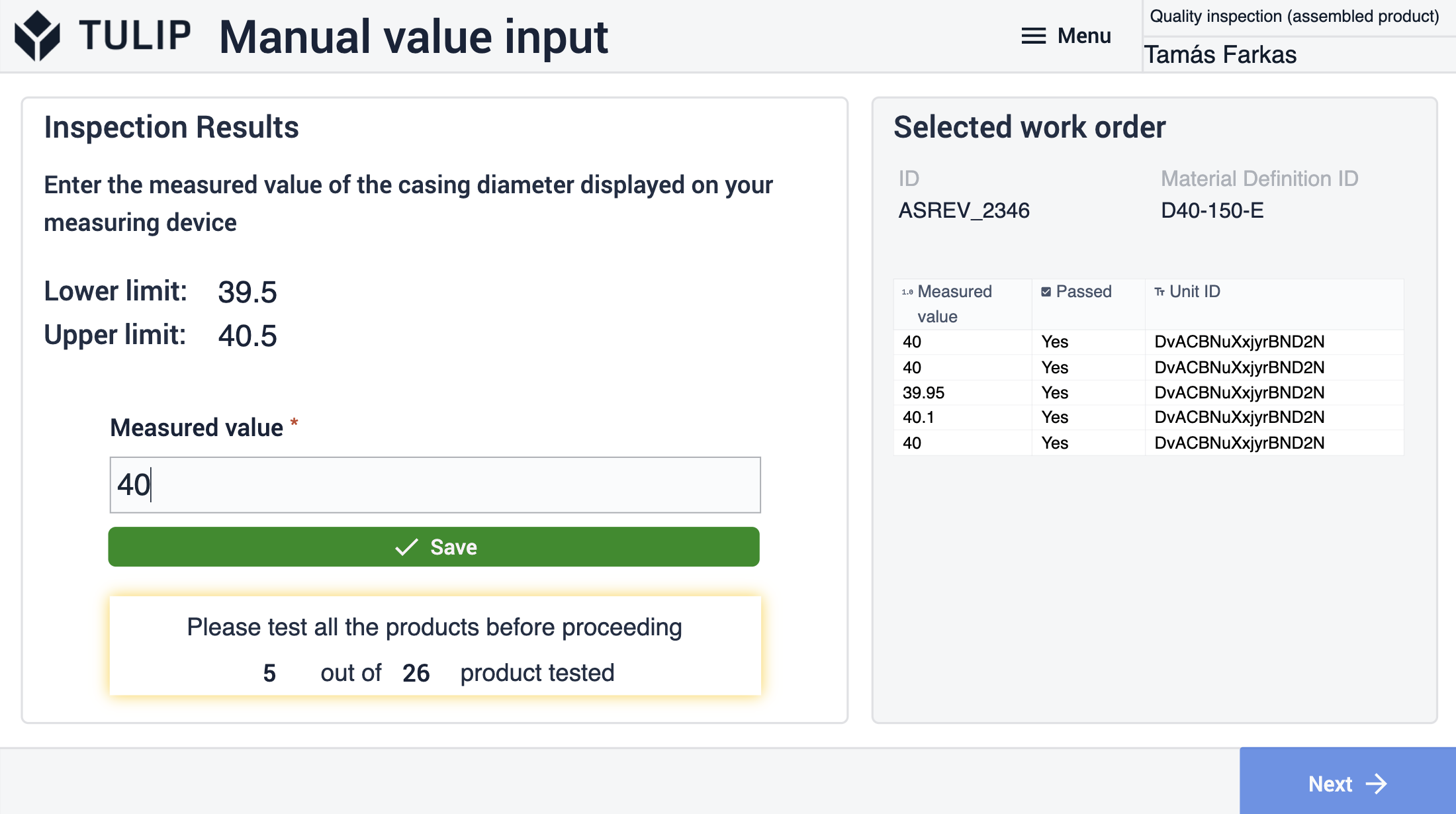
En Ver resumen de resultados, los usuarios pueden ver todos los resultados de inspección relacionados con el lote seleccionado. Además, los usuarios pueden ver el número de cantidades rechazadas. Si es necesario, los usuarios pueden modificarlo. Al hacer clic en el botón Finalizar, se actualizan la orden de trabajo y el lote actuales.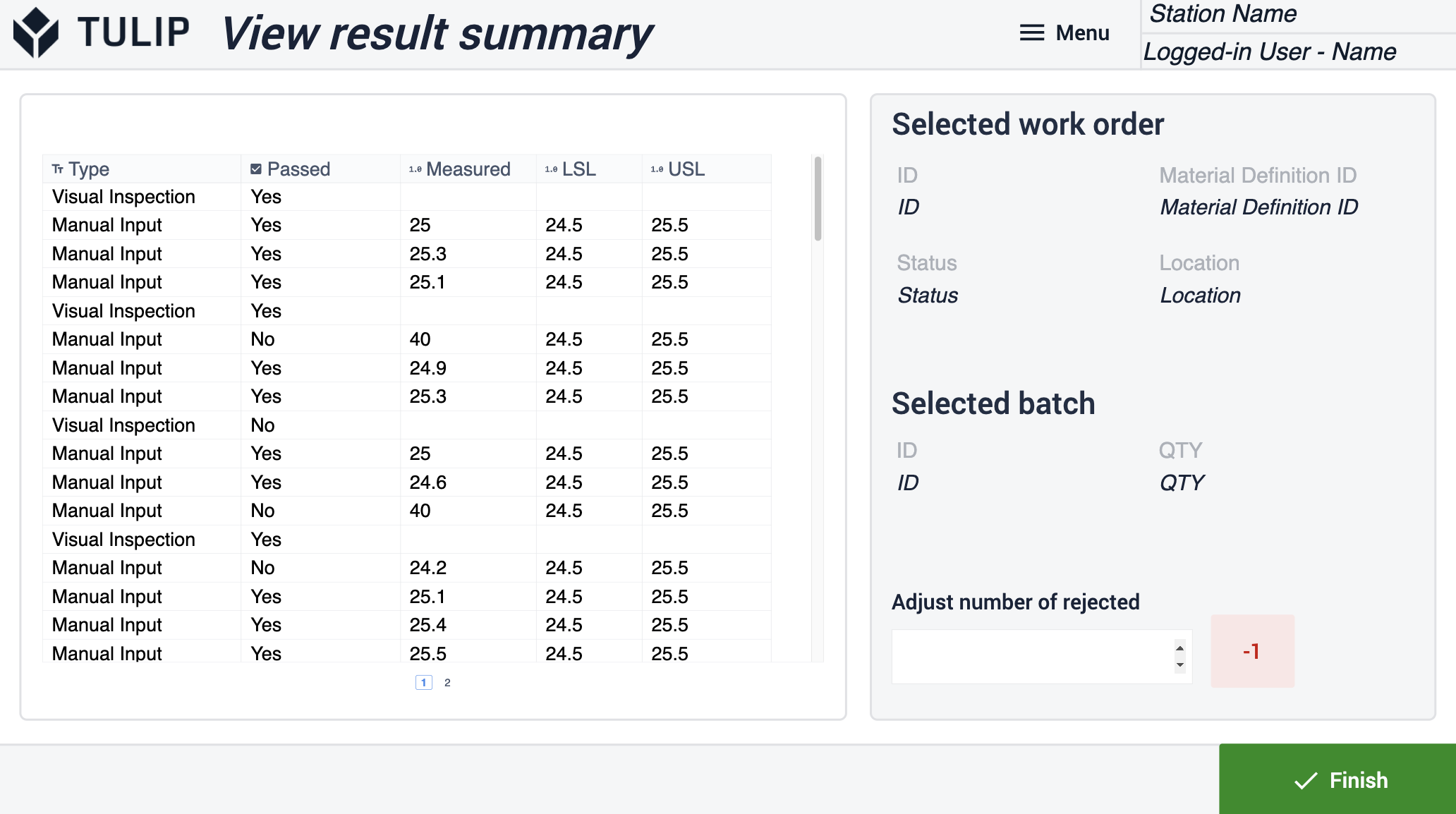
Inspección por muestreo
En el primer paso del grupo de pasos Inspección por muestreo, los usuarios pueden seleccionar una orden de trabajo de la tabla y pasar al siguiente paso haciendo clic en el botón Siguiente. El estado de la orden de trabajo se establece en En curso y la ubicación se establece en el nombre real de la estación.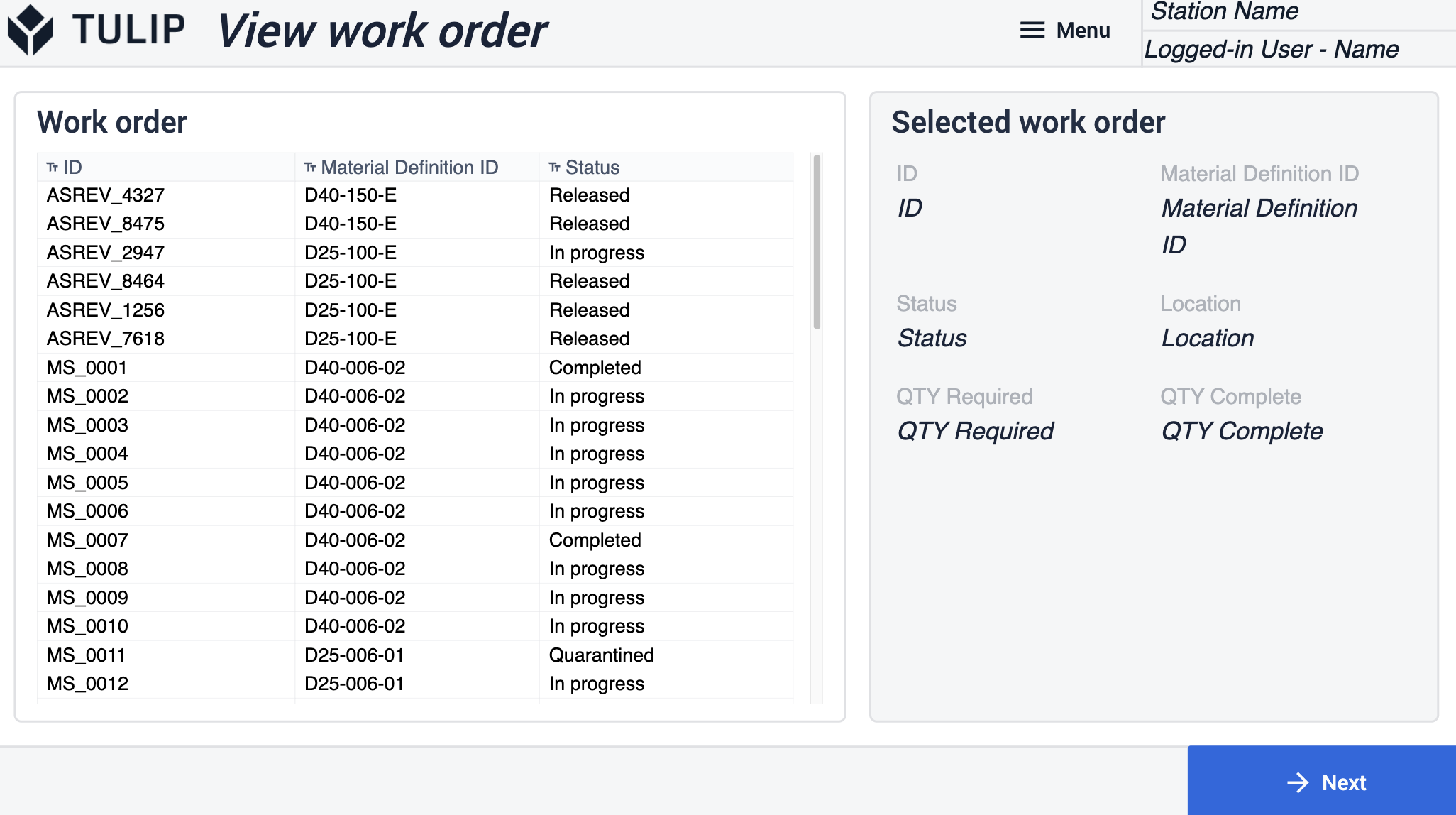
El siguiente paso se utiliza para añadir instrucciones para el operador sobre el proceso de muestreo. Los usuarios pueden utilizar la casilla de verificación para comprobar que las acciones se han completado.
En el paso de la plantilla Inspección visual, los usuarios deben insertar una imagen de referencia del producto o material inspeccionado. Esto puede hacerse como una imagen estática o como un valor variable de un registro de tabla. Al utilizar la aplicación, los usuarios deben determinar si los productos físicos se parecen a los de la imagen. Pueden aceptar o rechazar manualmente pulsando el botón correspondiente. El resultado guardado puede verse inmediatamente en el panel Resultado de la inspección.
La otra opción para la inspección es la introducción manual de valores. Esta opción puede ser adecuada para casos en los que el valor medido se copia de un dispositivo de medición o se mide manualmente. El usuario puede predefinir un límite inferior y un límite superior y, a continuación, evaluar cualquier valor introducido manualmente basándose en ellos. Si el valor medido se encuentra dentro del intervalo predefinido, la inspección se supera y el borde del panel de resultados de la inspección se ilumina en verde. De lo contrario, se vuelve rojo para indicar la discrepancia.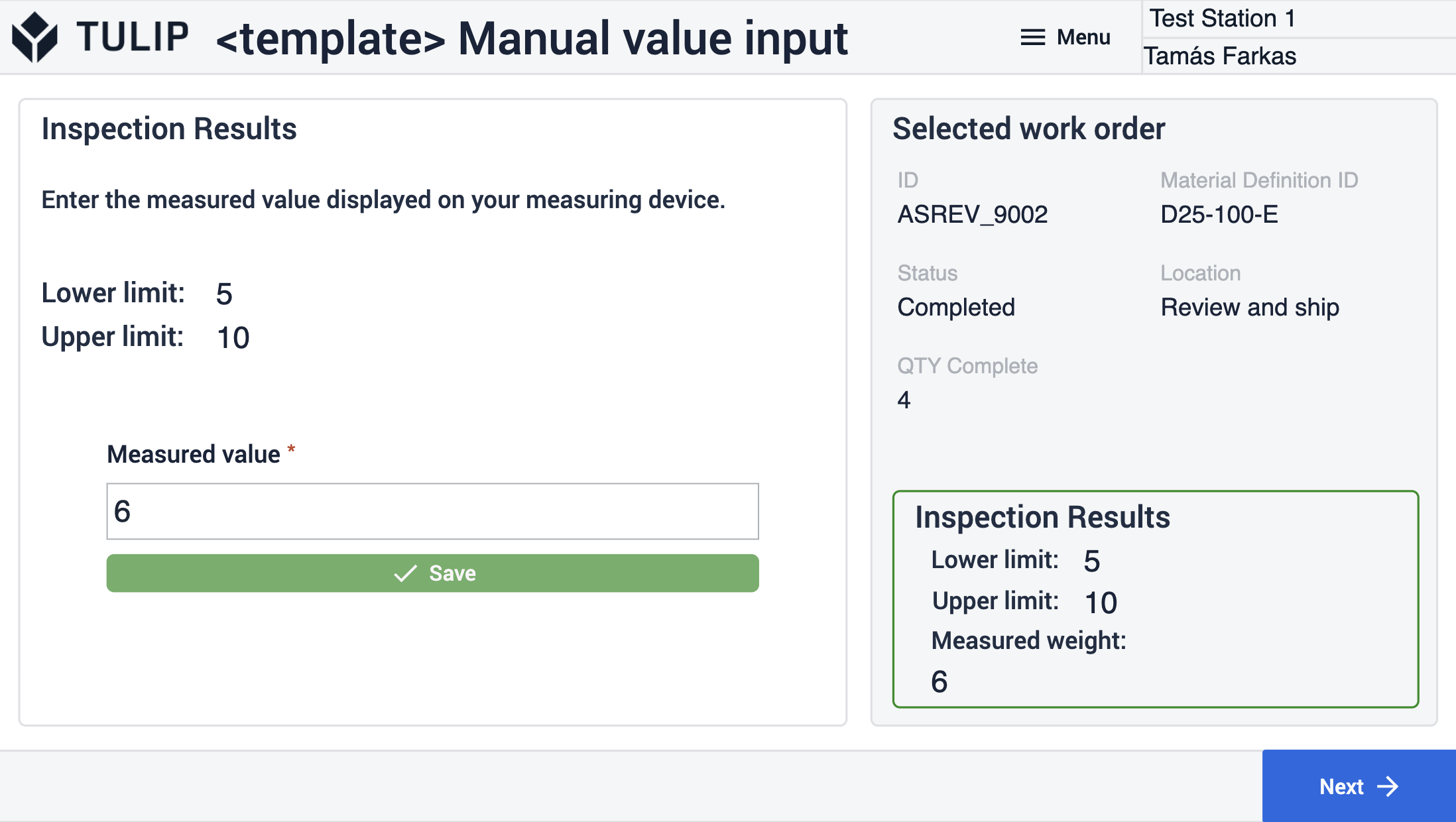
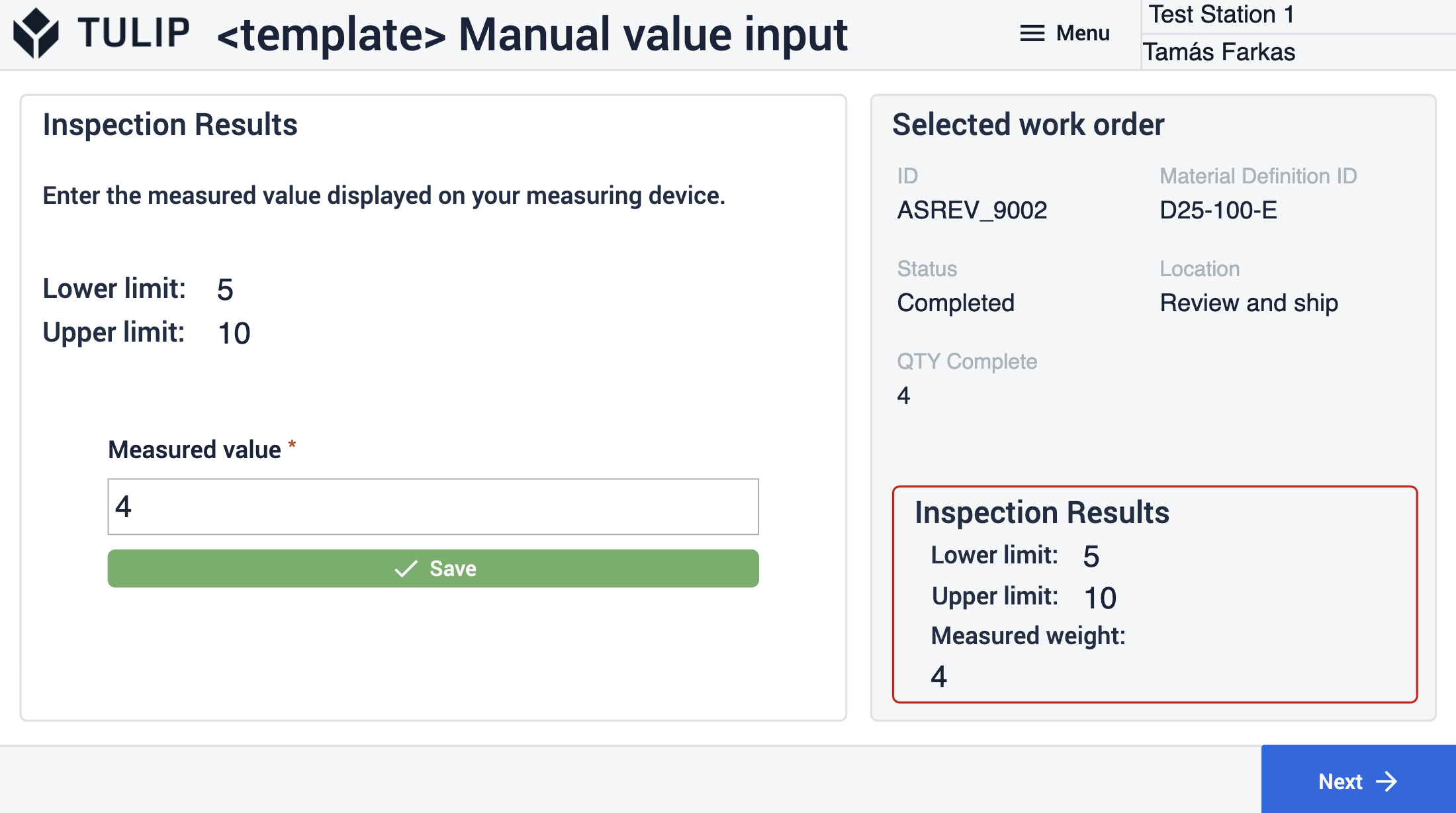
En el paso Ver resumen de resultados, los usuarios pueden obtener una visión general de los resultados de la inspección. Al hacer clic en Finalizar se actualizará la orden de trabajo y la solicitud de material (en caso de utilizar un sistema Kanban junto con esta aplicación) si se superan todas las inspecciones. Si alguna inspección falla, la aplicación dirige al usuario al paso Registrar defecto.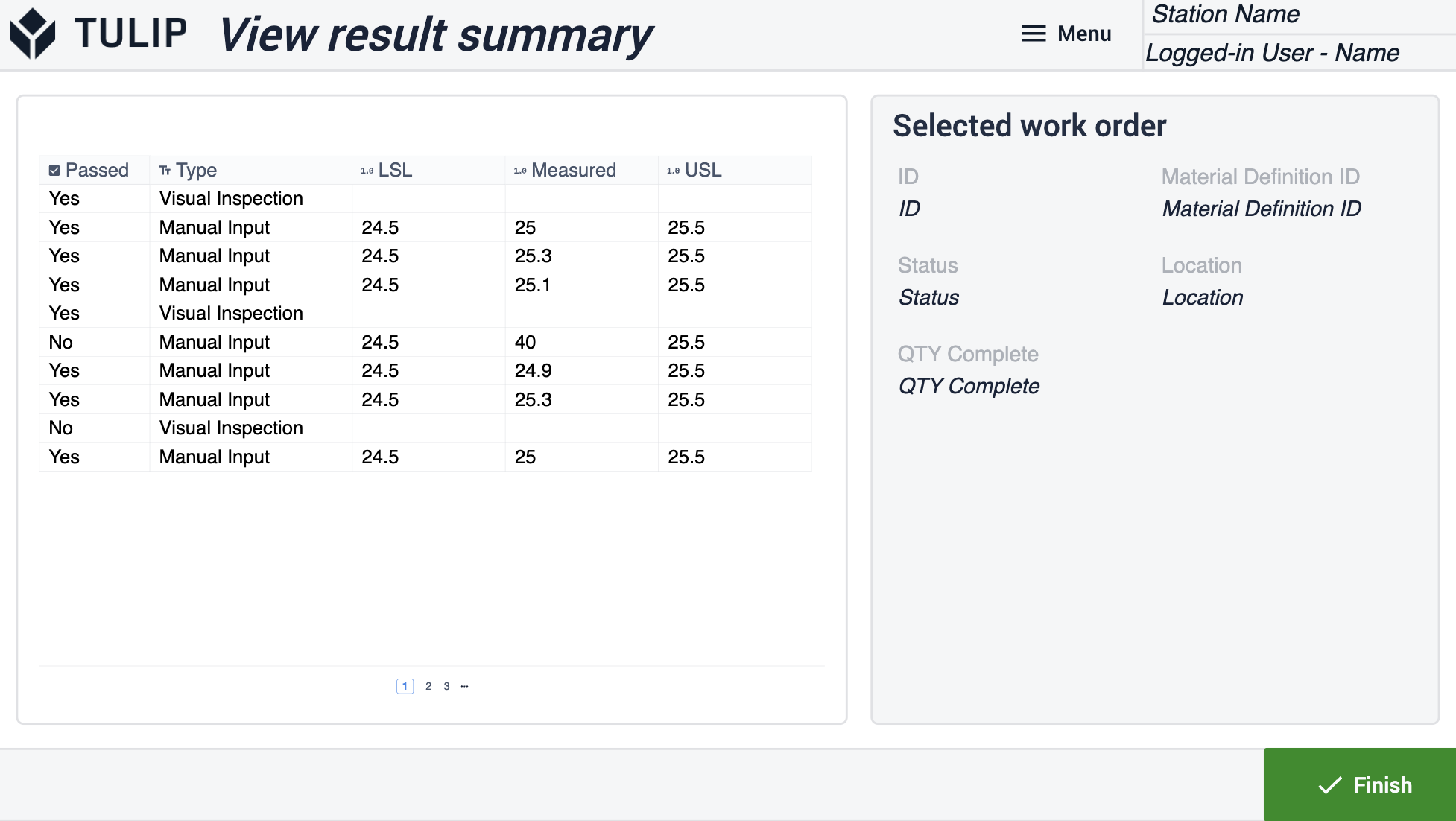
En este paso, el ID de la orden de trabajo, el ID del material y la cantidad se rellenan al entrar en el paso. El usuario debe rellenar todos los campos obligatorios y, a continuación, haciendo clic en los botones Registrar defecto e Imprimir etiqueta, la aplicación genera un defecto, imprime una etiqueta y actualiza la ubicación y el estado de la orden de trabajo. Además, la aplicación vuelve al paso Ver orden de trabajo. Los usuarios pueden editar la etiqueta en el paso Etiqueta.
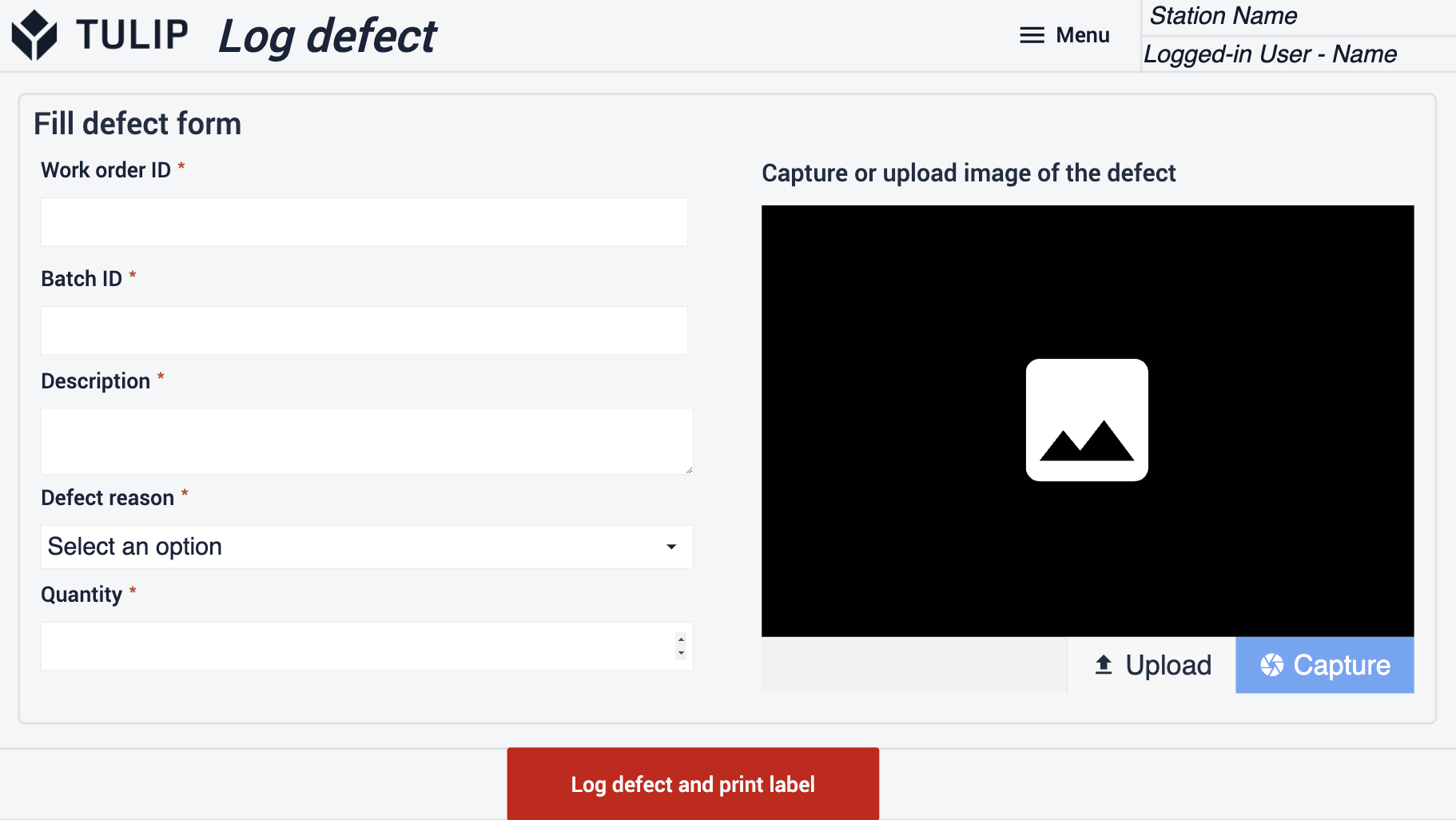
Conexiones de aplicaciones ampliadas
Ejemplos de conexión entre aplicaciones.
Gestión de Pedidos y Ejecución de Pedidos
Utilice las aplicaciones Gestión de pedidos y Ejecución de pedidos del conjunto de aplicaciones Composable MES. La primera crea las órdenes de trabajo, mientras que la otra registra las unidades completadas y actualiza los estados de las órdenes.
