To download the app, visit: Library
品質検査テンプレートは、チューリップのコンポーザブルMES品質管理アプリケーションスイートの一部です。個別に使用することも、他のアプリケーションと組み合わせて使用することもできます。
このテンプレートアプリのコア機能は、全数検査と抜き取り検査の両方のプロセスを管理することです。どちらの場合も、このテンプレートから作成されたアプリは、必要に応じて検査結果や不具合を管理された方法で記録するユーザーをサポートします。
使用方法と価値創造
- 効率性の向上:品質検査アプリは、データ収集のデジタル化、ペーパーワークの排除、ワークフローの自動化により、検査プロセスを合理化します。これにより、検査の迅速化、意思決定の迅速化、管理オーバーヘッドの削減が実現します。
- 標準化:検査アプリは、検査手順と基準の標準化を促進し、検査全体の一貫性と正確性を確保します。これにより、製品の品質を維持し、規制要件に準拠することができます。
- リアルタイムデータ:品質検査アプリを使用すると、データがリアルタイムで取得されるため、品質指標とパフォーマンスが即座に可視化されます。これにより、タイムリーな是正処置が可能になり、欠陥や品質問題のリスクを最小限に抑えることができます。
アプリ内のチューリップ・テーブル
Composable MESアプリ・スイートのすべてのアプリケーションは、共通のテーブルを使用します。
このアプリケーションで使用される主なチューリップテーブルは、検査結果と欠陥です。
(作業オーダー
- ID: 作業オーダーの一意識別子
- オペレーター::作業オーダーを完了したオペレーター
- 親オーダー ID::親ワークオーダーへの参照(例えば、ワークオーダーをより多くのワークオーダーに分割する必要がある場合)。
- 材料定義 ID:作業オーダーの部品番号
- ステータス:作成、リリース、キッティング、進行中、完了、消費、納品
- 場所:作業オーダーが存在する物理的な場所。ステーションID、ロケーションID、または任意の場所を示すことができる。
- 必要な QTY:生産が必要な部品の数量。
- QTY 完了:実際に生産された数量
- QTYスクラップ:この作業オーダーに関連して廃棄されたユニット数
- 期限:WOの期限日
- 開始日:WOの実際の開始日タイムスタンプ
- 完了日:作業指示の実際の完了日時
- 顧客ID:顧客 ID:現在の生産要求が満たされる企業または団体の ID。
(物理的成果物)単位
- ID:ユニットレコードの一意の識別子、例:シリアル番号またはバッチ番号
- 材料定義ID:ユニットの部品
- 材料定義タイプ:部品のタイプ
- ステータス:進行中、入手可能、または入手不可能など。
- 場所:現場または在庫の物理的な位置。ステーションID、ロケーションID、または任意のロケーション表示(エリア、セル、ユニットなど)。
- QTY:ユニットの数量
- Unit of Measure:測定単位
- 作業オーダーID:関連する作業オーダー
- 完了日:ユニットが完成した時間
- 生産者:ユニットが完成したオペレーター
- 親ユニット ID
(オペレーションアーティファクト)欠陥
- ID: 欠陥レコードの一意の識別子
- 材料定義ID:欠陥部品の部品番号または材料定義ID
- 材料ID:欠陥材料ID
- 理由:正しい所有者へのルーティングと迅速な解決をサポート。また、根本原因の分析もサポートします。
- 場所:欠陥が検出された物理的な場所。ステーションID、ロケーションID、または任意の場所を示すもの(エリア、セル、ユニットなど)である。
- 重大度:欠陥がプロセスに与える影響(重大、高、中、低)
- 状態:欠陥の現在の状態。"新規"、"レビュー中"、"クローズ"
- ワークオーダーID:該当する場合、欠陥が関連する作業オーダーID
- ユニットID:該当する場合、関連する材料ユニットのID。
- コメント:欠陥に関するコメントを入力するためのフリーテキスト。履歴および根本原因分析をサポートするために使用できます。
- 写真:関連する写真を記録しておくことで、初期解決や後の分析に役立てることができます。
- 数量:欠陥のある部品/材料の数量
- 報告者:イベントを記録したユーザー。通常、アプリにログインしているユーザーを使用してキャプチャされます。
- 処分:不良を解決するために取られた処置
- 処分の担当者:タスクを割り当てられたユーザー。通常、デフォルトはエリア品質責任者またはスーパーバイザーだが、アプリビルダーが定義する必要がある。
- 配置日
- 終了
検査結果
- ID: 検査結果レコードの一意な識別子
- 作業オーダー ID:該当する場合、関連する作業指示書
- ユニットID:関連する物理的材料
- 材料定義ID:関連する部品番号
- タイプ:結果のグループ化またはタイプのさらなる分類または分類
- ステータス:この検査要求のステータスを追跡する
- 手順:検査の手続きID
- 場所:検査が実施された場所
- 写真:検査結果に画像が含まれている場合
- 合格検査結果の表示:合格/不合格
- オペレーター検査を実施したオペレーター
- テキスト値:取得したテキスト値
- 測定された実測値: 実測値
- ターゲット望ましい目標値
- LSL:下限値
- USL:上限値
設定とカスタマイズ
アプリ内ヘルプ
コンポーザブルMESアプリケーションスイートの他のアプリケーションと同様に、品質検査テンプレートアプリにもアプリ内ヘルプが含まれています。必要なセットアップステップの短い説明や、カスタマイズをサポートするアプリビルダーのヒントです。 {height="100" width=""} データを入力するテーブル。
{height="100" width=""} データを入力するテーブル。
データ入力を提供するテーブル
このアプリが正しく動作するためには、これらのテーブルからの情報が必要です。アプリを使用するには、これらのテーブルにデータを入力する必要があります。コンポーザブルMESアプリ・スイートの他のアプリを使用したり、手動でデータを入力したり、自動化を利用したり、CSVファイルからデータをインポートしたりすることで、これを行うことができます。
必要なセットアップ
- テンプレート」ラベルの付いたステップグループまたはステップは、すべて取り外しまたは複製が可能です。使用後は、これらのステップやグループの名前を変更することを忘れないでください。
- View Batch(バッチの表示)」ステップでは、検査可能なバッチのみを表示するテーブルフィルターを追加する必要があります。
- 目視検査ステップを使用する場合は、参照画像と説明を追加して、ユーザーが何を検査すべきかガイドする。
- 手動値入力」ステップでは、トリガーを編集して制限値を設定する必要があります。これらの限界値に基づいて、アプリは自動的に検査結果を評価します。
- Full Inspection」ステップグループの「Manual Value Input」ステップと「Sampling Inspection」ステップグループの「Log Defect」ステップでは、欠陥トリガーを作成する場所を設定する必要があります。
- 全数検査」ステップグループの「手動値入力」ステップでは、カンバンシステムを使用していない場合、「材料要求を更新」というトリガーを削除することができます。
- 不具合ログ」ステップで、不具合レコード作成時に場所を設定するトリガーを編集します。
カスタマイズオプション
- 作業オーダーのステータスを「進行中」から「次へ」ボタンのトリガーで編集することができます。また、このステータスを使用してフィルタリングする他のアプリも考慮してください。
- Manual Value Input(値の手動入力)」ステップで、検証ルール機能を使用して、オペレータに有効な値のみを入力させることを検討する。
- View Result Summary'ステップで、'Finish'ボタンのトリガーで作業指示ステータスを'Completed'に編集できます。さらに、完全検査ステップの場合、必要に応じて場所を編集できます。また、このステータスを使用してフィルタリングする他のアプリも考慮してください。
- 不具合ログ」ステップでは、不具合や作業指示のステータスと場所を編集することができます。
アプリの構造
テンプレートには、テンプレートとしてマークされた2つのメインステップグループがあり、それぞれが検査プロセスを表します。
完全検査テンプレート
完全検査では、バッチに属するすべての製品をチェックします。最初のステップでは、ユーザーはテーブルからバッチを選択する必要があります。この選択により、選択されたバッチに関連する作業オーダーをロードするトリガーが作動します。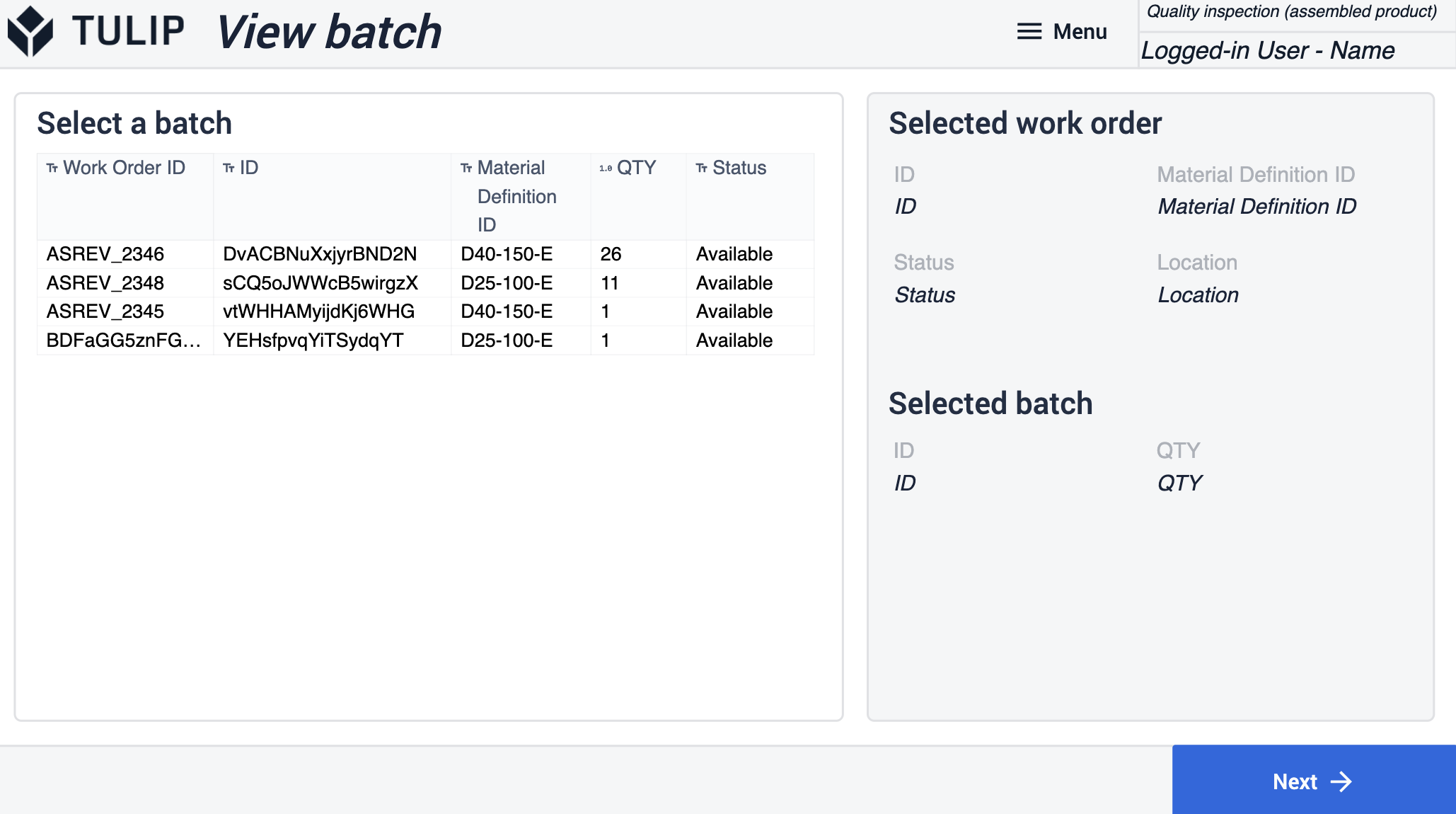 {height="300" width=""} 作業オーダーのステータスは進行中に設定され、作業オーダーの場所とバッチは実際のステーション名で更新される。
{height="300" width=""} 作業オーダーのステータスは進行中に設定され、作業オーダーの場所とバッチは実際のステーション名で更新される。
このテンプレートでは、製品の品質を評価するための2つの主要なオプションが、両方のステップグループテンプレートに用意されている。これらのステップはすべて、検査プロセスに合わせて何度でもコピーすることができます。
完全検査グループの最初のオプションは、目視検査です。このステップはテンプレートであるため、ユーザーは検査された製品または材料の参照画像を挿入する必要があります。これは、静止画像またはテーブルレコードからの変数値として行うことができます。アプリを使用する場合、ユーザーは現物が画像にあるものと似ているかどうかを判断しなければなりません。それぞれのボタンを押すことで、手動で合格または不合格にすることができます。どちらのボタンも検査結果を保存しますが、不合格の場合はLog Defectステップに移動します。
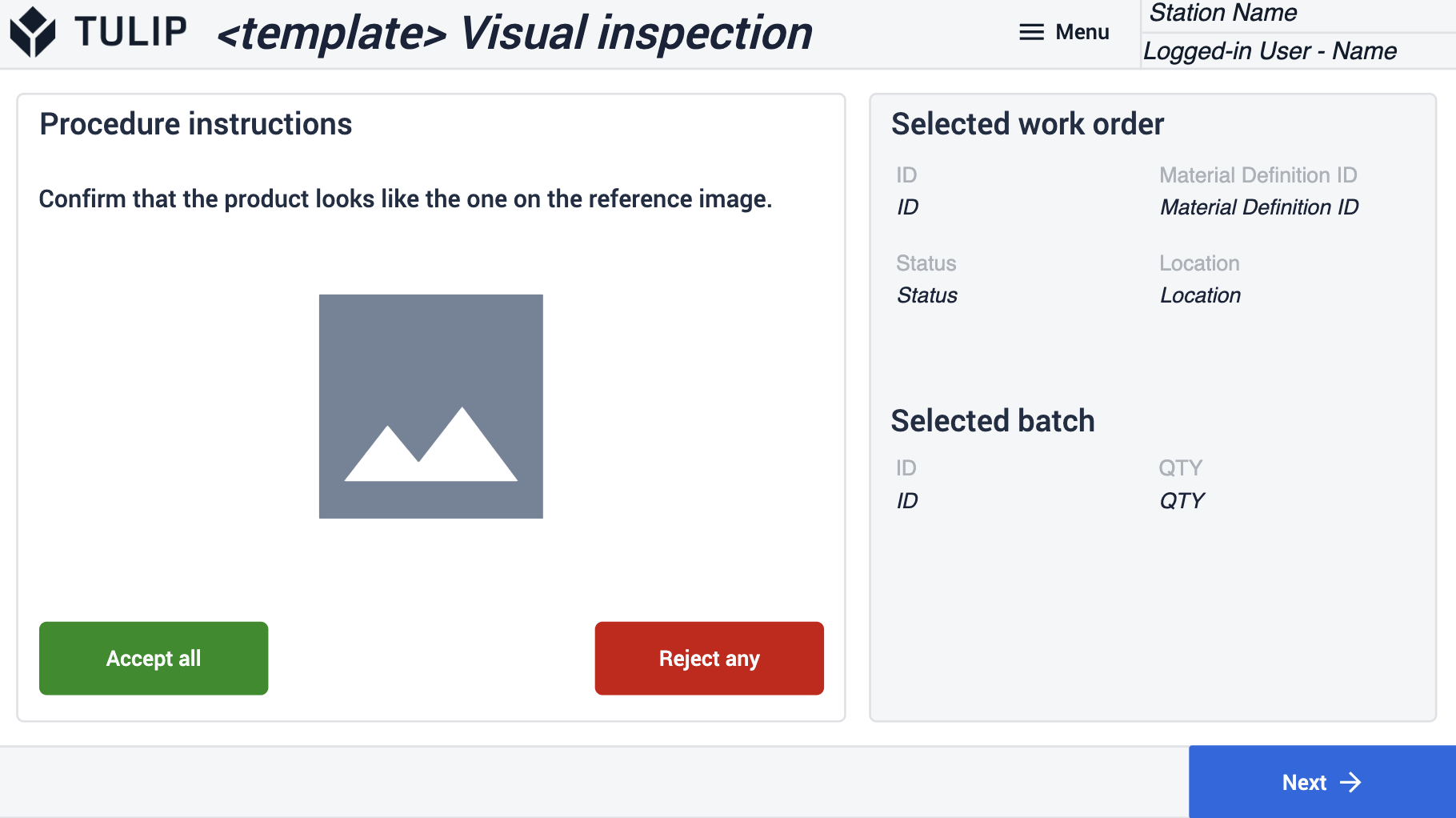 {高さ="300" 幅=""}。
{高さ="300" 幅=""}。
このステップでは、作業指示IDとバッチIDが、ステップ入力時に入力される。ユーザーは必要なフィールドをすべて入力し、「Log Defect and Print Label(欠陥の記録とラベルの印刷)」ボタンをクリックすると、アプリは欠陥を生成し、ラベルを印刷し、前のステップに戻ります。ユーザーはラベルステップでラベルを編集できます。
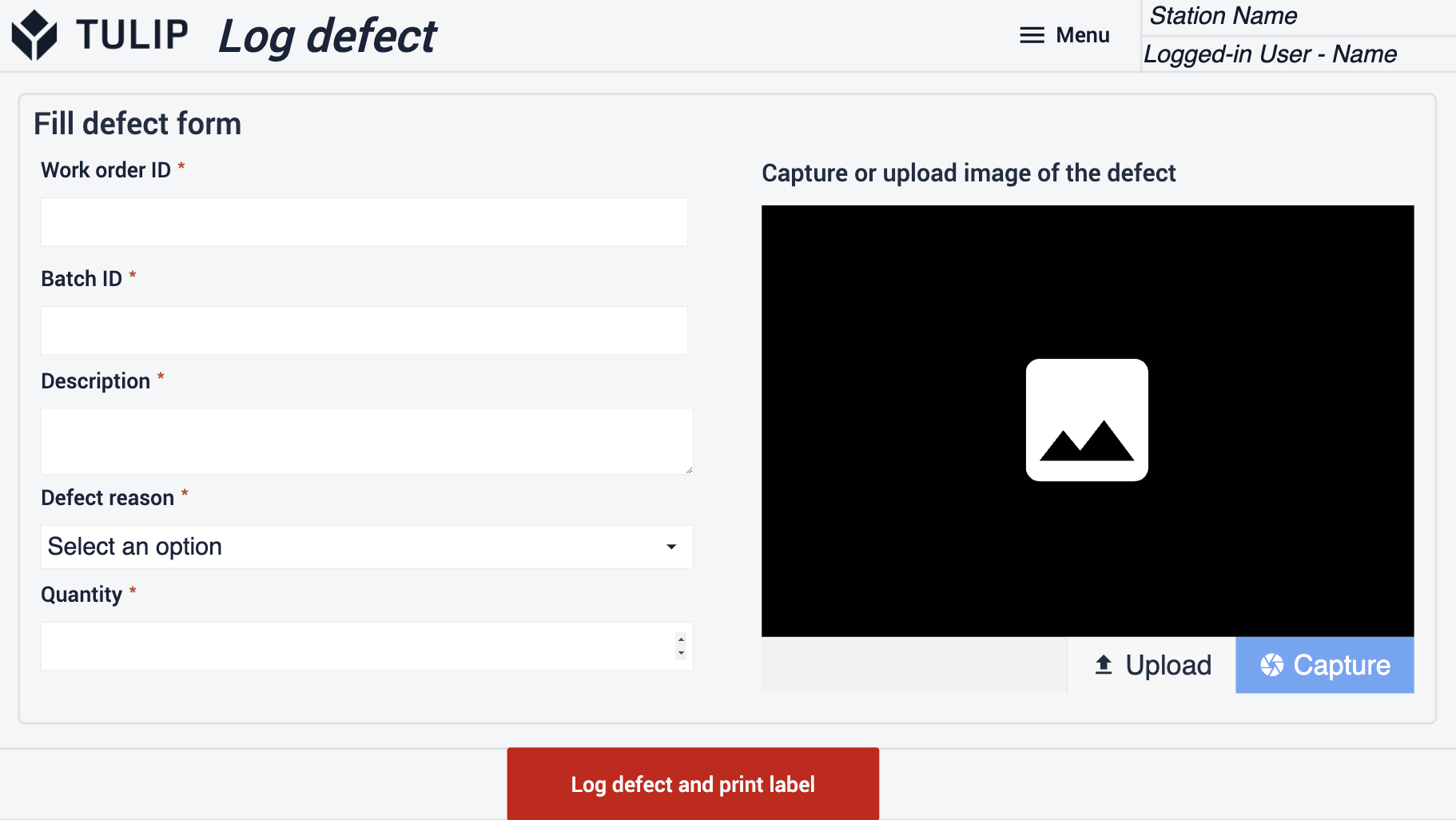 {高さ="300" 幅=""}。
{高さ="300" 幅=""}。
このテンプレートが提供する検査の2つ目のオプションは、値の手動入力です。このオプションは、測定値が測定装置からコピーされたり、手動で測定されたりする場合に適しています。測定値を入力した後、保存ボタンをクリックすると検査結果が生成されます。測定値が許容範囲を満たさない場合、アプリは自動的に欠陥記録も生成します。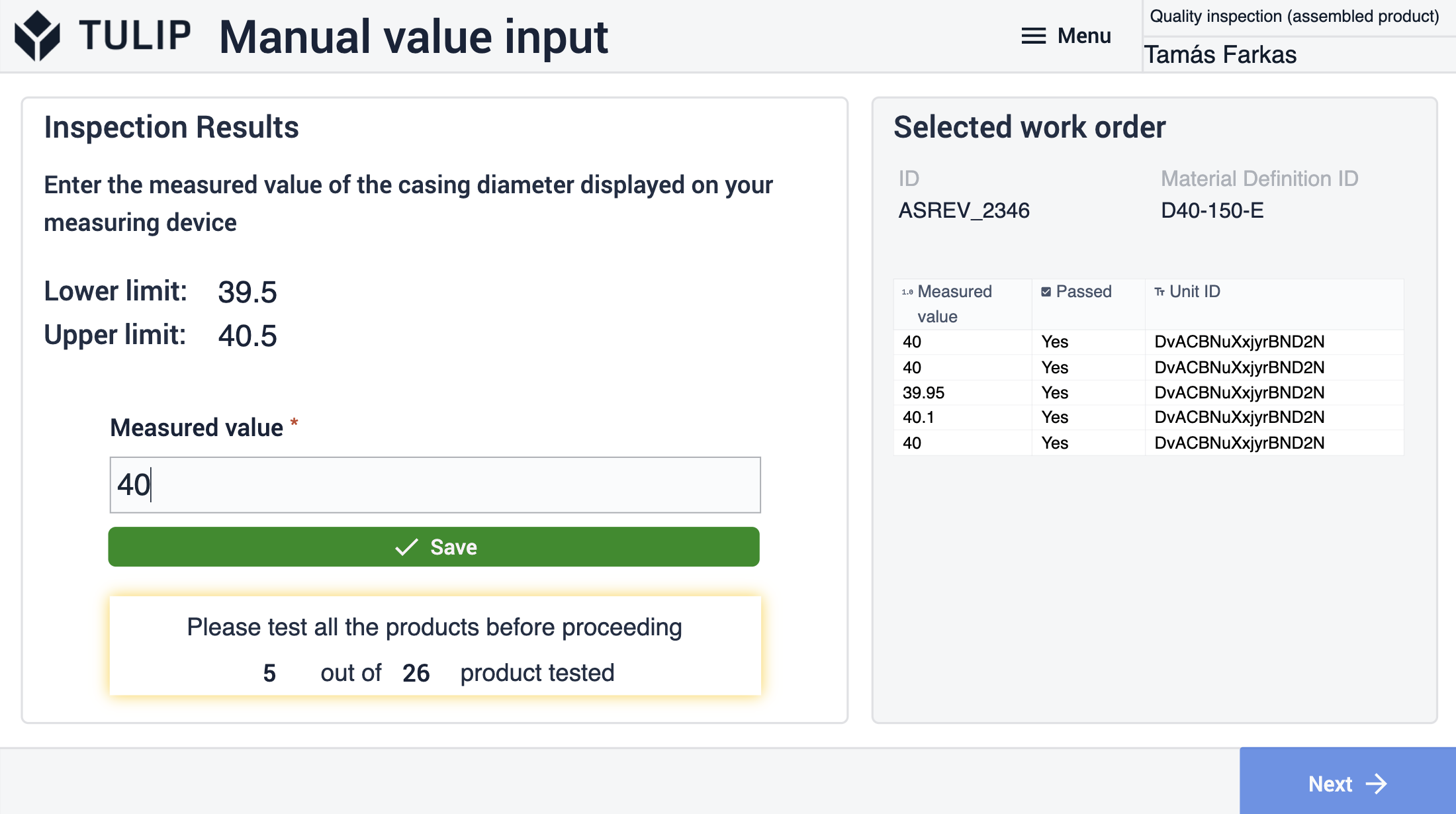 {height="300" width=""}.
{height="300" width=""}.
View Result Summaryでは、選択したバッチに関連するすべての検査結果を見ることができます。さらに、不合格になった数量の数も確認できます。必要であれば、修正することもできる。Finishボタンをクリックすると、現在の作業指示とバッチが更新される。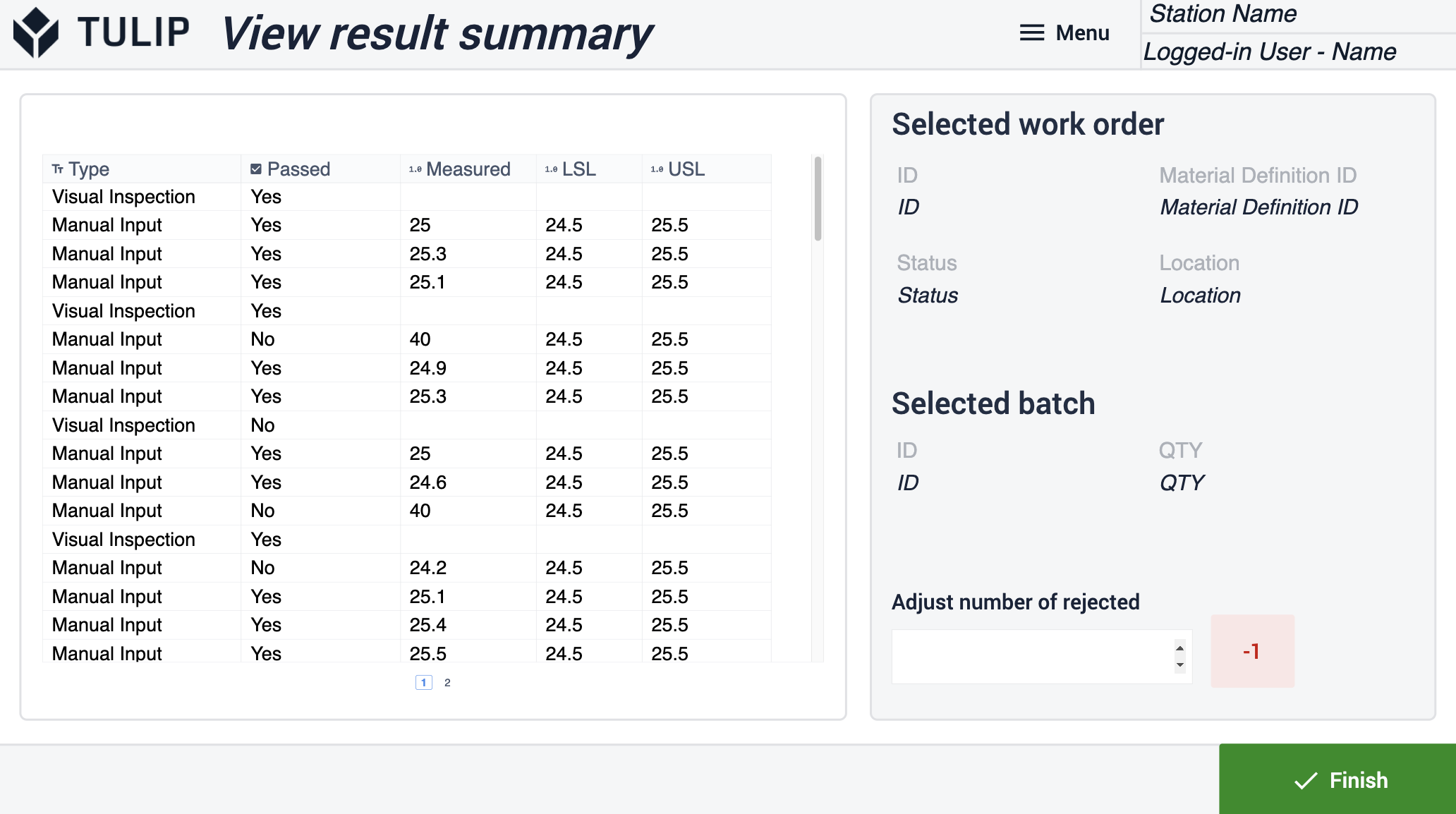
サンプリング検査
サンプリング検査ステップグループの最初のステップでは、ユーザーはテーブルから作業オーダーを選択し、「Next」ボタンをクリックして次のステップに進むことができます。作業指示のステータスは「進行中」に設定され、場所は実際のステーション名に設定される。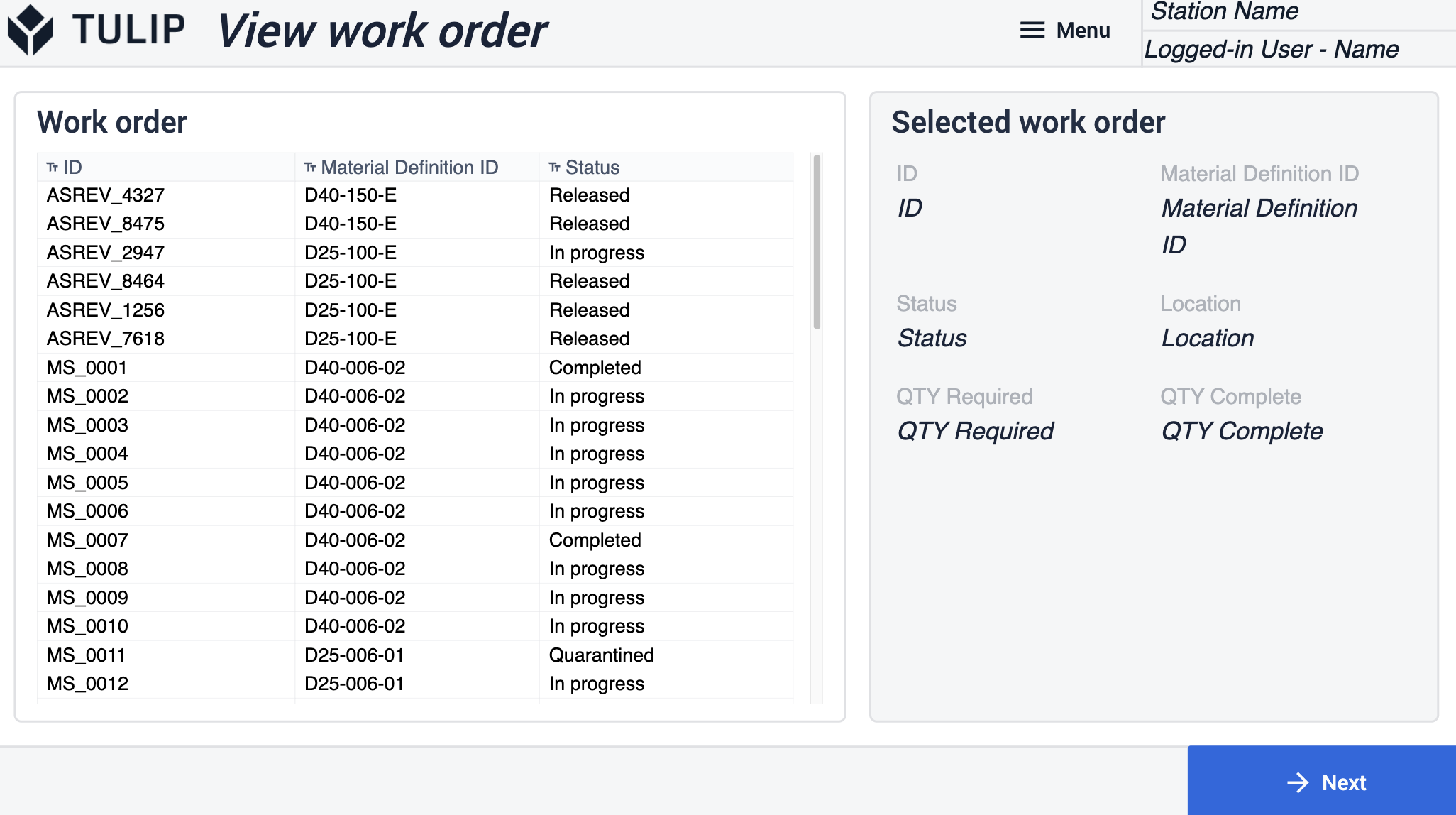 {height="300" width=""}.
{height="300" width=""}.
次のステップでは、サンプリング・プロセスに関するオペレーターへの指示を追加する。 {height="300" width=""} ユーザーはチェックボックスを使用して、アクションが完了したことを確認できます。
{height="300" width=""} ユーザーはチェックボックスを使用して、アクションが完了したことを確認できます。
目視検査テンプレートのステップでは、ユーザーは検査された製品または材料の参照画像を挿入する必要があります。これは、静的画像またはテーブルレコードからの変数値として行うことができます。アプリを使用する場合、ユーザーは現物が画像にあるものと似ているかどうかを判断する必要があります。それぞれのボタンを押すことで、手動で承認または拒否することができます。保存された結果は、検査結果パネルですぐに見ることができます。
もう1つの検査オプションは、手動値入力です。このオプションは、測定値が測定装置からコピーされたり、手動で測定されたりする場合に適しています。ユーザーは下限値と上限値を事前に定義し、それに基づいて手動で入力された値を評価することができます。測定値が事前に定義された範囲内にある場合、検査は合格となり、検査結果ペインの境界線が緑色に点灯します。そうでない場合は、不一致を示すために赤く点灯します。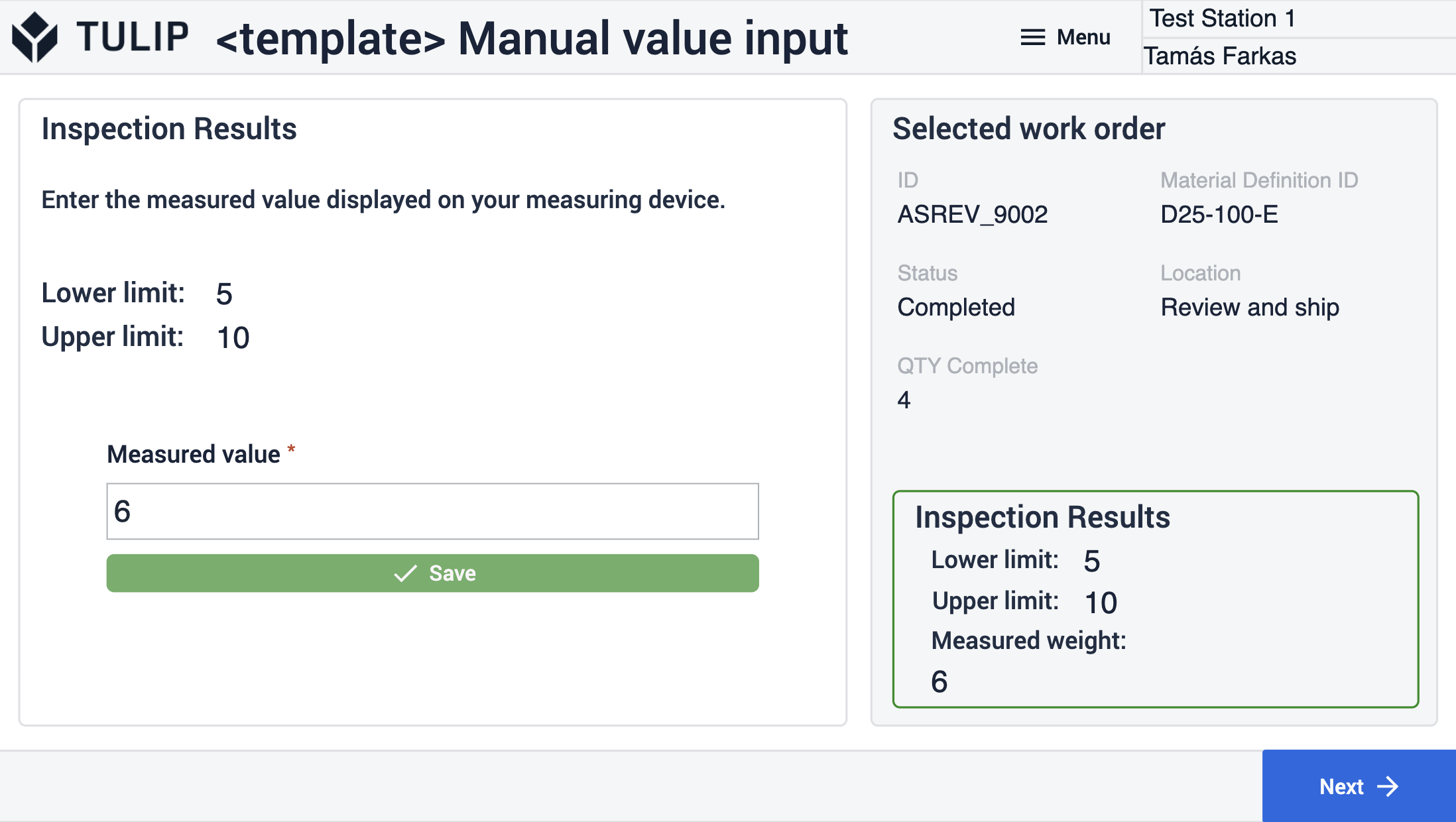 {height="300" width=""}.
{height="300" width=""}.
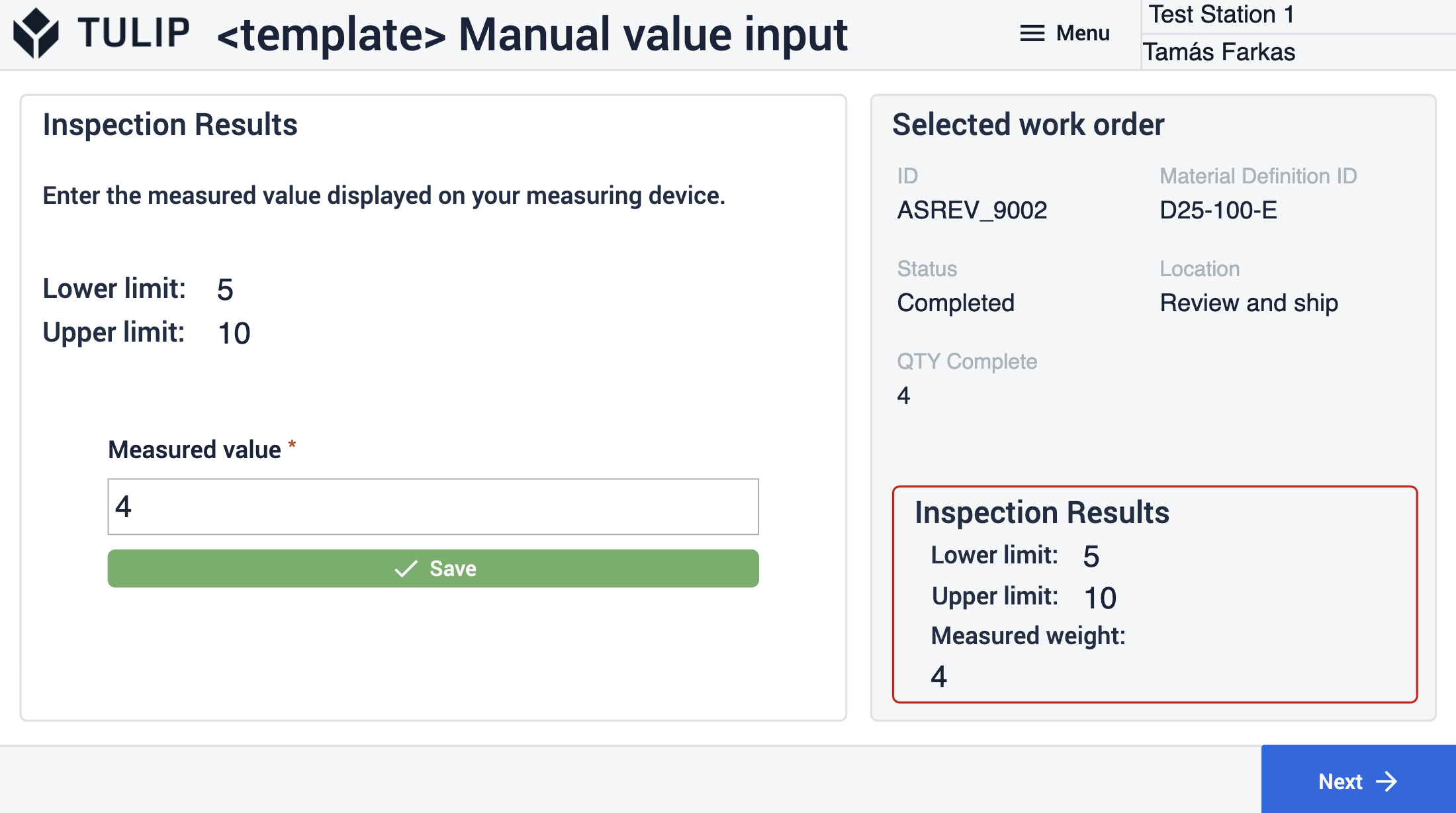 {height="300" width=""} {height="300" width=""}
{height="300" width=""} {height="300" width=""}
View Result Summary(結果サマリーの表示)ステップでは、検査結果の概要を確認できます。すべての検査に合格した場合、「完了」をクリックすると、作業指示と資材要求(このアプリでかんばんシステムを使用している場合)が更新されます。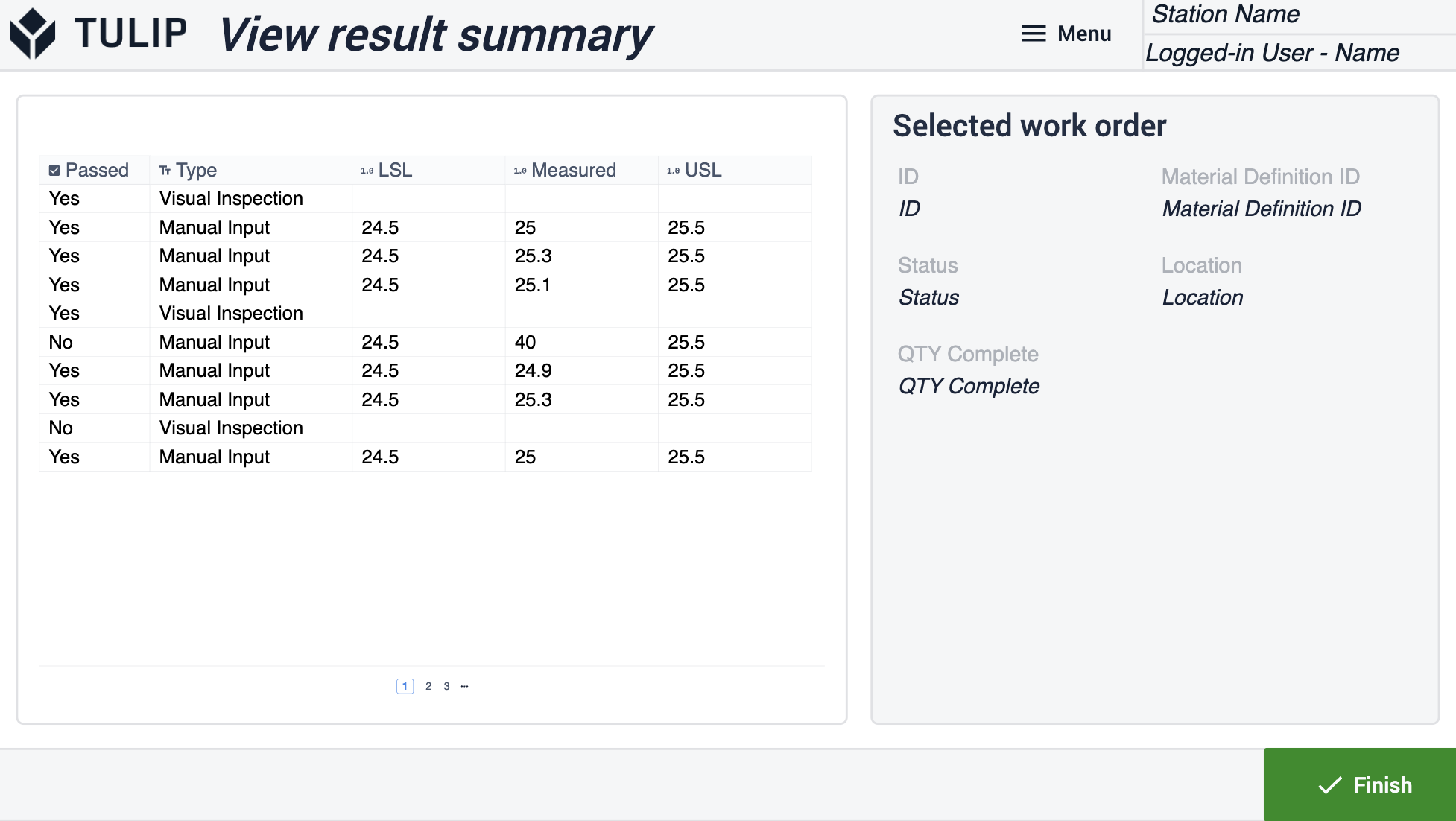 {height="300" width=""} 検査が不合格の場合、アプリはユーザーを欠陥ログステップにナビゲートします。
{height="300" width=""} 検査が不合格の場合、アプリはユーザーを欠陥ログステップにナビゲートします。
このステップでは、作業指示ID、材料ID、数量が入力されます。その後、「Log Defect」と「Print Label」ボタンをクリックすると、アプリが不具合を生成し、ラベルを印刷し、作業指示の場所とステータスを更新します。さらに、アプリは作業指示の表示ステップに戻ります。ユーザーはLabelステップでラベルを編集できます。
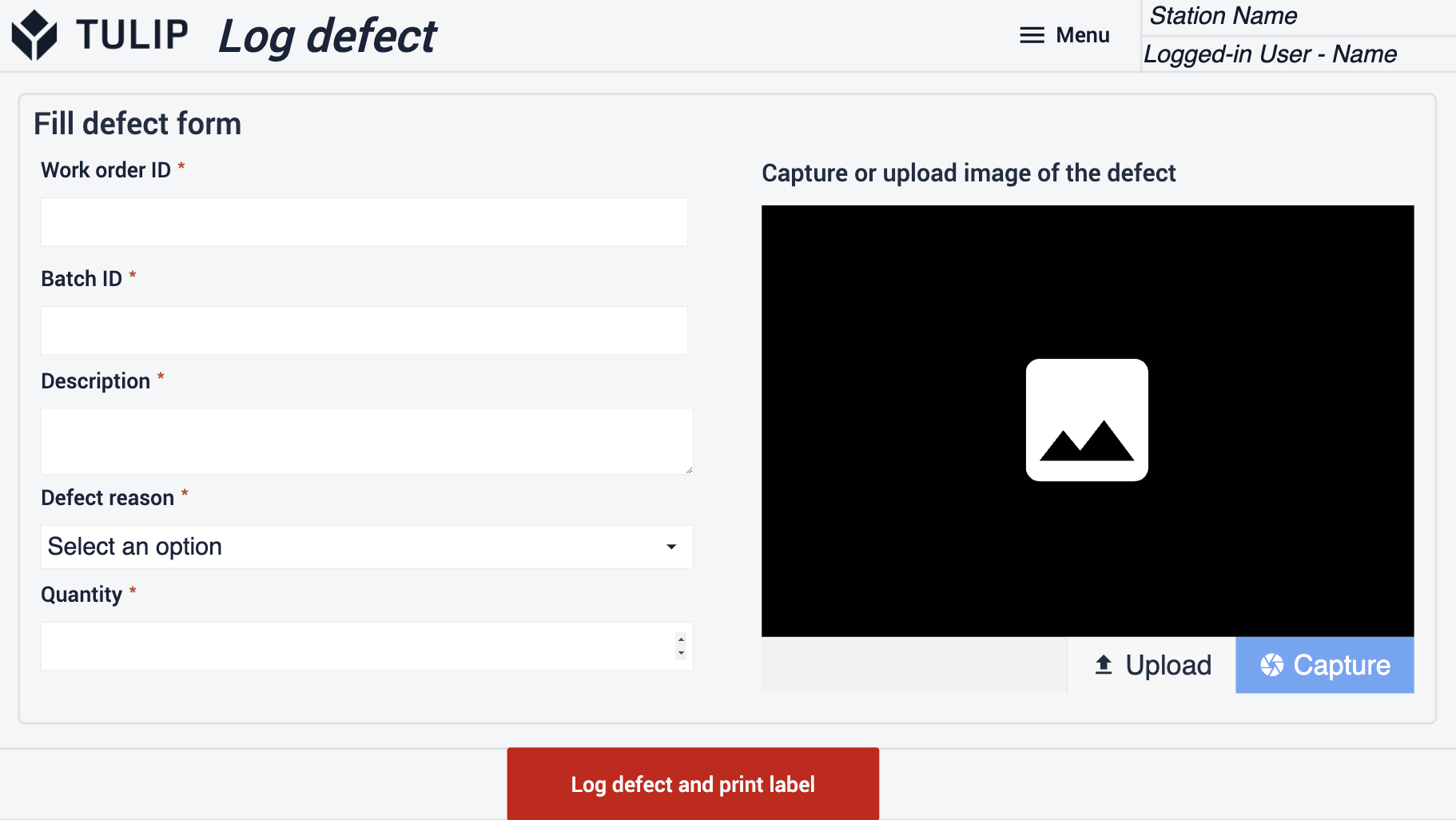 {ラベルステップでラベルを編集できます。}
{ラベルステップでラベルを編集できます。}
拡張アプリ接続
アプリを相互に連携させるための接続例です。
オーダー管理とオーダー実行
コンポーザブルMESアプリケーションスイートのオーダー管理とオーダー実行アプリケーションを使用します。前者は作業オーダーを作成し、後者は完了したユニットのログを記録し、オーダーステータスを更新します。
さらに読む
- コンポーザブルMES
- 共通データモデル
- 品質管理アプリスイート
- 在庫管理アプリ・スイート
- 生産管理アプリ・スイート
