- Print
To download the app, visit: Library
The Order Execution app is a part of Tulip’s composable MES Production Management app suite. You can use it individually or in combination with other applications.
The main function of the application is to select a work order and execute the assembly operations. The user can log the number of units in a batch on a simple interface and look at the assembly instructions on the same screen. Upon completing the process, the application automatically saves the production duration and the number of created units.
The app streamlines the assembly process, enhancing efficiency by enabling workers to access instructions and log production details in real-time on a single interface. It improves productivity and accuracy by automatically recording production duration and output, facilitating data-driven decision-making and process optimization.
Usage and Value Creation
Standardized work for operators is essential as it provides a consistent and repeatable process across the production floor, minimizing variability and errors. This standardization not only enhances operational efficiency but also ensures quality control, making it a cornerstone for continuous improvement and lean manufacturing practices.
Tulip Tables in the app
All the applications in the Composable MES app suite use common tables.
This application uses four Tulip Tables. First and foremost it uses the Work Orders table to select a work order, change its status to “In Progress” and then to “Completed”. The application also increments the completed quantity of the work order. The Units table is used to create the completed units and then pass them over to the next station.
In addition to these two tables supporting order tracking, the Station Activity History, and the Stations tables are used for performance visibility purposes. In these tables, the length of production events, the number of produced items, and the station’s statuses are saved automatically.
(Operational Artifact) Work Orders
- ID: Work Order unique identifier
- Operator: Operator who completed the work order
- Parent Order ID: Reference to a parent work order (for example, if a work order needs to be split into more work orders)
- Material Definition ID: The part number of the work order
- Status: CREATED, RELEASED, KITTED, IN PROGRESS, COMPLETED, CONSUMED, DELIVERED
- Location: This is the physical place where the Work Order exists. It could be a station ID, a location ID, or any arbitrary indication of a location
- QTY Required: Quantity of parts that need to be produced
- QTY Complete: Actual quantity produced
- QTY Scrap: The number of units that were scrapped associated with this work order
- Due Date: The date when the WO is due
- Start Date: Actual start date timestamp for the WO
- Complete Date: The actual complete date/time of the Work Order.
- Customer ID: The identity of the company or entity the current production demand is being fulfilled for
(Physical Artifact) Units
- ID: Unique ID, e.g. Serial Number or Batch Number.
- Material Definition ID: The part of the unit
- Material Definition Type: The type of part
- Status: e.g. IN PROGRESS or AVAILABLE or UNAVAILABLE
- Location: The physical location on the shopfloor or in Inventory. It could be a station ID, a location ID, or any arbitrary indication of a location (area, cell, unit, etc).
- QTY: Quantity of the Unit
- Unit of Measure: Unit of Measure
- Work Order ID: The related work order
- Completed Date: The time the unit was completed.
- Produced By: The operator the unit was completed by.
- Parent Unit ID
(Log) Station Activity History
- ID: Unique identifier of the historical activity record
- Station ID: ID of the station related to the historical record.
- Status: Status of the station at the time the record was created (RUNNING, DOWN, IDLE, etc)
- Start Date/Time
- End Date/Time
- Duration: Duration of the record
- Material Definition ID: Material produced during the activity.
- Target Quantity: Quantity of material expected to be produced for the duration of the record (based on target or planned cycle time).
- Actual Quantity: Quantity of material produced for the duration of the record.
- Defects: Quantity of defective material captured for the duration of the record.
- Downtime reason: Downtime collected during the historical record.
- Comments: Field tracking the user's note or comment.
- Work Order ID
- Unit ID
(Physical Artifact) Stations
- ID
- Status: Running, Down, Idle, Paused, etc.
- Status Color: Color of the current station status
- Status Detail: This can be used to track extra status details, like the reason for downtime
- Process Cell: The process cell of which the station is part
- Operator: The operator currently working at the station
- Work Order ID: The work order currently in progress at the station
- Material Definition ID: The part of the work order in progress
Configuration and customization
In-app help
As with all applications in the Composable MES app suite, the Order Execution app includes in-app help as well. These are short descriptions of the Required setup steps and App builder tips to support further customization. After downloading the app make sure to read these instructions and then delete them before running the application.
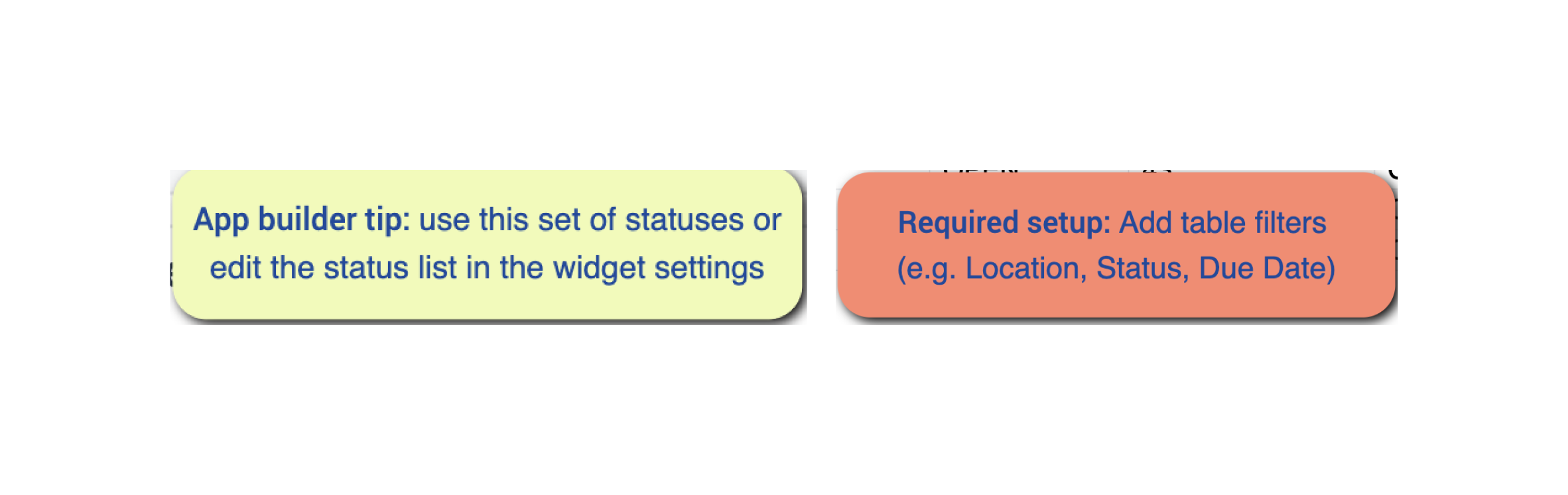
Tables that provide data input
To be able to use the application some table data needs to be populated. In this specific case, you need to have work orders to use this application. There are multiple options to populate the work orders table. It can be done manually in the Tulip Table or by importing a CSV file to the table. You can also use an automation or another tulip app such as the Order Manager application from the Compsable MES app suite.
Other configuration needs
On the “View released work orders” step, add table filters (e.g. Status, Location, Due Date). Filters help the user focus on the work orders that require any action by them. Make sure that the filters match the set of order statuses you are using throughout your process.
On the “Work order in progress” step add assembly instructions. This can be a text, an image, or a short video.
Customization options
- On the “Label” step you can add or remove information to match company standards.
- You can connect this app to other apps or oyu can just copy some steps from other apps to the Order Execution app. Functionalities that are typically added to the order execution are Andon, Kanban and Quality Inspection functionalities.
Extended App Connections
Examples for connecting apps to work with each other.
Quality Inspection Template
The units and batches that are created by the Order Execution station can be inspected by the Quality Inspection Terminal app. This application offers multiple options for inspection processes and gives feedback and inspection results back the the assembly station.
Operations Management Dashboard
The station activity history data logged by the Order Execution app can be viewed on the Operations Management Dashboard.
Performance Visibility Dashboard
The station activity history data logged by the Order Execution app can be viewed on the Performance Visibility Dashboard.

