Here's how to migrate content between multiple apps.
Purpose
After you start building multiple apps in Tulip, you may find that you need to copy content from one app to another.
For example, you may upload an image to one app, but realize it is also relevant to another app.
Or, you may create a button with a series of Triggers in one app, and need to copy that to another app.
Fortunately, Tulip has multiple options for migrating content in the Chrome browser.
When migrating content from one app to another, we recommend that you open each app in a separate tab in the same window of Chrome.
Images
You can copy and paste images between different apps using CTRL+C and CTRL+V on Windows, and CMD+C and CMD+V on Mac.
Widgets
You can copy buttons, shapes and text Widgets between apps as well.
When you copy a button, the associated Triggers and variables will also be copied to the new app.
If there's already an existing Variable in the second app with the same name and type as the one referenced by the copied trigger, the trigger will automatically reference the variable that already exists in the second app.
Triggers
You can cut, copy and paste Triggers within an app and into a separate app.
The only requirement is that they are tied to the same object. For example, button triggers can only be pasted into other buttons.
You can cut and copy triggers using the icons next to the trigger in the Side Pane:
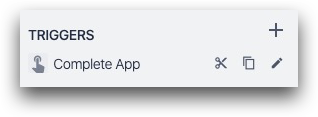
You can also copy triggers within the Trigger Editor by clicking Copy.
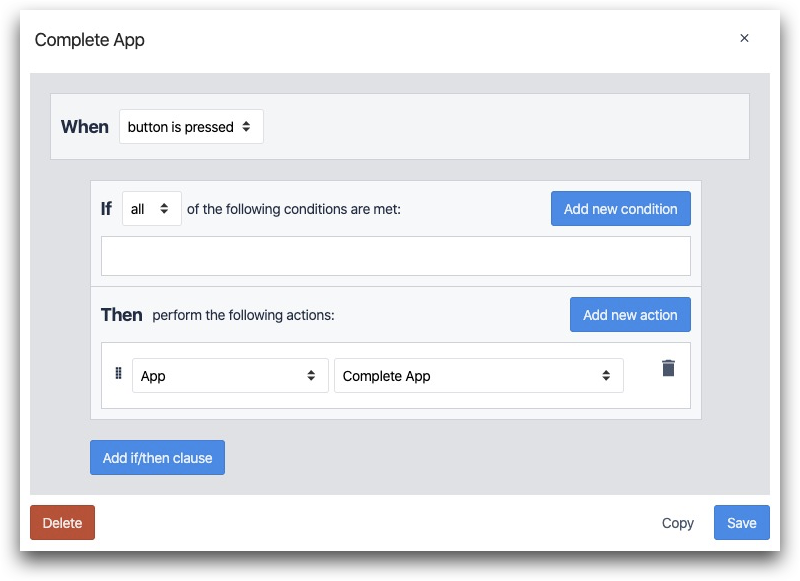
After that, the Trigger will be stored on your clipboard. You will need to select the button or step where you would like to paste the trigger, and then hit CTRL+V or CMD+V.
This will open the Trigger Editor. Click Save and the trigger will be tied to the new button or step.
Steps
Learn about copying steps here.
Did you find what you were looking for?
You can also head to community.tulip.co to post your question or see if others have solved a similar topic!


