- Impression
Comment copier/coller du contenu dans les applications et entre les applications ?
Voici comment migrer du contenu entre plusieurs applications.
Objectif
Après avoir commencé à construire plusieurs applications dans Tulip, vous pouvez vous rendre compte que vous avez besoin de copier du contenu d'une application à l'autre.
Par exemple, vous pouvez télécharger une image dans une application, mais réaliser qu'elle est également pertinente pour une autre application.
Ou encore, vous pouvez créer un bouton avec une série de déclencheurs dans une application, et avoir besoin de le copier dans une autre application.
Heureusement, Tulip dispose de plusieurs options pour migrer du contenu dans le navigateur Chrome.
Lorsque vous migrez du contenu d'une application vers une autre, nous vous recommandons d'ouvrir chaque application dans un onglet séparé dans la même fenêtre de Chrome.
Images
Vous pouvez copier et coller des images entre différentes applications en utilisant CTRL+C et CTRL+V sur Windows, et CMD+C et CMD+V sur Mac.
Widgets
Vous pouvez également copier des boutons, des formes et des Widgets textuels d'une application à l'autre.
Lorsque vous copiez un bouton, les déclencheurs et les variables associés sont également copiés dans la nouvelle application.
S'il existe déjà une variable dans la deuxième application avec le même nom et le même type que celle référencée par le déclencheur copié, le déclencheur fera automatiquement référence à la variable qui existe déjà dans la deuxième application.
Déclencheurs
Vous pouvez couper, copier et coller des déclencheurs à l'intérieur d'une application et dans une autre application.
La seule condition est qu'ils soient liés au même objet. Par exemple, les déclencheurs de boutons ne peuvent être collés que dans d'autres boutons.
Vous pouvez couper et copier des déclencheurs à l'aide des icônes situées à côté du déclencheur dans le volet contextuel :
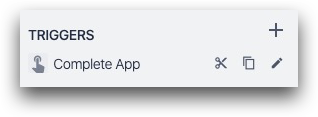
Vous pouvez également copier des déclencheurs dans l'éditeur de déclencheurs à l'aide du bouton situé en bas à droite à côté de "Enregistrer" :
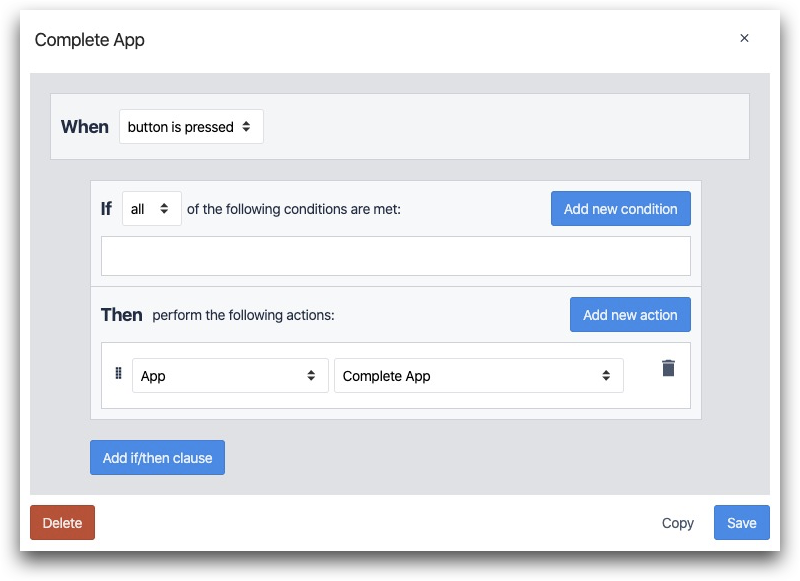
Après cela, le déclencheur sera stocké dans votre presse-papiers. Vous devez sélectionner le bouton ou l'étape où vous souhaitez coller le déclencheur, puis appuyer sur CTRL+V ou CMD+V.
Cela ouvrira l'éditeur de déclencheur. Cliquez sur "Enregistrer" et le déclencheur sera lié au nouveau bouton ou à la nouvelle étape.
Étapes
Voir ce guide séparé pour copier des étapes.
Vous avez trouvé ce que vous cherchiez ?
Vous pouvez également vous rendre sur community.tulip.co pour poser votre question ou voir si d'autres personnes ont rencontré une question similaire !

