- Impresión
Cómo copiar/pegar contenido dentro de una aplicación y entre aplicaciones
A continuación se explica cómo migrar contenidos entre varias aplicaciones.
Propósito
Después de empezar a crear varias aplicaciones en Tulip, es posible que necesites copiar contenido de una aplicación a otra.
Por ejemplo, puedes subir una imagen a una app, pero darte cuenta de que también es relevante para otra app.
O, puede crear un botón con una serie de disparadores en una aplicación, y la necesidad de copiar a otra aplicación.
Afortunadamente, Tulip tiene múltiples opciones para migrar contenido en el navegador Chrome.
Cuando migres contenido de una aplicación a otra, te recomendamos que abras cada aplicación en una pestaña separada en la misma ventana de Chrome.
Imágenes
Puedes copiar y pegar imágenes entre distintas aplicaciones utilizando CTRL+C y CTRL+V en Windows, y CMD+C y CMD+V en Mac.
Widgets
También puedes copiar botones, formas y widgets de texto entre aplicaciones.
Al copiar un botón, los activadores y variables asociados también se copiarán en la nueva aplicación.
Si ya existe una variable en la segunda aplicación con el mismo nombre y tipo que la referenciada por el disparador copiado, el disparador hará referencia automáticamente a la variable que ya existe en la segunda aplicación.
Disparadores
Puede cortar, copiar y pegar disparadores dentro de una aplicación y en otra aplicación.
El único requisito es que estén vinculados al mismo objeto. Por ejemplo, los activadores de botones sólo pueden pegarse en otros botones.
Puede cortar y copiar activadores utilizando los iconos situados junto al activador en el panel contextual:
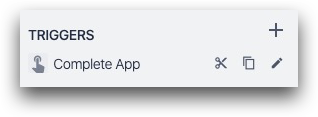
También puede copiar activadores dentro del Editor de Activadores con el botón situado en la parte inferior derecha junto a "Guardar":
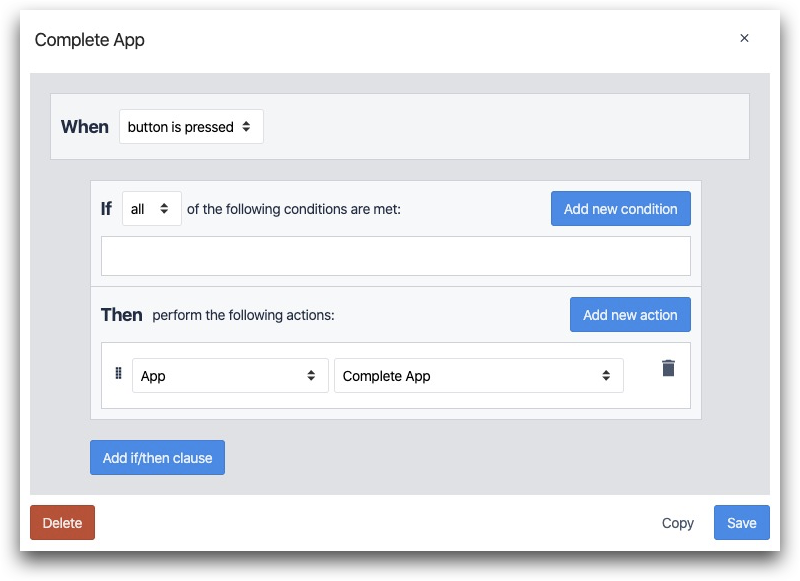
Después de esto, el Disparador se guardará en su portapapeles. Deberá seleccionar el botón o paso en el que desea pegar el activador y, a continuación, pulsar CTRL+V o CMD+V. Se abrirá el Editor de activadores.
Se abrirá el Editor de disparadores. Pulsa "Guardar" y el activador quedará vinculado al nuevo botón o paso.
Pasos
Vea esta guía separada para copiar pasos.
¿Ha encontrado lo que buscaba?
También puedes dirigirte a community.tulip.co para publicar tu pregunta o ver si otras personas se han enfrentado a una pregunta similar.

