- Getting Started
- Build
- App Design
- Driving Business Value with User Research
- App Design Best Practices
- Tulip Solution Credo
- Composable vs. Monolithic Architectures
- How to Design a Tulip Solution
- How to Build Composable Apps
- How to Design an Effective Base Layout
- Best Practices for Naming Elements in Tulip
- How to Add Shapes to App Steps
- App Editor
- Intro to the Tulip App Editor
- Creating a New Tulip App
- How to Use Keyboard Shortcuts in the App Editor and Player
- Multilingual Feature in Tulip Updated
- Steps
- Widgets
- What is a Widget?
- Input Widgets
- Embedded Widgets
- Button Widgets
- How to Configure Widgets
- Adding Input Widgets to Steps
- What is an Interactive Table Widget?
- How to use Conditional Formatting
- How to Embed Videos
- How to Embed Analytics in an App
- Working with Files
- Dynamically populating Single or Multiselect widgets
- How To Use the Checkbox Widget
- How to Add a Barcode Widget
- How To Add a Grid Widget to A Step
- How To Copy/Paste Content Within Apps And Between Apps
- How To Add a Gauge Widget To Your Step
- Custom Widgets Overview
- Creating A Signature Form Step
- Data Validation with Input Widgets
- Record History Widget Overview Updated
- Technical Details of Form Steps
- How to Add Images To An App
- How to Use the Electronic Signature Widget Updated
- Number Formatting in Apps
- Triggers
- What are Triggers?
- Step Level Triggers
- App Level Triggers
- Widget Triggers
- A Guide to App Transitions
- Capture App Screenshot Updated
- Timer Triggers
- How to Add Device Triggers
- How to add Triggers with Conditions (If/Else Statements)
- List of Actions and Transitions in the Trigger Editor
- What are the Top 10 Most Common Triggers?
- How To Set Widget Color from a Trigger
- How to Send Emails
- How To Setup Tulip Users for SMS Notifications
- How to Print Steps from a Trigger
- How to Use the Expression Editor in the App Editor
- Technical Details of the Expression Editor
- Full List of Expressions in the App Editor
- Using Datetime Expressions
- Typecasting Expressions
- Using Expressions with Arrays and Objects
- Working with Time in Triggers
- Supported Custom Datetime Formats
- How To Complete an App
- How To Scan Barcodes and QR Codes via Your Device's Camera
- How to add a Regular Expression to a Trigger
- Using App Info in Tulip Apps
- How to Call a Connector Function using Triggers
- Variables
- Troubleshooting
- Data
- Connectors
- What are Connectors?
- How to Create a Connector
- Introduction to Tulip Connector Hosts
- How To Run A Connector Function in Multiple Environments
- Connector Snapshotting
- Understanding Arrays and Objects in Connector Function Outputs
- Displaying Interactive Lists of Table Records Or Connector Output in Apps
- Troubleshooting Connectors
- Sharing Connectors Across Workspaces
- Connector Input Encoding Control
- How to Create A Test Database for A Connector Function
- How to Set Up Quick Connectors
- HTTP Connectors
- An Overview of HTTP Connectors
- How to Create and Configure an HTTP Connector Function
- How to Format HTTP Connector Outputs
- Using HTTP Connectors in Apps
- Catch HTTP Connector Errors
- Connector Error Log and Retry Walkthrough
- What is OAuth 1.0?
- What is OAuth2.0?
- OAuth2.0 Configuration and Technical Details
- SQL Connectors
- MQTT Connectors
- Integrating Connectors
- Analytics
- What are Analyses?
- Intro to Analytics Builder
- How to Create a New Analysis
- An Overview of Display Types
- Template Types, Explained
- How to Use the Universal Template
- Number Formatting in Analytics
- Introduction to Chart Layers Updated
- What is a Control Chart?
- Alerting for Control Charts
- How to Embed Analytics in an App
- How To Analyze Data From Multiple Apps
- Using Machine Data in the Analytics Editor
- Understanding Date Ranges
- List of Fields in the Analytics Context Pane
- How to Use the Expression Editor in the Analytics Editor
- Technical Details of the Expression Editor
- Full List of Expressions in the Analytics Editor
- How to Modify an App Analytic
- What is a Forecast Layer?
- Example Analytics
- How To Calculate First Pass Yield with a Number Analysis
- How to Create Table-Based Analytics
- How To Analyze Quality Inspection Checklists with a "Multiple Variables" Analysis
- How To Compare Defects by Type and by Day using the "Compare By" Field
- How To View Cycle Time Statistics by User with a Table Analysis
- How To Create a Pareto Chart of Common Defects
- How To Create Your First Shop Floor Dashboard
- How to Share Analyses or Dashboards
- How to Create Dashboards
- Vision
- Getting Started with Vision Updated
- Vision Setup
- Tulip Vision Functionality
- Using Vision Buffer Video Recording Updated
- Vision Barcode Scanning Guidelines and Limitations
- Using the Color Detector
- Using the Change Detector
- Using the Jig Detector
- Using the Vision Camera Widget in Apps
- Using Vision's Snapshot Feature
- Using the Datamatrix and Barcode Detectors
- Using Optical Character Recognition (OCR) Detector
- Using a Screen Capture as a Camera Source for Vision
- Tulip Vision Integrations
- Vision Troubleshooting
- Machine Monitoring
- Intro to Machine Monitoring
- How to Set Up Your First Machine
- How to Use Machine Outputs in Triggers
- How To Build Your First OPC UA Data Source
- How To Build Your First MQTT Connector Updated
- How To Add a Machine Widget to an App
- How To Prepare Your Machines to Connect to Tulip
- How to Add Machine Attributes, Downtime Reasons, and States
- Write to Machine Attributes using OPC UA/MQTT Protocols
- Using Edge Devices to Run On Prem Connector Host
- Using Edge MC to Run OPC UA
- How to use the Machine Attributes API
- How to Set Up Machine Types
- How to Add and Configure Machines
- How To Create Your First Machine Trigger
- Recommendations for Machine Monitoring Architecture with Tulip
- Regulated Industries
- GxP App Building Basics
- Best Practices for GxP App Building
- A Summary of Tulip's GxP Capabilities Updated
- GxP Data Collection
- Corrections to Process Data and Review Thereof
- Pause and Resume Functionality
- Using the Record History Widget to View Changes to Table Records Updated
- How to Export App Data to CSV
- Data Review for GxP Compliance
- Data Validation with Input Widgets
- Customize User Roles
- How to Use the Electronic Signature Widget Updated
- Tulip AI
- Tulip AI Usage and Pricing Updated
- Frontline Copilot® Operator Chat Widget Updated
- Tulip AI Settings Page Updated
- Tulip AI Composer New
- Translate Trigger Action Updated
- Extract Text From Image Trigger Action
- Answer Question from Data/Document Trigger actions Updated
- Classify Trigger Action
- Speech-to-text Input Updated
- AI Insights - Chat with Tables Updated
- AI Security and Governance Updated
- Automations
- Getting Started with Automations
- Overview of the Automations Editor
- How to set up Scheduled Automations
- How to use Looping in Automations
- How to Use Automations Versions
- How to Use Automations Run History
- Automation Limits
- Inventory Management Solution with Automations
- Looping Warning in Automations
- Export & Import
- App Design
- Run Apps
- How To Use the Tulip Player
- How to Run an App in the Tulip Player Updated
- Choosing between the Tulip Web Player or Tulip Player apps
- How to Switch Between Multiple Tulip Accounts
- How To Use the Tulip Player on Apple iOS & iPadOS
- Languages Supported in Tulip
- How to access your Tulip Player/Instance in an iFrame Updated
- How to Run Tulip Applications on Different Devices
- How To Troubleshoot the Tulip Player
- Recommended Devices For Running the Tulip Player
- How to Restart the Tulip Player if the Screen Goes Blank
- How to Export App Data to CSV
- Deploy and Manage
- Set Up Your Tulip Instance
- User Management
- App Management
- Shop Floor Management
- Workspace Managment
- Player Management
- Linux Player
- Player Features by Platform Updated
- Player Logout Behavior
- How to Hide the Developer Menu in Tulip Player
- How to Disable Automatic Updates for the Tulip Player
- Fallback Database Error Resolution Updated
- Using the Tulip Player with Different Windows Accounts
- Tulip Player Enterprise Deployments
- Overview of Stations and Interfaces
- How To Troubleshoot the Tulip Player
- Developer Tools
- Connect to Software
- Connectors
- What are Connectors?
- How to Create a Connector
- Introduction to Tulip Connector Hosts
- OAuth2.0 Configuration and Technical Details
- How To Run A Connector Function in Multiple Environments
- Connector Snapshotting
- Understanding Arrays and Objects in Connector Function Outputs
- Connector Input Encoding Control
- How to Create and Configure an HTTP Connector Function
- How to Format HTTP Connector Outputs
- Using HTTP Connectors in Apps
- How to Write a SQL Connector Function
- An overview of MQTT Functions
- How To Build Your First MQTT Connector Updated
- Ecosystem Integration Guides
- Amazon Bedrock Integration
- AWS Integration - Fetch All Tulip Tables and Write to S3
- AWS Integration - Send data to AWS via API Gateway & Lambda
- AWS Integration - Fetch data from Tulip Tables
- AWS Integration - Fetch All Tulip Tables in Lambda Function
- Glue ETL Script Example for Loading Tulip Table Data
- IoT Sitewise Integration
- Lean Daily Management with AWS
- Microsoft Azure Machine Learning Integration
- Microsoft Fabric Integration
- Rockwell FactoryTalk Optix Integration
- Snowflake Integration with Fabric - Fetch Tulip Tables to Snowflake
- Connectors
- Connect to Hardware Updated
- Edge Devices
- Edge IO
- Edge MC
- Machine Kit
- IO Gateway
- I/O Gateway End of Sale Announcement
- Setting up a Tulip I/O Gateway Updated
- How to Register a I/O Gateway Updated
- Reset I/O Gateway to Factory Settings Updated
- How To Enable I/O Gateway Remote Support Updated
- How to Use Analog Inputs on the I/O Gateway Updated
- How To Use The Generic Serial Driver on I/O Gateway Updated
- Tulip I/O Gateway Technical Specifications Updated
- Factory Kit
- Factory Kit Quickstart Guide
- Factory Kit Materials and Procurement Information
- Edge IO Light Strip Setup
- Break Beam Sensor Unit Test
- How to Set Up a Foot Pedal in Tulip
- Temperature and Humidity Sensors Unit Tests
- How To Include Factory Kit Devices in Apps
- Tulip Light Kit Initial Setup
- How to Use the Tulip Light Kit
- Connecting the Factory Kit USB Devices (Barcode, Foot Pedal, Temp/Humidity)
- Setting up the Break Beam Sensor
- Light Kit Unit Test
- Tulip Light Kit Technical Specifications
- Assembling the Light Stack
- Manage Edge Devices
- How to Enable HTTPS on your Edge Device
- How to Configure the Device Portal
- How To Manage Edge Devices Within Tulip
- Supported Firmware Versions
- How To Manage Edge Device Auto Updates
- How to Configure the Network Settings on your Tulip Edge Device
- How to Configure the LAN Interface of an Edge Device
- How Tulip Edge Devices Get Their IP Address
- How to Configure SNMP Settings for Edge Devices
- How To Find Your Edge Device OS Version
- Tulip Edge Device FAQ
- Edge Device HTTPS Portal
- Edge Device Use Cases
- Using Edge Devices as a Machine Data Source
- Edge Devices and FlowFuse
- How to Enable and Set Up the Edge Device MQTT Broker
- How to Set up a MQTT Bridge on an Edge Device
- Using Edge MC to Run OPC UA
- How to use GPIO on Edge IO
- Using Node-RED with Edge MC
- Using Node-RED with Edge IO
- How to: Use Serial with Edge IO
- Using Edge Devices to Run On Prem Connector Host
- Communicate with Machines using Edge MC's Connector Host & Node-RED
- What You Can Do with Tulip + IoT
- Troubleshoot your Tulip Edge Devices
- Supported Devices
- List of Plug And Play Devices That Work With Tulip Updated
- Edge Driver Creation and Support Updated
- Edge Driver Support In Tulip Updated
- How to Set Up a Barcode Scanner Updated
- Using the Serial Driver
- How To Integrate a Zebra Printer with Tulip Updated
- Using the Zebra Network Printer Driver Updated
- Using the Zebra GK Series Label Printer Driver
- Using the USB Bobe Box Driver
- Using the Cognex In-Sight 2000 Driver
- How to Configure Cognex and Tulip
- Using the MT SevenExcellence PH Meter Driver
- Using the Generic ADC Driver
- Using the Omega HH806 Thermometer Driver
- Using the Digital Caliper Driver Updated
- How to Set Up the General TS05 Bluetooth Temperature Gun
- Using the Cognex DataMan TCP Driver
- Setting up the Mitutoyo U-WAVE Receiver for Windows Tulip Player Updated
- Using the Brecknell PS25 Scale Driver
- Using the RFID Driver Updated
- Using the Kolver EDU 2AE/TOP/E Driver
- Using the USB Foot Pedal Driver
- Using the Torque Open Protocol Driver
- Using the Dymo M10 USB Scale Driver
- Using the Cognex In-Sight Driver
- Using the Telnet Driver
- Using the Generic I/O Driver
- How to Set Up a Kolver Torque Controller
- Using the Insize Multichannel Caliper Driver Updated
- Using the Dymo S50 USB Scale Driver
- Zebra Android DataWedge Configuration
- Use the Mitutoyo Digital Caliper with Mitutoyo U-wave Driver Updated
- How to Add an Ohaus Scale and Store Output in a Variable
- Temperature and Humidity Sensors Unit Tests
- Troubleshoot
- Node-RED
- Overview of Node-RED
- How-To Guides
- Use Cases
- How to Setup Modbus Devices
- How to Setup Banner PICK-IQ Devices with Edge IO
- How to Send Data to Machines from Edge Devices using Node-RED and Tulip Tags
- Communicate with Machines using Edge MC's Connector Host & Node-RED
- Connecting a 4-20 mA Sensor with Edge IO and Node-RED
- Managing Machine States and Part Counts with Edge IO and Node-RED
- Connecting an Analog Oscilloscope with Edge IO and Node-RED
- Connecting Wired Phidgets with Edge MC and Node-RED
- Edge Devices
- Write Reusable Components
- Work with APIs
- Edge Driver SDK Updated
- Connect to Software
- IT and Technical Docs
- Maintenance Event Schedule Updated
- How to get Tulip Support
- IT Infastructure
- Tulip IT Welcome Guide
- Configuring Your IP Allowlist
- An Overview of Tulip’s Security Options
- Tulip IT Security Guide Updated
- Introduction to Tulip Connector Hosts
- Tulip & Device Architecture New
- On-Prem Connector Host Version Support
- Enabling log-rotations for existing on-premise Connector Host container
- Recommendations for Machine Monitoring Architecture with Tulip
- Tulip On-Premise Virtual Machine Details
- Tulip Platform Components & Network Diagram
- Deploying Tulip in AWS GovCloud
- How To Use a Proxy Server with Tulip Player on Windows
- Overview of On-Premise Connector Hosts Updated
- Networking Requirements for a Tulip Cloud Deployment
- Tulip W-9 Form
- What are Tulip's Cyber Security Policies and Infrastructure?
- LDAP/SAML/SSO
- How to use the Tulip Partner Portal
- Guides
- Digital Transformation Journey
- Use Cases by Solution
- Examples
- How To Get Real-Time Visibility Of Work Orders by Workstation
- 5S Audit App Tutorial
- How To Build An Automated Rejects Report App
- How To Plan Your First Frontline Operations App
- How To Track Machine Audits In A Table
- How To Automate Your Work Orders In A Frontline Operations App
- How To Use Manufacturing Apps in High Mix Environments
- How To Build A Digital Work Instructions App
- How To Track Product Genealogy Using Tables
- How to Add an Ohaus Scale and Store Output in a Variable
- How To Deduct From An Inventory Table Upon Completion of An Operation
- How To Use the Work Instructions "UI Template"
- How To Create A Skills Matrix with User Fields
- How To Create A Bill of Materials (BOM) Table
- How To Manage Your Inventory Using Tables
- How To Pass Dynamic Data Between Multiple Apps with User Fields
- How To Navigate Between Multiple Apps by Creating a "Routing App"
- 📄 Order Tracking
- 📄 Defect Tracking
- Library
- Using the Tulip Library
- Laboratory Operations App Suite Updated
- Library Collections
- Library Apps
- Educational Examples
- App Solutions
- CMMS App Suite
- Zerokey solutions
- Performance Visibility
- Electronic Batch Record (eBR) App Suite
- CAPA Lite by PCG
- 5 Why Root Cause with AI
- Simple Defect Reporting with AI
- Business Case Builder
- Shift Starter Meeting
- Kanban App Suite
- Simple OEE Dashboard
- Arena BOM Solution
- Equipment Management App Suite
- Simple Checklist
- Attendance Management Simple Solution
- Pack & Ship Library Applications
- CAPA Management
- Mobile Camera App
- OEE Calculator
- Hourly Production Scorecard
- Material Backflush
- Quality Event Dashboard
- First Pass Yield Application
- Pick to Light
- Training Solutions
- Digital Systems Inventory
- Location Tracking with Vision
- Digital Systems Access Management
- Material Management
- Tool & Asset Manager
- Quality Event Management
- Step Advance with Break Beam Sensor
- Digital Stopwatch
- Audit Checklist
- Katana ERP App
- High-level Baseline Assessment
- BOM Management
- Safety Incident Manager
- Composable Lean App Suite
- Mobile Operations App Suite
- App Templates
- eDHR App Suite
- Training Template
- Quality Event Management App Suite
- Batch Packaging Template App
- Dashboard Layout UI Template
- Machine Monitoring Dashboard
- Defect Tracking Template
- Color Configuration
- Work Instructions Example
- Design Template
- Training Manager
- Training Management
- Work Instructions Templates
- Work Instructions Template
- Picklist Template
- Basic Templates for Building Tulip Applications
- Traveler and Material Flow Dashboard
- Order Tracking Template
- Composable MES
- Composable MES for Pharmaceutical Manufacturing
- Connectors and Unit Tests
- Planeus Unit Test
- COPA-DATA Connector
- Microsoft Planner Connector
- Microsoft To Do Connector
- Microsoft Project Connector
- Trello Connector
- Monday Connector
- Asana Connector
- Sandalwood: Ignition Connector
- Veeva Connector
- Inkit Connector
- MRPeasy Connector
- Zapier Webhook Connector
- Oracle Fusion Connector
- LabVantage Connector and Unit Test
- Google Chat Connector
- Salesforce Connector
- Litmus Overview
- eMaint Connector
- eLabNext Connector
- Acumatica ERP Connector
- CETEC Connector
- PagerDuty Connector
- NiceLabel Integration
- Aras Integration Overview
- SDA Integration
- Nymi Band Unit Test
- Arena Integration Updated
- Barcode Scanner Unit Tests
- Footpedal Unit Tests
- Getting Started with Tulip on RealWear Headset
- Airtable Connector
- Shippo Connector
- Bartender Integration
- SAP S/4 HANA Cloud Connector
- RFID Scanner Unit Tests
- Jira Connector
- Zebra Label Printer Unit Test
- Google Translate Connector
- MSFT Power Automate
- OpenAI Connector
- Google Calendar Connector
- Tulip API unit test
- Duro PLM Unit Test
- HiveMQ Unit Test
- NetSuite Integration Updated
- Cognex Unit Test
- PowerBI Desktop Integration
- ProGlove Unit Test
- Fivetran Integration
- ParticleIO Integration
- Google Drive Connector
- Snowflake Connector Updated
- SAP SuccessFactors Connector
- ZeroKey Integration
- Google Geocode Connector
- Google Sheets Connector
- How To Integrate Tulip with Slack
- HighByte Intelligence Hub Unit Test
- LandingAI Unit Test
- LIFX Unit Test (Wireless Lights)
- Microsoft Calendar Connector
- M365 Dynamics F&O Connector
- Microsoft Outlook Connector
- Microsoft Teams Connector
- Connect the Microsoft Graph API to Tulip with Oauth2
- Microsoft Excel Connector
- NetSuite Apps and Connector
- OpenBOM Connector
- Weighing Scale Unit Tests
- InfluxDB Connector
- Augury Connector
- ilert Connector
- Schaeffler Optime Connector
- MongoDB Atlas Connector
- MaintainX Connector
- Twilio Connector
- SendGrid Connector
- Solace Connector
- How to Design Tulip Apps for the RealWear Headset
- OnShape Connector
- Custom Widgets
- Scheduling Custom Widget
- Timeline widget
- json Tree Viewer Widget
- Kanban Task Management Widget
- Badge Widget
- Advanced Timer Widget
- Segmented Button Custom Widget
- Dynamic Gauge Custom Widget
- Snackbar Widget
- Change Detector Unit Test
- Status Color Indicator Unit Test
- Input Length Check Unit Test
- Calculator Custom Widget Unit Test
- Image Annotation Widget Unit Test
- Lean Dashboard Widgets
- Looper Unit Test Updated
- Stopwatch Unit Test
- Number Input Unit Test
- Number Pad Unit Test
- Radial Gauges
- Step by Step Menu Unit Test
- SVG Widget
- Text Input Unit Test
- Tool Tip Unit Test
- Work Instructions Care Points Unit Test
- Written Electronic Signature Widget Unit Test
- ZPL Viewer Unit Test
- Simple Line Graph Widget
- Shelves Custom Widget
- Slider Widget
- NFPA Diamond Custom Widget
- Pass - Fail Custom Widget
- Simpler Timer Custom Widget
- Nymi Presence Integration Widgets
- Automations
- Check Expired Training
- Event Alerting & Escalation: Managing Overdue Events
- Hourly production status notification
- Maintenance equipment status update
- Equipment Status Reset
- Calibration Status Reset
- Machine Status Check Reminder
- Inventory Status and Alerting Automation
- Andon Alerting for Station Down
- Check Training Status and Send Email Automation
- Update Inventory Table Automation
- Slack Connector Automation
- Part Count Checker
- Release Announcements
- Platform Releases
- Platform Release 314 - April 2025 New
- Platform Release 313 - April 2025 New
- Platform Release 312 - March 2025
- Platform Release 311 - March 2025
- Platform Release 310 - March 2025
- Platform Release 309 - March 2025
- Platform Release 308 - February 2025
- Platform Release 307 - February 2025
- Platform Release 306 - February 2025
- Platform Release 305 - February 2025
- Platform Release 304 - January 2025
- Platform Release 303 - January 2025
- Platform Release 302 - January 2025
- Platform Release 301 - January 2025
- Platform Release 300 - January 2025
- Platform Release 299 - December 2024
- Platform Release 298 - December 2024
- Platform Release 297 - December 2024
- Platform Release 296 - November 2024
- Platform Release 295 - November 2024
- Platform Release 294 - November 2024
- Platform Release 293 - November 2024
- Platform Release 292 - November 2024
- Platform Release 291 - October 2024
- Platform Release 290 - October 2024
- Platform Release 289 - October 2024
- Platform Release 288 - September 2024
- Platform Release 287 - September 2024
- Platform Release 286 - August 2024
- Platform Release 285 - August 2024
- Platform Release 284 - July 2024
- Platform Release 283 - July 2024
- Platform Release 282 - June 2024
- Platform Release 281 - June 2024
- Platform Release 280 - May 2024
- Platform Release 279 - May 2024
- Platform Release 278 - April 2024
- Platform Release 277 - April 2024
- Platform Release 276 - April 2024
- Platform Release 275 - March 2024
- Platform Release 274 - March 2024
- Platform Release 273 - February 2024
- Platform Release 272 - February 2024
- Platform Release 271 - January 2024
- Platform Release 270 - January 2024
- Platform Release 269 - January 2024
- Platform Release 268 - December 2023
- Platform Release 267 - November 2023
- Platform Release 266 - November 2023
- Platform Release 265 - November 2023
- Platform Release 264 - October 2023
- Platform Release 263 - October 2023
- Platform Release 262 - September 2023
- Platform Release 261 - September 2023
- Platform Release 260 - August 2023
- Platform Release 259 - August 2023
- Platform Release 258 - July 2023
- Platform Release 257 - July 2023
- Platform Release 256 - July 2023
- Platform Release 255 - June 2023
- Platform Release 254 - June 2023
- Platform Release 253 - May 2023
- Platform Release 252 - May 2023
- Platform Release 251 - April 2023
- Platform Release 250 - April 2023
- Platform Release 249 - March 2023
- Platform Release 248 - March 2023
- Tulip Player Releases
- Mobile Player 2.5.0 Release Updated
- Player 2.7.2 Release - February 2025
- Player 2.7.1 Release - January 2025
- Player 2.7.0 Release - December 2024
- Player 2.6.2 - September 2024
- Player 2.6.1 - September 2024
- Mobile Player 2.4.0 Release
- Player 2.6.0 Release - August 2024
- Player 2.5.1 Release - February 2024
- Mobile Player 2.3.4 Release Notes - May 2024
- Mobile Player 2.3.3 Release - February 2024
- Player 2.5.0 Release - January 2024
- Mobile Player 2.3.2 Release - November 2023
- Player 2.4.1 Release - November 2023
- Mobile Player 2.3.1 Release - November 2023
- Player 2.4.0 Release - September 2023
- Player 2.3.1 Release - July 2023
- Player 2.3.0 Release - July 2023
- Player 2.2.1 Release - June 2023
- Mobile Player 2.2.1 Release - June 2023
- Mobile Player 2.1.4 Release - May 2023
- Player 2.2.0 Release - May 2023
- Player 2.1.2 Release - March 2023
- Player 2.1.0 Release - March 2023
- Tulip OS Releases
- Tulip OS60 Release - March 2025
- Tulip OS 58.2 & 59.1 Release - December 2024
- Tulip OS 59 Release - October 2024
- Tulip OS 58.1 Release - July 2024
- Tulip OS 58 Release - July 2024
- Tulip OS 57 Release - March 2024
- Tulip OS 55.5 & 56.4 Release - February 2024
- Tulip OS 56 Release - January 2024
- Tulip OS 54.1 Release May 2023
- Tulip OS 55 Release - September
- Library Releases
- Library Release - r85 New
- Library Release - r84
- Library Release - r83
- Library Release - r82
- Library Release - r81
- Library Release - r80
- Library Release - r79
- Library Release - r78
- Library Release - r77
- Library Release - r76
- Library Release - r75
- Library Release - r74
- Library Release - r73
- Library Release - r72
- Library Release - r71
- Library Release - r70
- Library Release - r69
- Library Release - r68
- Library Release - r67
- Library Release - r66
- Library Release - r65
- Library Release - r64
- Library Release - r63
- LTS Releases
- LTS14 Release - March 2025 New
- LTS14 On-Premises Connector Host New
- LTS 13 Release - October 2024
- LTS 12 Release - April 2024
- LTS13 On-Premises Connector Host - October 2024
- LTS12 On-Premises Connector Host - April 2024
- LTS 11 Release - October 2023
- LTS10 Release - April 2023
- LTS11 On-Premises Connector Host - October 2023
- LTS10 Documentation Update - May 2023
- Platform Releases
Working with Time in Triggers
Overview
Many aspects of operations rely on checking the amount of time that has passed between two events. Here's how to find that time.
Checking the time passed between two timestamps is often a crucial aspect of any process.
Two timestamps could determine:
- A specified production time
- The time passed since a batch has run
- The time passed since a reactor has been cleaned.
Adding logic to the time between two Datetime can be very powerful for both data collection, as well as app Actions.
A few use cases for this functionality:
- Checking the time between inspections
- Finding out how long it has been since a given product was run
- Ensuring a maintenance schedule.
- Find time between two points in an app
This guide will show you how to build out a few of these scenarios in your app using a combination of triggers, tables and the Expression Editor.
The three examples covered are:
- Calculating time between steps in two different parts of an app
- Checking whether an inspection of a machine has happened in the past week
- Setting a target date for a work order when it is initially scanned in an app
Useful Intervals to Know:
1 minute: 60 seconds
1 hour: 3600 seconds
1 day: 86,400 seconds
1 week: 604,800 seconds
1 month (30 days): 2,592,000 seconds
1 year: 31,557,600 seconds
Example 1: Find time between two parts of an app (production time)
In this example, we will show how to calculate the difference between a two timestamps within a single usage of an app.
Level: Intermediate
For this example, you should have an understanding of:
On the desired "Starting" point for this process, add a "Then" statement in the Trigger Editor to capture the current date and time.
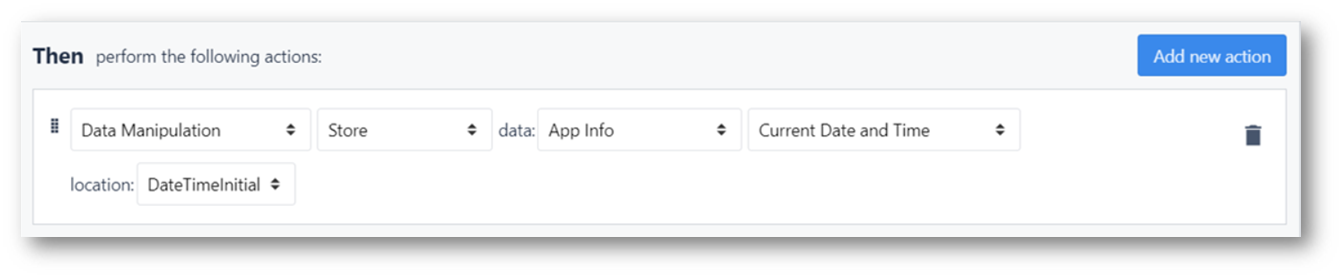
Data Manipulation - Store - App Info - Current Date and Time - location: <Initial Time Variable>.
On the desired "End" point of this time measurement within the app, add another Trigger to capture of the current date and time**.**
In addition to capturing the time, you can also now add the trigger to find the difference between the two timestamps, and store it in a Variable.
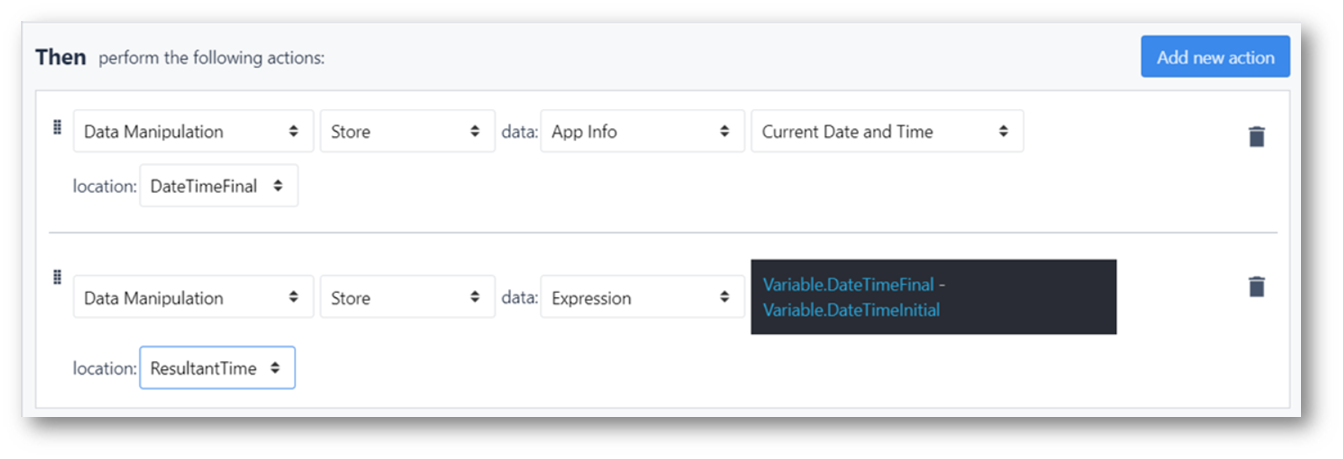
In this example, both times are taken when a button is pressed, but it would also be possible to capture times for when Steps close or open, or when devices fire.
The time difference is stored in an "Interval" variable in terms of total number of seconds between the two timestamps.
Example 2 : Checking time between inspections
Level: Advanced
For this example, you should have an understanding of:
In the following example, the app's goal is to check a "Machine Inspection" Table, and determine when the last inspection occurred. Further, if the inspection is greater than the required frequency, the app will direct the user to complete an inspection.
Linking the Table:
The first step in this app will require a Table Record to be loaded into the app. Therefore, the table must already exist. The table might look something like this:
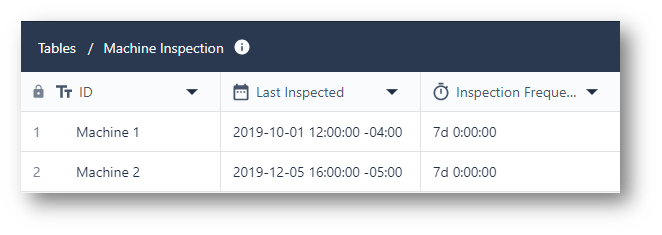
- ID (text)
- Last Inspected (timestamp)
- Inspection Frequency (interval)
Above, the table contains both the last time the machine was inspected, as well as the required frequency of inspection for each machine.
Now, the table must be given a Record Placeholder in the app to check the inspection. Do this by adding a record placeholder of the table on the app. You might name it something like this:
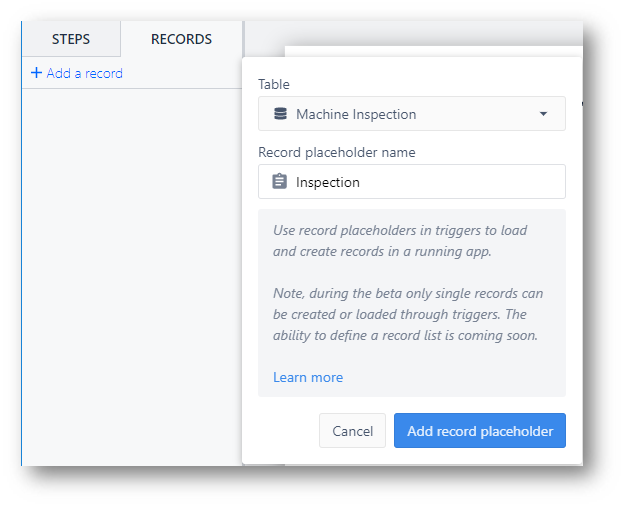
Create the Variable:
Now that you've linked the proper Table to the app, you will need to create a variable to store the difference of the two timestamps. Creating an "Interval" datatype will allow for this manipulation. You can do this by navigating to the Side Pane of the App Editor, and select app.
In the side pane, select the sigma symbol to create a new variable.

In the variables pane, create a new Variable by any name you desire, and select the type “interval” from the dropdown menu. Note that this variable will hold the result of the subtraction of the two timestamps that will be manipulated.
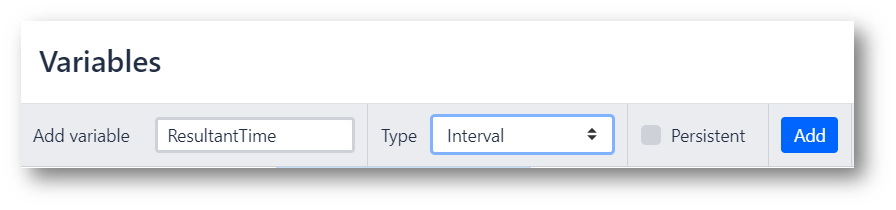
Make sure to select “Add”, and make sure the variable adds to the list before closing.
Above, the variable is named "ResultantTime", and will mark the difference between times. In this example, this will note the time between the last inspection, and the current time of the app.
Load the Table Record
In order to check the appropriate table record, the table must be loaded by the correct Table ID. In this example, we will load a record based on the valueof a dropdown widget.
Note that the text will have to exactly match the table ID in order to appropriately load the correct table record.
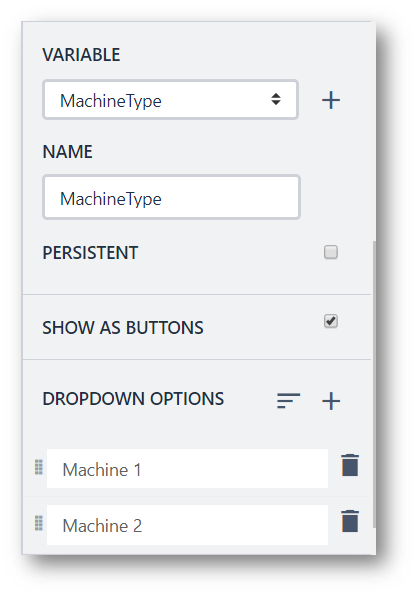
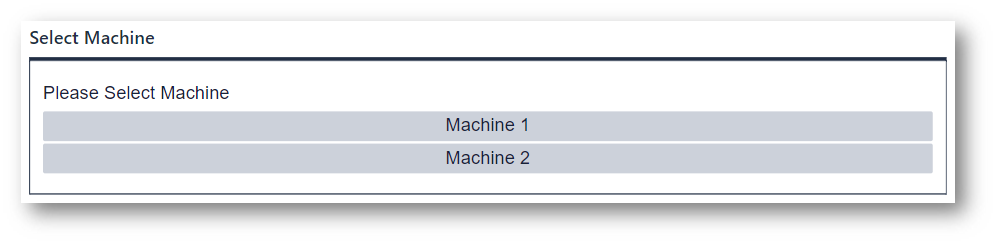
The form step above allows the user to select which machine will be checked. It is very important to make sure to add a variable to this field, in this case MachineType, to add logic to the result.
Checking the Logic
Now it's time for the check!
This form, when submitted, should check the time between the app's current time, and the previous timestamp from the table.
To do this, you will need to add a few 'custom action' triggers to the submit button.
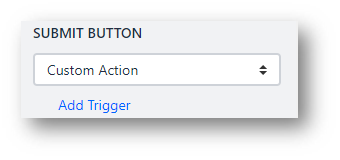
First, the button needs to load the correct table record:

Table Records - Load Record - by ID: Variable - MachineType - into: Inspection
This Table is loaded dynamically based upon the selected machine in the Form Step, rather than creating several actions to load certain tables.
Next, the submit button will find the time between now, and the timestamp in the table record loaded. In the same trigger, you might add something like this:

This statement will subtract the current time from the table's previous timestamp. It will then save this time difference as an Interval datatype, into the Variable created at the beginning.
In a new Trigger, the difference between the two timestamps will determine an action to the app.
For example, if the time between now and the last inspection is greater than the necessary frequency, the operator must inspect the machine. If not, the machine is OK, and no action is needed. This might look something like this:
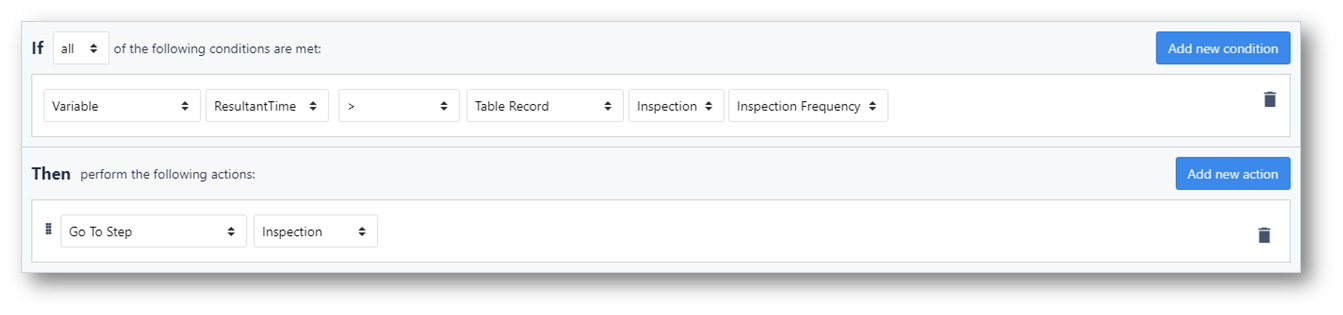
IF
Variable - ResultantTime - > - Table Record - Inspection - Inspection Frequency
THEN
Go to Step - Inspection
Here, the check ensures that if the time has been too great, then the inspection must be performed again.
If it is not, the app can complete, since this app is used for checking and performing inspections.
This Else statement, within the same Trigger, might look something like this:

ELSE IF
App - Cancel App
Show Message - Static Value - text - your message
Updating the Table
Once the inspection has been completed, the Table Record should be updated to reflect that the inspection has been performed. To do this, it is best to add a Trigger to the close of the inspection Steps. This way, the record will only update once the inspection is completely done.
Add a Trigger to save the new time, like this:

Data Manipulation - Store - App Info - Current Date and Time - Table Record - Inspection - Last Inspected
Example 3- Setting the target completion date for a work order
Let's say that a work order must pass through 10 separate operations before it is completed.
When the work order starts at the first of the 10 operations, you need to create a "Due Date" to match the customer's expectations. Let's say that the due date is 1 week after the first operation is started.
To accomplish this in Tulip, you will need to add an Interval to the current time in order to determine the time for a week in the future.
Then, you should save that "Due Date" in your "Work Orders" table. Here's how to do that.
First, you need to create a Variable that stores the value for 1 week in the future in an interval.
Go to the Variables dialog in the Side Pane, and create a new variable called "next_7_days" with type interval.
Then, set its default value to 604800 seconds, like this. That is the number of seconds in a week:

Next, you will create a record placeholder for the current work order, and load that work order into the app.

After the record has been loaded, you can set the "Due Date" field using an Expression:
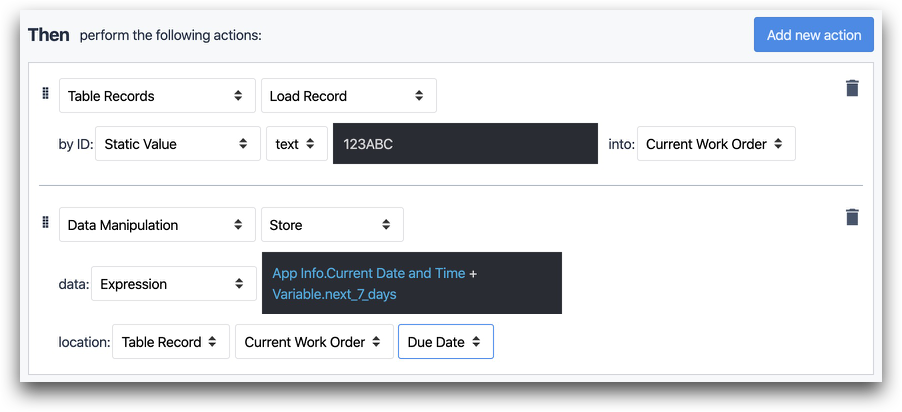
- "Data Manipulation" "Store" data: "Expression" "App Info-Current Date and Time + Variable.next_7_days" location: "Table Record" "Current Work Order" "Due Date"
In the trigger statement above, we add 7 days to the current date and time to create the due date.
Did you find what you were looking for?
You can also head to community.tulip.co to post your question or see if others have faced a similar question!
Datetime
Datetimes are a Tulip Datatype. Datetimes represent a time in the ISO8601 format.
ex. 2022-08-31T19:56:16+00:00
Actions
Actions are different operations that can be executed in Triggers. Actions cannot move users to other apps, or other steps.
Many Actions can be added to a single Trigger.
ex. Store the value of variable x to table field y, Print app step, Adjust Edge device GPIO pin.
Interval
Interval is a Tulip Datatype. Intervals represent pieces of time, represented in seconds. Intervals can be added or subtracted from Datetime variables.
Expression
A configured code snippet that returns a calculated value based on certain inputs. Expressions have access to all of the variables, Table Records, and any other data available to an application.
Trigger
Triggers are the mechanism to do things in Tulip Apps. Store data, move users between Steps, Interface with hardware, Etc.
Triggers can be added to widgets, machines, devices, apps, and steps.
Variable
Variables are a location to store app information. Variables have a specific type that must match the contents they can store.
Variables are only accessible within a single application and are cleared when the app is restarted or completed.
Steps
A view your users will see within an application. Steps can be viewed chronologically or in whatever order best fits your process.
Steps can be grouped into Step Groups to manage and organize your app Steps.
Tulip Tables
Tulip Tables are a global location to store your production data. Tables are made up of Records (rows). A single can be accessed from multiple apps or stations at the same time.

Form Step
Form Steps are a special type of Step that is designed specifically for data entry. They lack some of the flexibility of normal steps but can streamline app creation.
Steps can be grouped into Step Groups to manage and organize your app Steps.
Form Steps have been disabled for every new instance in r235/LTS9.
Tulip Tables
Tulip Tables are a global location to store your production data. Tables are made up of Records (rows). A single can be accessed from multiple apps or stations at the same time. .gif)
Table Record
A Table Record is a reference to a row in a Tulip Table. Table Records can be created either from the Table UI or from with an App Trigger.
To edit a record it must be loaded into a Table Record Placeholder.
Table Record Placeholder
A Table Record Placeholder is a reference to a row in a Tulip Table. Table Records can be created either from the Table UI or from an App Trigger.
Side Pane (Context Pane)
The Side Pane is the configuration pane on the right side of the App Editor where steps, apps, and widgets can be configured. Triggers can be added to adjust widget behavior.

