Cómo pasar datos dinámicos entre varias aplicaciones con campos de usuario
A continuación se explica cómo compartir un número de serie o un número de orden de trabajo entre varias aplicaciones sin pedir al operador que introduzca los datos dos veces.
En este artículo, usted aprenderá:
- Cómo compartir un número de serie, número de orden de trabajo u otros datos dinámicos entre apps.
Las aplicaciones de operaciones de primera línea están pensadas para mejorar una operación en el taller.
Al mismo tiempo, muchos fabricantes quieren dirigir automáticamente a los operarios a una aplicación específica basándose en el escaneado de una orden de trabajo o en la introducción de un número de serie. No quieren que los operarios se vean obligados a determinar ellos mismos la siguiente operación.
Para lograr esto, Tulip recomienda que usted cree una "aplicación de enrutamiento", o una aplicación que se dedica a enviar a los operadores a la aplicación correcta dentro de su cuenta.
Dentro de esta aplicación de enrutamiento, puede aplicar reglas sobre qué aplicaciones deben ser accesibles para el operador en función del estado de la orden de trabajo.
Sin embargo, esto también puede crear una experiencia difícil para el operador.
- El operario se vería obligado a escanear o introducir la orden de trabajo una vez para ser dirigido a la aplicación correcta.
- A continuación, tendría que escanear o introducir manualmente los datos de nuevo al abrir la aplicación de instrucciones de trabajo con el fin de realizar un seguimiento del tiempo de ciclo en torno a esa orden de trabajo específica.
Para solucionar este problema, es necesario poder pasar datos de una aplicación a otra de forma automática.
Puede hacerlo con un campo de usuario "Asignaciones de operario". Este campo registra la orden de trabajo activa o el número de serie de cada operario de su planta.
También puede hacerlo estación por estación. Pero, en este ejemplo, organizaremos las asignaciones activas por operador.
Así es como lo haremos:
- Cree el Campo de Usuario "Asignación de Operario" desde su página de Configuración.
- Cree una "aplicación de enrutamiento".
- Cuando desee dirigir al operador a una nueva app mediante un botón "Completar", guarde la orden de trabajo o el número de serie en el campo "Asignación de operador".
- Cuando el operario abra la segunda app, podrá cargar automáticamente el valor correcto del campo "Asignación de operario" y almacenarlo en una variable. Se guardará cuando finalice la aplicación.
¡Empecemos! Antes de utilizar este tutorial, debería leer primero la guía"Cómo configurar campos de usuario ". Este es un tutorial de nivel intermedio.
Creación del campo "Asignación actual
Navegue a su Configuración, luego haga clic en Usuarios. Seleccione "Campos personalizados" en la parte superior derecha para empezar a añadir campos de usuario.
Haga clic en el símbolo "+" junto a "Usuario" y, a continuación, añada un campo de texto denominado "Asignación actual". Utilizamos un campo de texto porque una orden de trabajo o un número de pieza suelen incluir tanto números como letras.
Tendrá el siguiente aspecto.

Puede utilizar cualquier identificador único para la segunda columna, como el número de lote o el número de serie.
A continuación, tendrá que almacenar el número de orden de trabajo o número de lote en el campo cuando cualquier operador utiliza la aplicación de enrutamiento.
Crear una aplicación de enrutamiento
Hay muchas maneras de crear una aplicación de enrutamiento, pero la lógica fundamental es la misma:
- El operario escanea o introduce un identificador único en el primer paso.
- Basándose en esa entrada, la aplicación presenta el estado de esa orden de trabajo/número de serie/número de lote.
- El operario selecciona la operación que desea completar. La aplicación no permite continuar a menos que se hayan completado previamente determinadas operaciones.
Usted puede determinar el diseño y la lógica de la aplicación. A continuación se explica cómo escribir la lógica para el botón "Completar" que envía a un operario a la aplicación correcta. Puede haber múltiples botones "Completar" en su aplicación de enrutamiento, y usted será capaz de lógica similar en cada uno.
Actualice el valor del campo "Asignación actual" utilizando "Manipulación de datos" "Almacenar" con una variable de la app. En este caso, la variable se llama "work_order_ID".
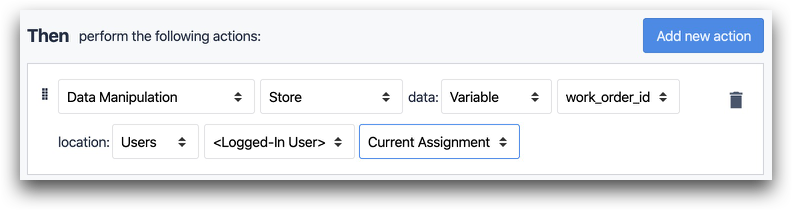
- "Manipulación de datos" "Almacenar" datos: "Variable" "orden_trabajo_ID" ubicación: "Usuarios" "" "Asignación actual"
Finalmente, completa la app y envía al operador a la app correcta. En este caso, la app se llama "Machine Auditor".

- "Aplicación" "Completar y luego cambiar a" "Auditor de máquinas".
Cargar el valor correcto en una segunda aplicación
El operador pulsará ahora "Comenzar" y abrirá una segunda app. Querrá asegurarse de que la información correcta de la orden de trabajo está vinculada a ese uso de la aplicación.
Para ello, añada un disparador que se active al abrir el primer paso. Entonces podrá cargar de nuevo la "Asignación actual" basándose en el usuario que ha iniciado sesión.
Cree un disparador y cargue el registro basado en el usuario conectado en "Usuarios". Este disparador es muy similar al de la aplicación anterior.

CUANDO
- "se abre el paso"
THEN
- "Manipulación de datos" "Almacenar" datos: "Users" "Logged-in User" "Current Assignment" ubicación: "variable" "orden_trabajo_actual"
Ahora, el ID de la orden de trabajo de la app anterior estará disponible en la variable llamada "orden_trabajo_actual"
Probando el sistema
Para probar esto, agregue algún texto Variable al primer paso de la app de instrucciones de trabajo (segunda app).
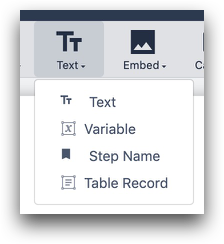
Seleccione la variable que se actualiza cuando se abre la app ("current_work_order" arriba)
A continuación, abre la aplicación de enrutamiento en Tulip Player. Introduzca un ID de orden de trabajo y seleccione el botón correcto para enviarlo a la segunda aplicación. Asegúrese de que los detalles correctos se rellenan en el primer paso.
Más información
¿Ha encontrado lo que buscaba?
También puedes dirigirte a community.tulip.co para publicar tu pregunta o ver si otros se han enfrentado a una pregunta similar.
