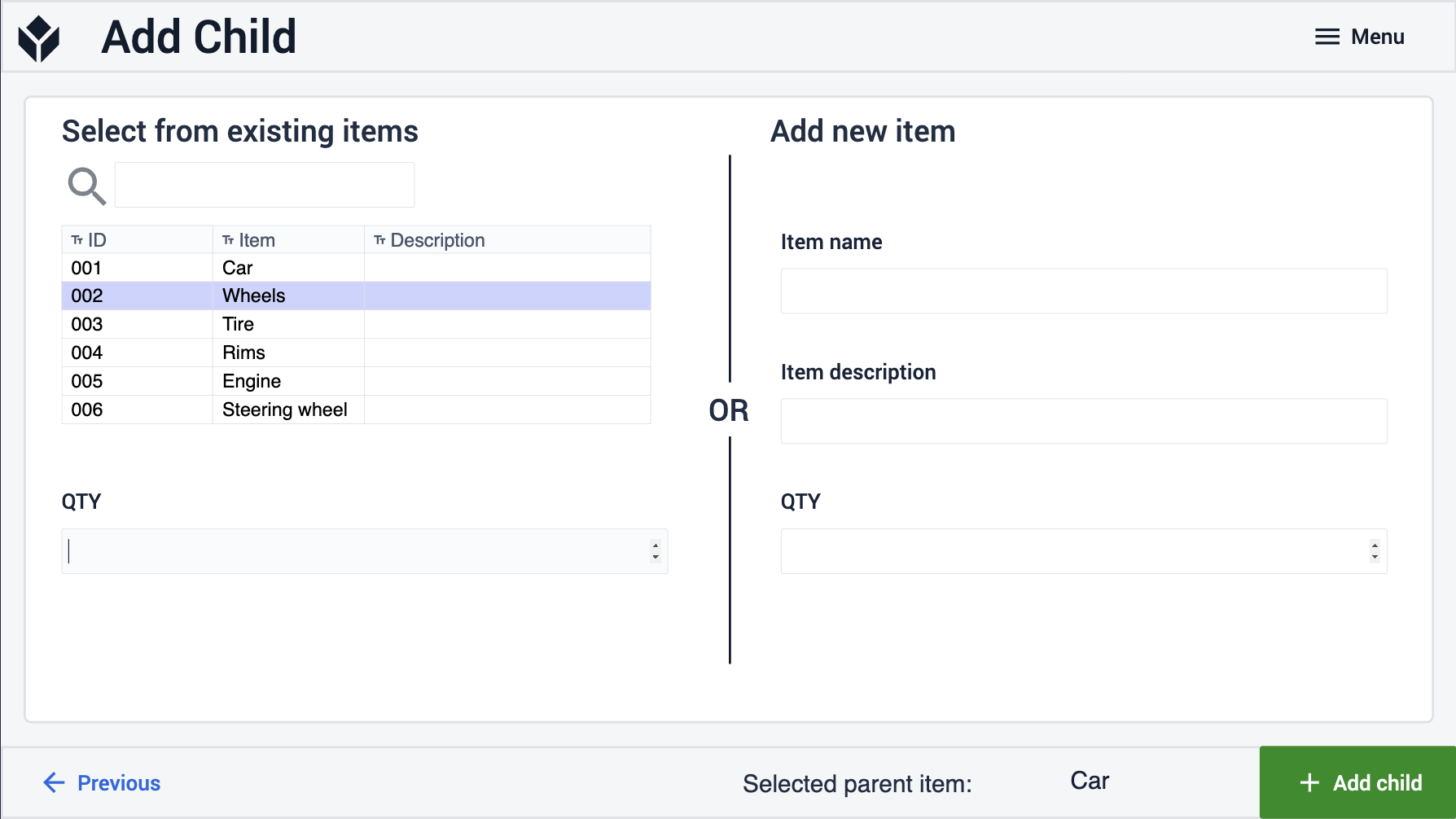Cel
W tym artykule podsumowano strukturę i budowę aplikacji do zarządzania BOM.
Do czego służy aplikacja do zarządzania listami materiałowymi?
Aplikacja do zarządzania BOM umożliwia użytkownikom przeglądanie i edytowanie listy materiałów dla dowolnego produktu.
Funkcje aplikacji:
- Można wybrać dowolny element i zobaczyć, z jakich części się składa oraz jakiego rodzaju produktu gotowego lub półproduktu jest częścią dla wszystkich elementów (surowców półproduktów)
- Dodawanie elementów do listy elementów fabryki
- Edycja nazw i opisów elementów
- Dodawanie komponentu (elementu podrzędnego) do dowolnego elementu
- Usuwanie elementu z listy komponentów
Tabele Tulip używane w zarządzaniu BOM
Aplikacja do zarządzania BOM opiera się na dwóch tabelach Tulip. Pierwsza z nich nosi nazwę Item Master. Wszystkie rekordy w tabeli Item Master są definicjami różnych elementów, które są produkowane, kupowane lub montowane w fabryce. Pola rekordów zawierają szczegółowe informacje o typie przedmiotu, takie jak jednostka miary lub obraz przedmiotu. Do opisu relacji między dwoma elementami używamy słów "rodzic" i "dziecko". Jeśli element jest rodzicem innego elementu, oznacza to, że inny element jest komponentem (lub dzieckiem) elementu nadrzędnego.
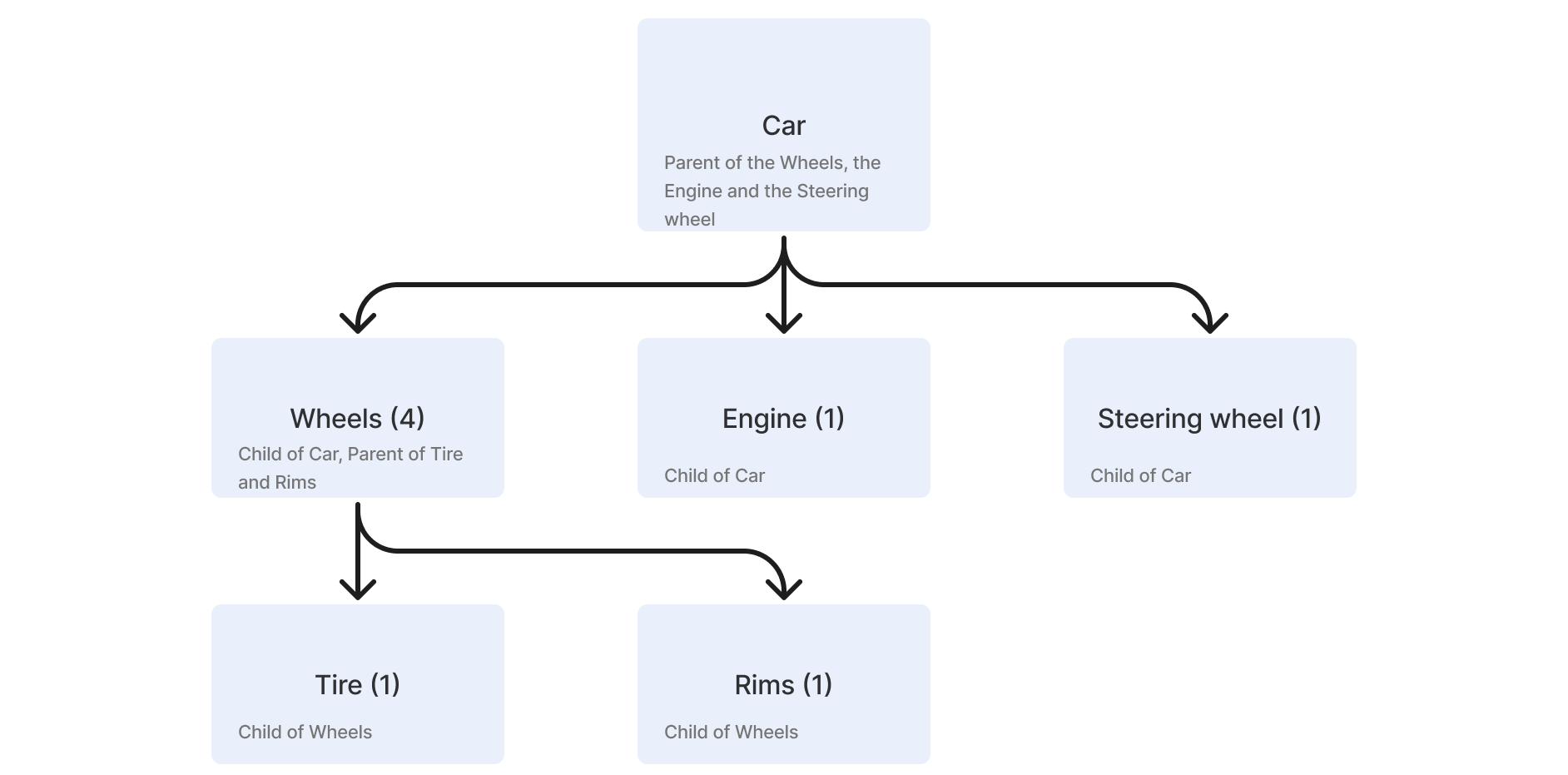
Pola elementu nadrzędnego
- ID: unikalny identyfikator elementu
- Item: nazwa elementu
- Opis: opis elementu
- Jednostka miary: jednostka miary (np. kg, funt, litr, sztuka)
- Typ: Klasyfikacja lub kategoryzacja elementów do segregacji w logice aplikacji
- Źródło: Podmiot odpowiedzialny za utworzenie lub wygenerowanie tego elementu
- Zdjęcie: obraz elementu
- Wydruk: dokumentacja opisująca element
- Parent Relation (łącze wewnętrzne): łączy do tabeli Manufacturing BOM i zawiera te relacje, w których element jest elementem nadrzędnym.
- Child Relation**(**łącze wewnętrzne): łączy z tabelą Manufacturing BOM i zawiera te relacje, w których element jest elementem podrzędnym.
Drugą tabelą używaną przez aplikację do zarządzania BOM jest tabela BOM produkcji. Wszystkie rekordy w tabeli są relacjami między dwoma pozycjami (z tabeli Item Master). Każdy rekord ma pole nadrzędne i pole podrzędne, które opisują hierarchiczną relację między nimi.
Pola produkcyjnej tabeli BOM
- ID: unikalny identyfikator relacji
- Parent Item (zarówno pola tekstowe, jak i powiązane): element, który zawiera lub jest zbudowany z elementu podrzędnego
- Child Item (zarówno pola tekstowe, jak i powiązane**)**: element, który jest składnikiem elementu nadrzędnego (surowiec lub półprodukt).
- Ilość elementów podrzędnych: liczba elementów podrzędnych potrzebnych dla elementu nadrzędnego.
Struktura aplikacji
Pierwszy krok aplikacji nosi nazwę View i funkcjonuje jako główna strona nawigacyjna aplikacji. W tym kroku użytkownik może wybrać rekord z tabeli po lewej stronie i wyświetlić wszystkie relacje, których częścią jest dany element. Tabela może być również filtrowana według typu elementu, dzięki czemu użytkownik może wyświetlić wszystkie surowce (które nie mają żadnych dzieci) lub wszystkie elementy do dostarczenia (które nie mają rodziców). Po prawej stronie kroku górna tabela pokazuje element nadrzędny elementu, a dolna tabela pokazuje elementy podrzędne elementu.
W tym kroku użytkownik może wybrać jedną z czterech opcji edycji tabeli zestawienia materiałów.
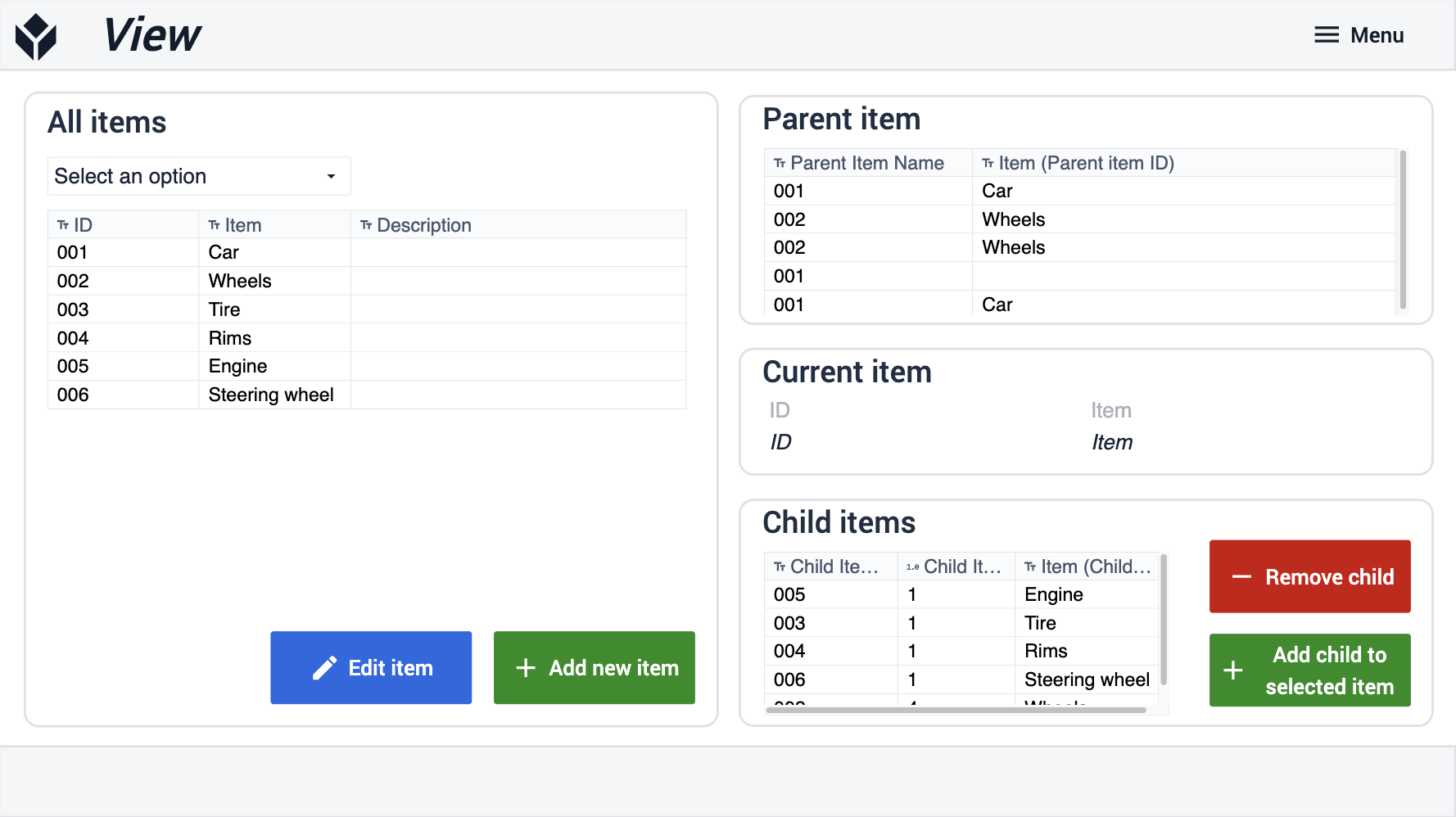
Po kliknięciu niebieskiego przycisku Edytuj pozycję w kroku Widok aplikacja przechodzi do kroku Edytuj pozycję. Aplikacja ładuje bieżące szczegóły pozycji, a użytkownik może edytować dowolne z nich. Jeśli chcesz mieć możliwość edycji innych pól pozycji, możesz łatwo dodać więcej pól do tego kroku, aby dostosować go do własnych potrzeb. Po kliknięciu przycisku Edytuj element aplikacja zapisuje zmiany i przechodzi z powrotem do kroku Widok.
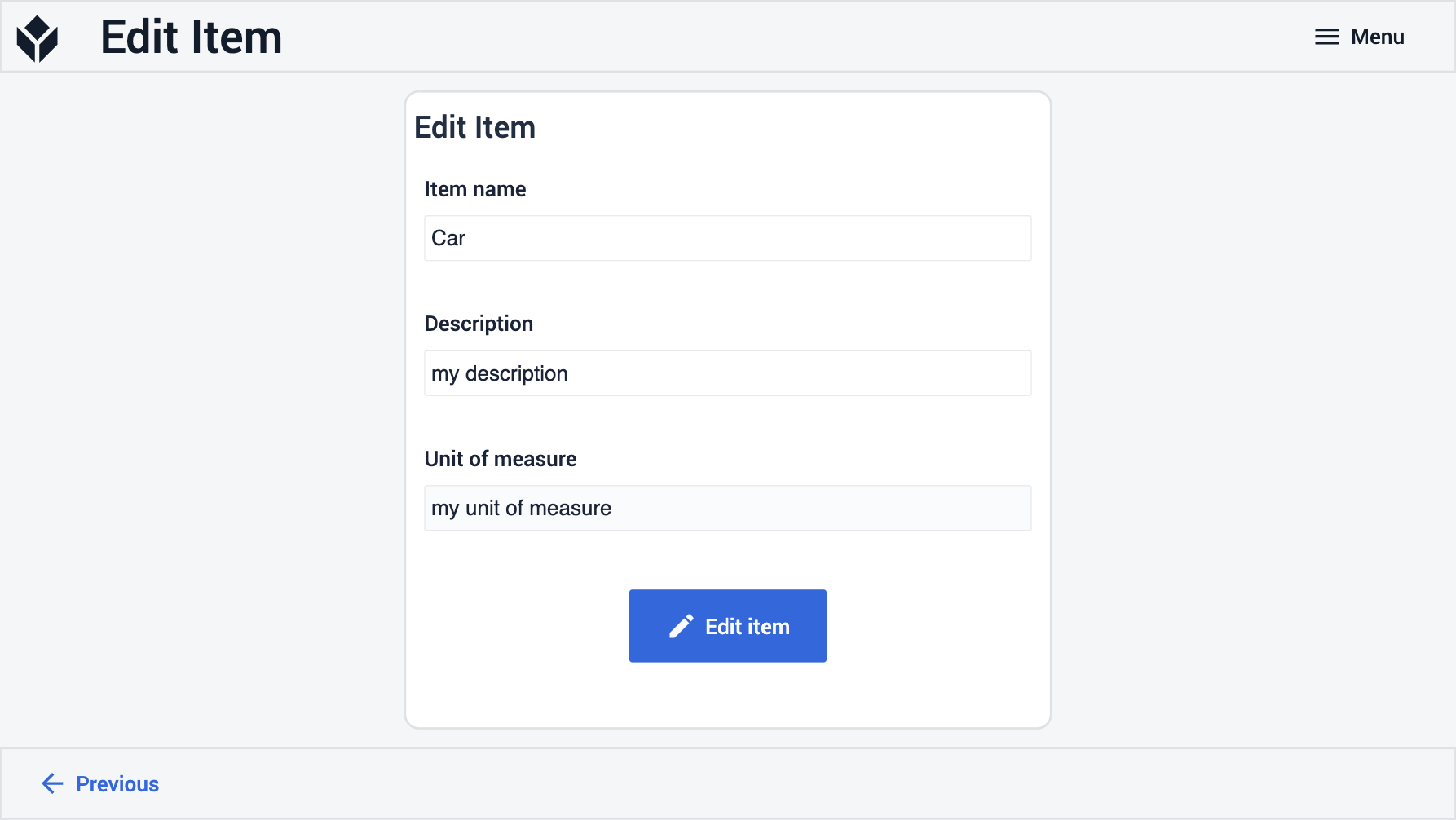
Kliknięcie zielonego przycisku Dodaj nowy element w kroku Widok powoduje przejście do kroku Dodaj element. Użytkownik może utworzyć nową pozycję w tabeli Item Master, wypełniając pola wejściowe kroku i klikając przycisk Add item. Utworzona pozycja nie będzie powiązana z żadną inną pozycją po jej utworzeniu.
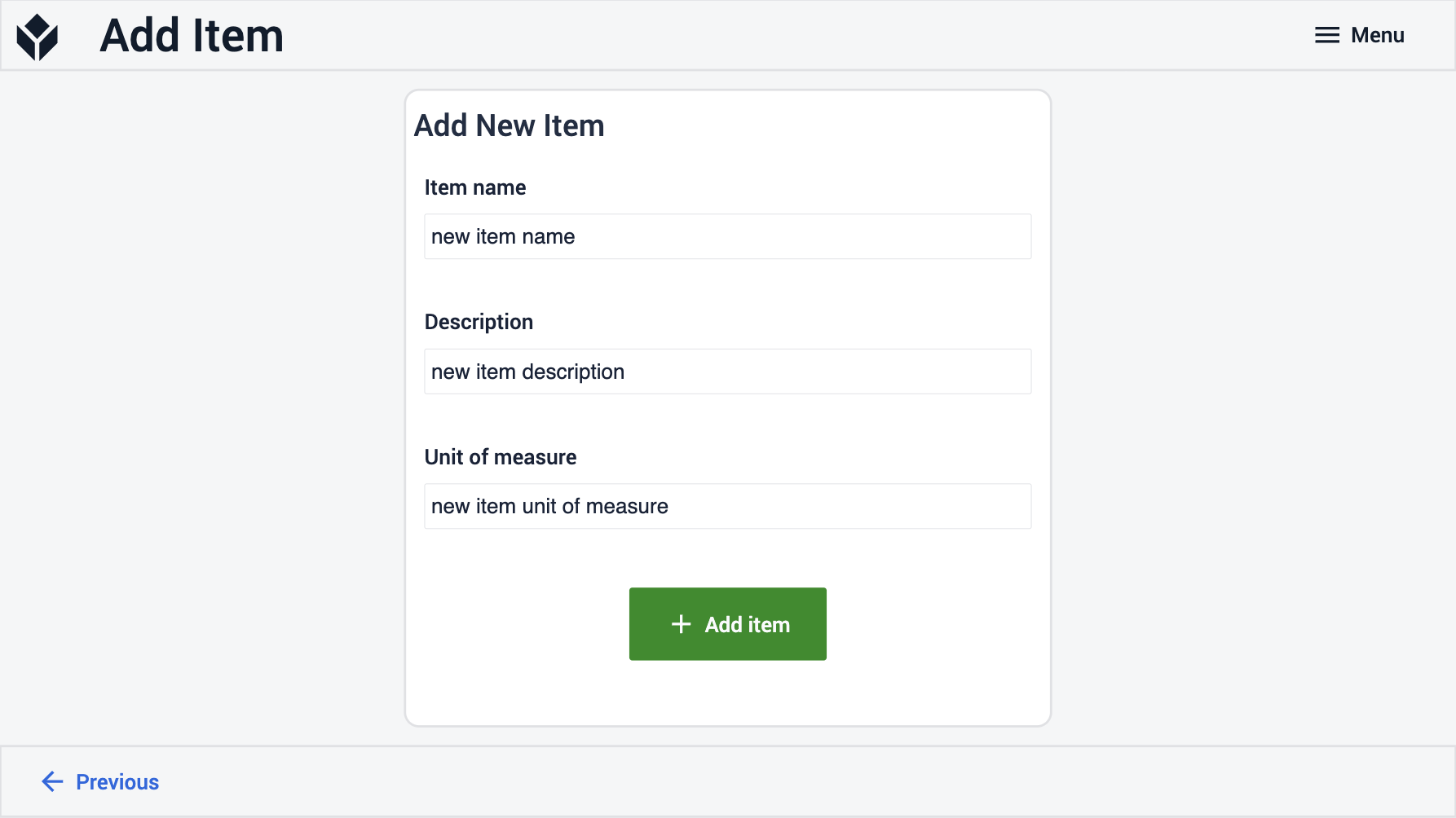
Kliknięcie czerwonego przycisku Usuń element podrzędny w kroku Widok powoduje przejście do kroku Usuń element podrzędny. Elementy podrzędne wybranego elementu nadrzędnego są wyświetlane w tabeli z możliwością wyszukiwania. Użytkownik może wybrać element podrzędny i usunąć go z listy komponentów elementu nadrzędnego.

Klikając zielony przycisk Dodaj element podrzędny do wybranego elementu w kroku Widok, aplikacja przechodzi do kroku Dodaj element podrzędny. Podobnie jak w przypadku usuwania, użytkownik ma możliwość wybrania elementu z tabeli Item Master i dodania go do elementu nadrzędnego jako elementu podrzędnego. Inną opcją po prawej stronie aplikacji jest dodanie elementu, który nie jest jeszcze częścią tabeli Item Master. Jeśli użytkownik wpisze nazwę nowego elementu i wybierze dodanie elementu jako elementu podrzędnego wcześniej wybranego elementu nadrzędnego, aplikacja utworzy nowy element w tabeli głównej elementów, a następnie utworzy relację między elementem nadrzędnym a elementami podrzędnymi.