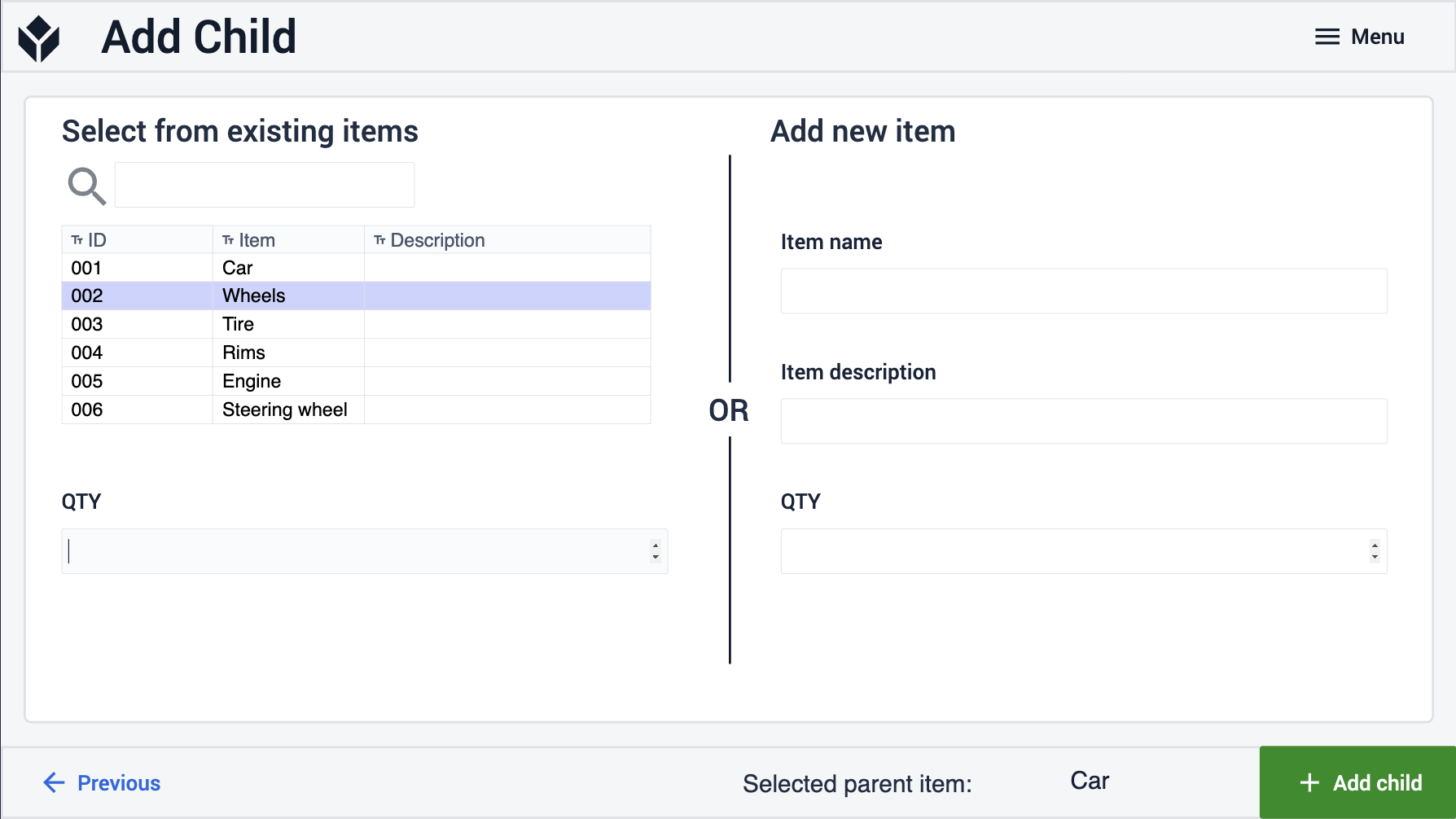Propósito
Este artículo resume cómo se estructura y construye la aplicación de gestión de listas de materiales.
¿Para qué sirve la aplicación de gestión de listas de materiales?
La aplicación de gestión de listas de materiales permite a los usuarios ver y editar la lista de materiales de cualquiera de sus productos.
Las funciones de la aplicación:
- Puede seleccionar cualquier artículo y ver de qué partes se compone y de qué tipo de producto acabado o semiacabado forma parte para todos los artículos (materias primas de productos semiacabados)
- Añadir artículos a la lista de artículos de la fábrica
- Editar los nombres y descripciones de los artículos
- Añadir un componente (hijo) a cualquiera de los artículos
- Eliminar un artículo de la lista de componentes
Tablas Tulip utilizadas en la gestión de listas de materiales
La aplicación de gestión de listas de materiales se basa en dos Tulip Tables. La primera se llama Item Master. Todos los registros de la tabla Item Master son definiciones de los diferentes artículos que se fabrican, compran o ensamblan en la fábrica. Los campos de los registros contienen información detallada sobre el tipo de artículo, como su unidad de medida o una imagen del mismo. Para describir las relaciones entre dos artículos se utilizan las palabras "padre" e "hijo". Si un artículo es padre de otro artículo, significa que el otro artículo es un componente (o hijo) del padre.
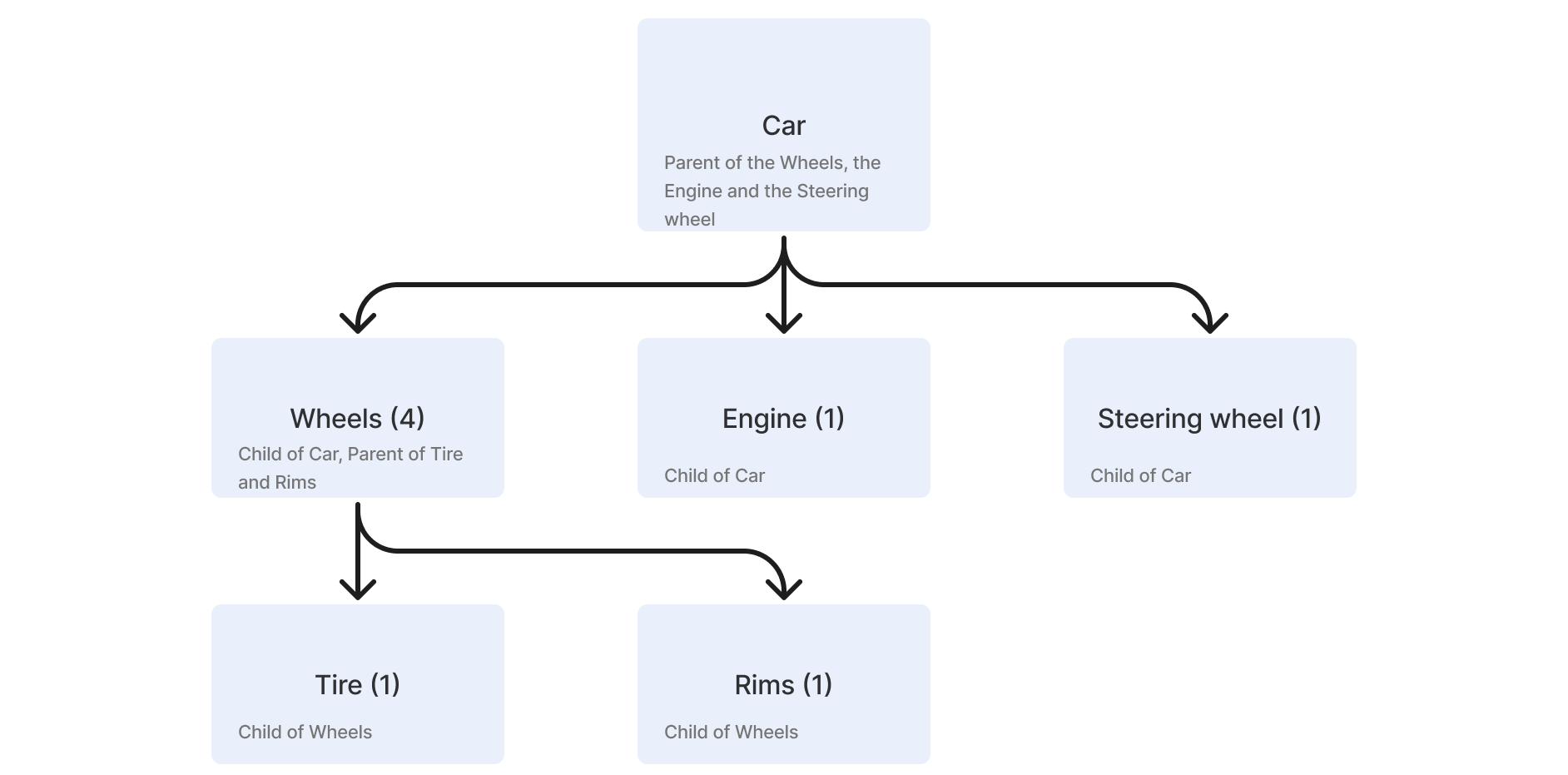
Campos del maestro de artículos
- ID: ID único del artículo
- Artículo: nombre del artículo
- Descripción: descripción del artículo
- Unidad de medida: unidad de medida (por ejemplo: kg, libra, litro, pieza)
- Tipo: Clasificación o categorización de los artículos para segregarlos en la lógica de la aplicación
- Fuente: Entidad responsable de la creación o generación de este ítem
- Foto: imagen del artículo
- Impresión: documentación que describe el artículo
- Relaciónpadre (enlace interno): enlaza con la tabla Lista de materiales de fabricación y contiene aquellas relaciones en las que el artículo es un padre
- Relaciónhijo (enlace interno): enlaza con la tabla Lista de materiales de fabricación y contiene las relaciones en las que el artículo es hijo.
La segunda tabla utilizada por la aplicación de gestión de listas de materiales es la tabla de listas de materiales de fabricación. Todos los registros de la tabla son una relación entre dos artículos (de la tabla Maestro de artículos). Cada registro tiene un campo padre y un campo hijo que describen la relación jerárquica entre ellos.
Campos de la lista de materiales de fabricación
- ID: ID único de la relación
- Artículo padre (campos de texto y vinculados): el artículo que contiene o se construye a partir del artículo hijo.
- Artículo hijo (campos de texto y vinculados**)**: artículo que es un componente del artículo padre (materia prima o producto semiacabado).
- Cantidad de artículos secundarios: número de artículos secundarios necesarios para el artículo principal.
Estructura de la aplicación
El primer paso de la aplicación se denomina Vista y funciona como la página de navegación principal de la aplicación. En este paso, el usuario puede seleccionar un registro de la tabla de la izquierda y ver todas las relaciones de las que forma parte el artículo. La tabla también puede filtrarse en función del tipo de artículo, de modo que el usuario puede ver todas las materias primas (que no tienen hijos) o todos los artículos que se van a entregar (que no tienen padres). En la parte derecha del paso, la tabla superior muestra el artículo padre y la tabla inferior muestra los artículos hijos.
En este paso, el usuario puede elegir entre cuatro opciones para editar la tabla de la lista de materiales.
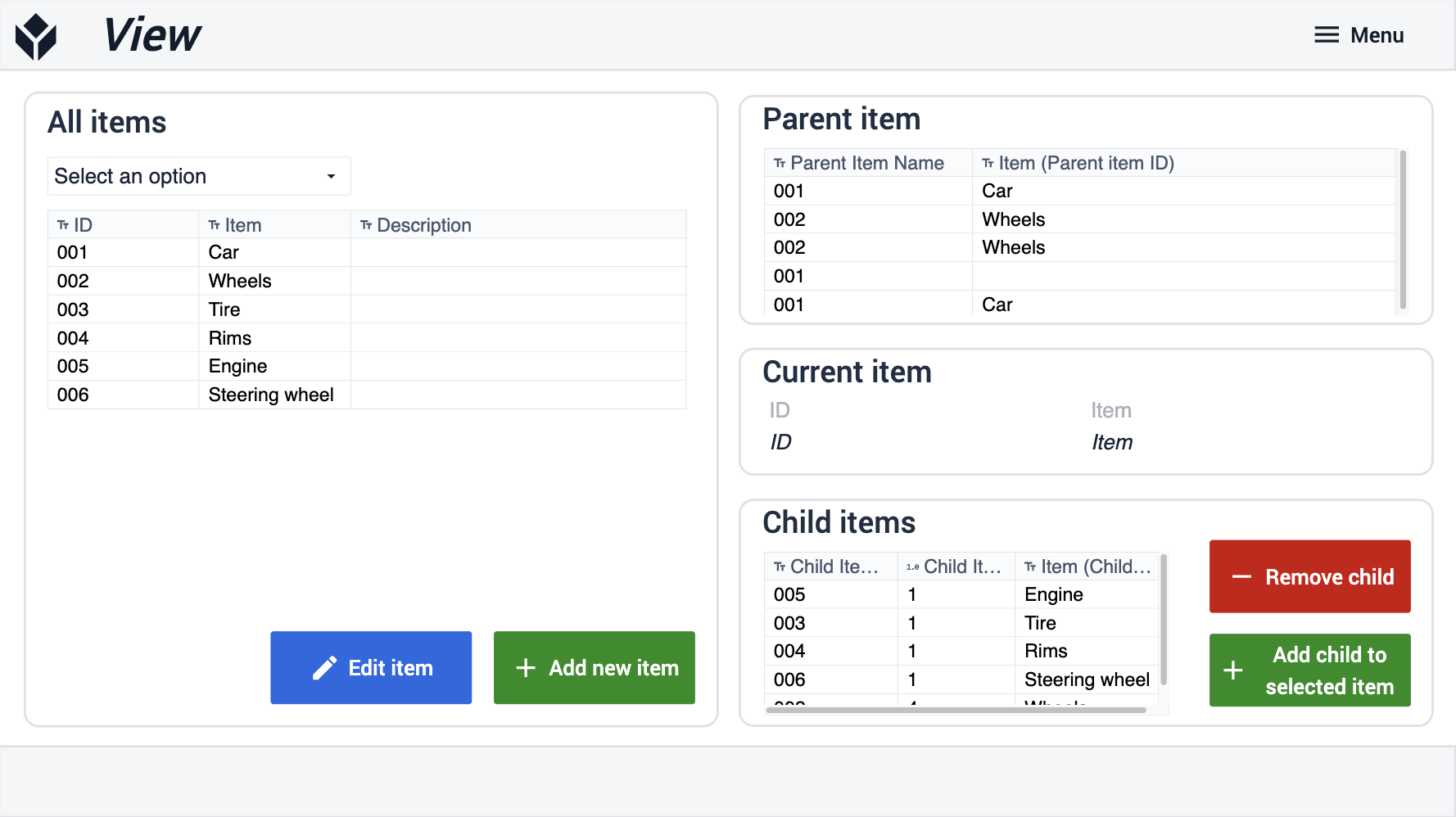
Pulsando el botón azul Editar artículo en el paso Ver, la aplicación navega al paso Editar artículo. La aplicación carga los detalles actuales del artículo y el usuario puede editar cualquiera de ellos. Si desea poder editar otros campos de los elementos, puede añadir fácilmente más campos a este paso para personalizarlo según sus propias necesidades. Al hacer clic en el botón Editar elemento, la aplicación guarda los cambios y vuelve al paso Ver.
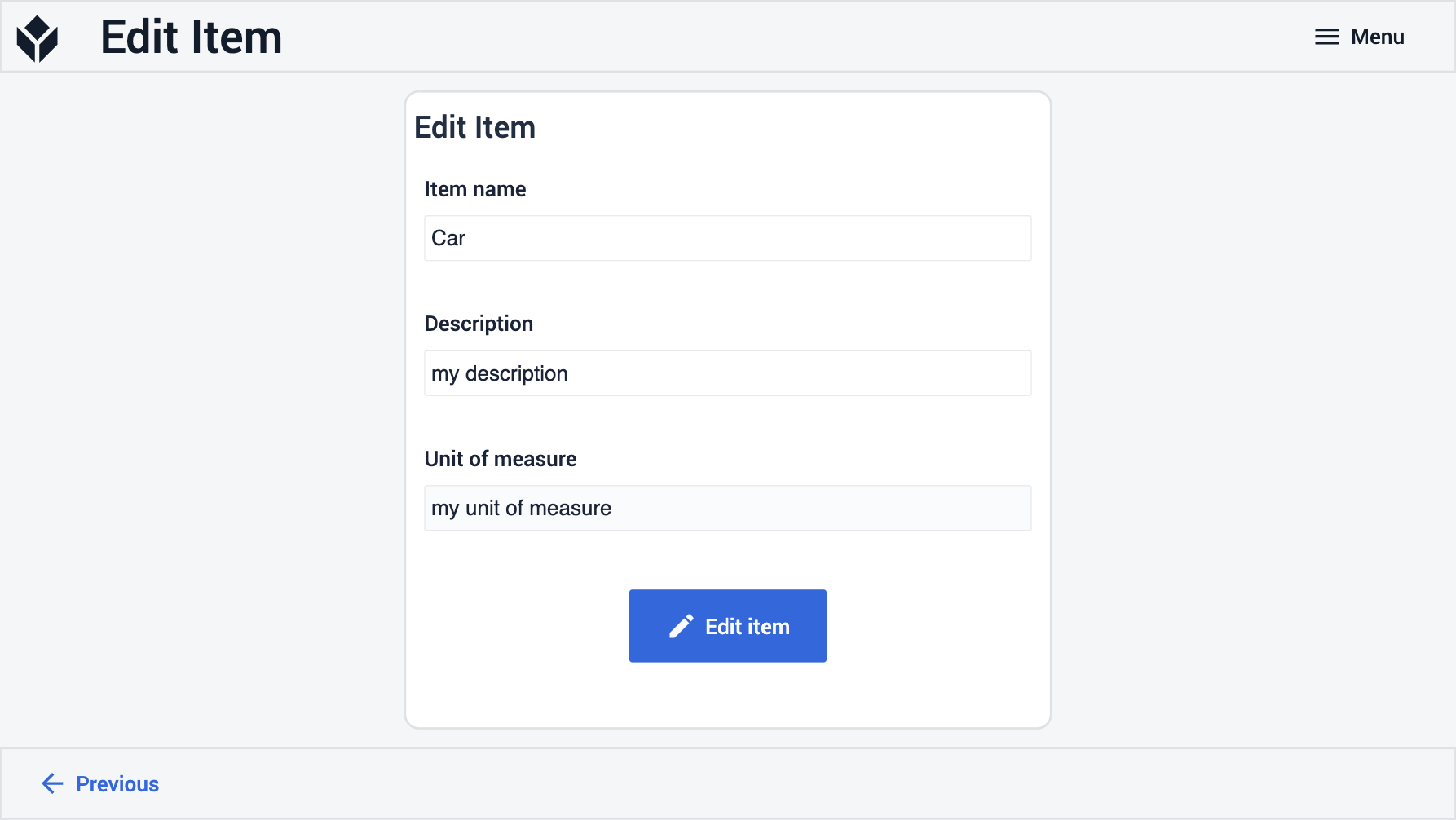
Al hacer clic en el botón verde Añadir nuevo elemento en el paso Ver, la aplicación navega al paso Añadir elemento. El usuario puede crear un nuevo elemento en la tabla Maestro de elementos rellenando los campos de entrada del paso y pulsando Añadir elemento. El ítem creado no estará vinculado a ningún otro ítem después de su creación.
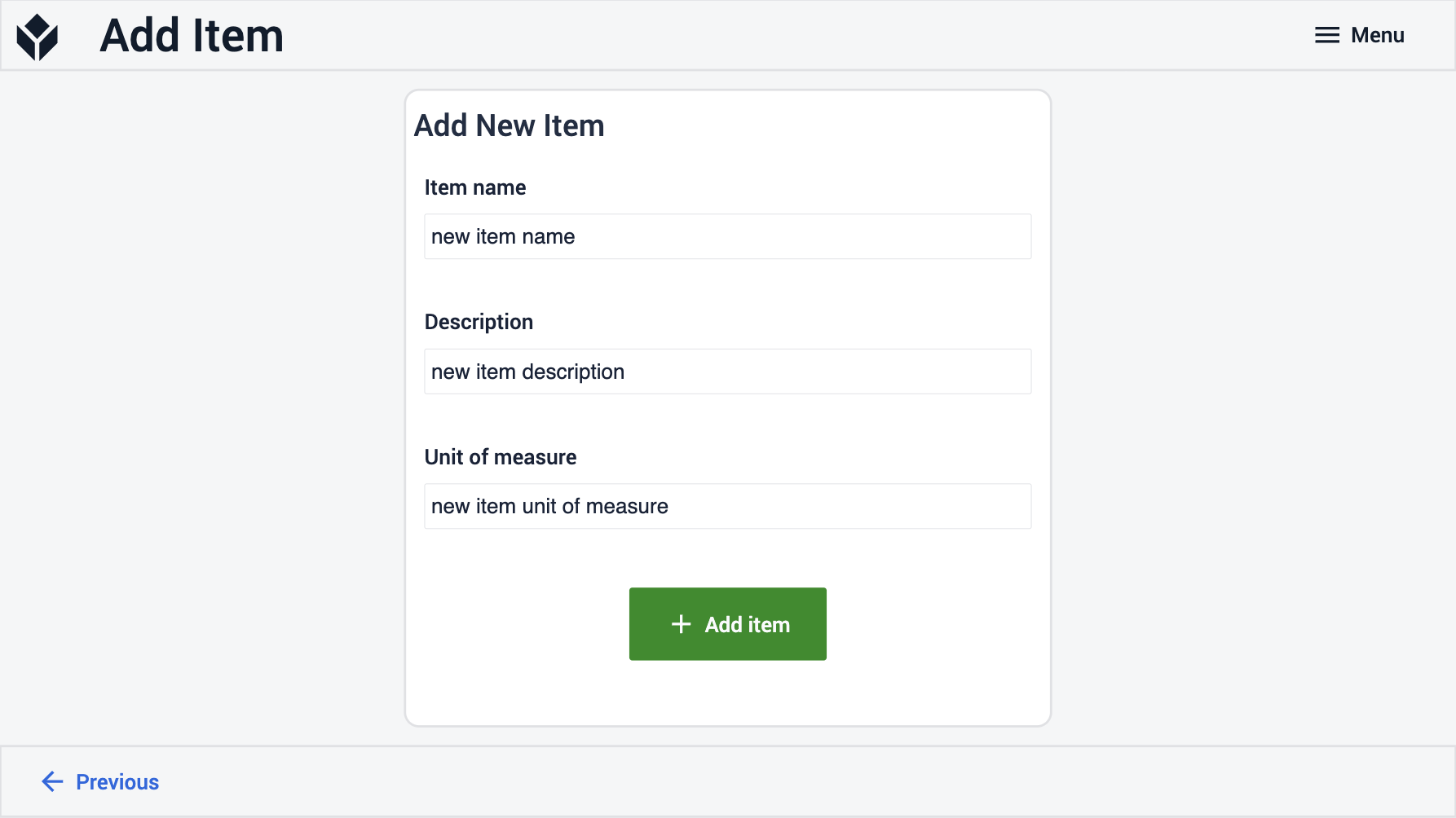
Haciendo clic en el botón rojo Quitar Hijo en el paso Ver, la aplicación navega al paso Quitar Hijo. Los hijos del elemento padre seleccionado se muestran en una tabla en la que se pueden realizar búsquedas. El usuario puede seleccionar un elemento hijo y eliminarlo de la lista de componentes del elemento padre.

Haciendo clic en el botón verde Añadir hijo al elemento seleccionado en el paso Ver, la aplicación navega al paso Añadir hijo. De forma similar a eliminar, el usuario tiene la opción de seleccionar un elemento de la tabla Maestro de Elementos y añadirlo al elemento padre como hijo. La otra opción en la parte derecha de la aplicación es añadir un elemento que todavía no forma parte de la tabla del Maestro de Elementos. Si el usuario teclea el nombre de un nuevo artículo y elige añadirlo como hijo del artículo padre previamente seleccionado, la aplicación crea un nuevo artículo en la tabla maestra de artículos y, a continuación, crea la relación entre los artículos padre e hijo.