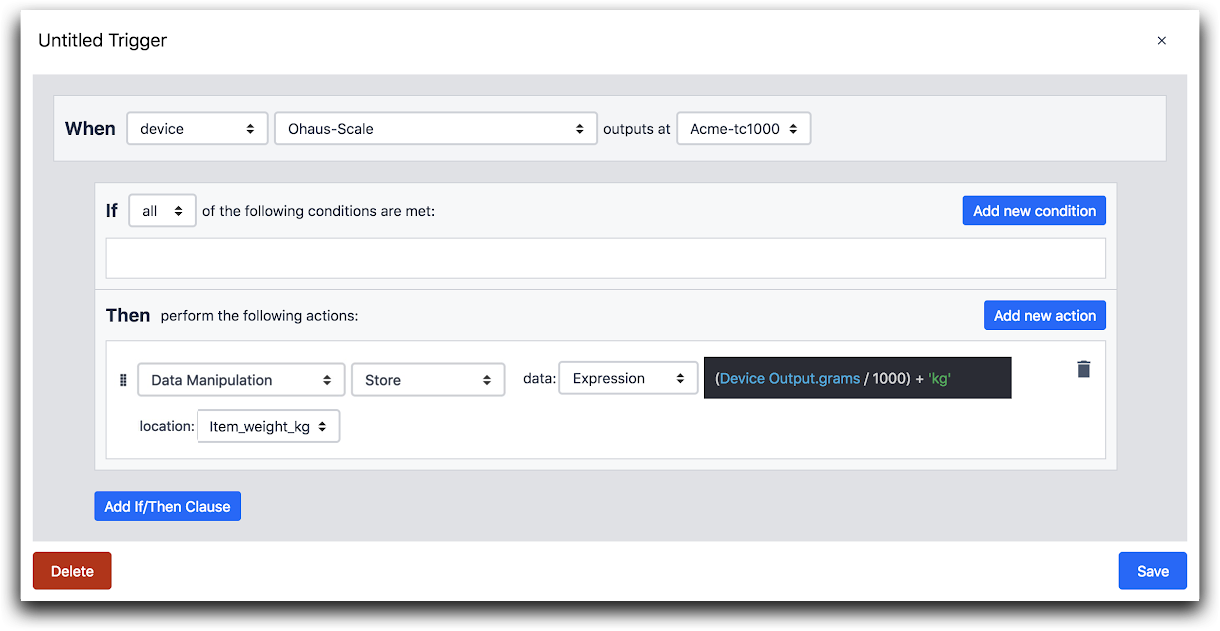- Getting Started
- Build
- App Design
- Driving Business Value with User Research
- App Design Best Practices
- Tulip Solution Credo
- Composable vs. Monolithic Architectures Updated
- How to Design a Tulip Solution
- How to Build Composable Apps
- How to Design an Effective Base Layout
- Best Practices for Naming Elements in Tulip
- How to Add Shapes to App Steps
- App Editor
- Intro to the Tulip App Editor
- Creating a New Tulip App
- How to Use Keyboard Shortcuts in the App Editor and Player
- Multilingual Feature in Tulip
- Steps
- Widgets
- What is a Widget?
- Input Widgets
- Embedded Widgets
- Button Widgets
- How to Configure Widgets
- Adding Input Widgets to Steps Updated
- What is an Interactive Table Widget?
- How to use Conditional Formatting
- How to Embed Videos
- How to Embed Analytics in an App
- Working with Files
- Dynamically populating Single or Multiselect widgets
- How To Use the Checkbox Widget
- How to Add a Barcode Widget
- How To Add a Grid Widget to A Step
- How To Copy/Paste Content Within Apps And Between Apps
- How To Add a Gauge Widget To Your Step
- Custom Widgets Overview Updated
- Creating A Signature Form Step
- Data Validation with Input Widgets Updated
- Record History Widget Overview
- Technical Details of Form Steps
- How to Add Images To An App
- How to Use the Electronic Signature Widget
- Number Formatting in Apps Updated
- Triggers
- What are Triggers?
- Step Level Triggers
- App Level Triggers
- Widget Triggers
- A Guide to App Transitions
- Timer Triggers
- How to Add Device Triggers
- How to add Triggers with Conditions (If/Else Statements)
- List of Actions and Transitions in the Trigger Editor
- What are the Top 10 Most Common Triggers?
- How To Set Widget Color from a Trigger
- How to Send Emails
- How To Setup Tulip Users for SMS Notifications
- How to Print Steps from a Trigger
- How to Use the Expression Editor in the App Editor
- Technical Details of the Expression Editor
- Full List of Expressions in the App Editor
- Using Datetime Expressions
- Typecasting Expressions
- Using Expressions with Arrays and Objects
- Working with Time in Triggers
- Supported Custom Datetime Formats
- How To Complete an App
- How To Scan Barcodes and QR Codes via Your Device's Camera
- How to add a Regular Expression to a Trigger
- Using App Info in Tulip Apps
- How to Call a Connector Function using Triggers
- Variables
- Troubleshooting
- Data
- Connectors
- What are Connectors?
- How to Create a Connector
- Introduction to Tulip Connector Hosts
- How To Run A Connector Function in Multiple Environments
- Connector Snapshotting
- Understanding Arrays and Objects in Connector Function Outputs
- Displaying Interactive Lists of Table Records Or Connector Output in Apps
- Troubleshooting Connectors
- Sharing Connectors Across Workspaces
- Connector Input Encoding Control
- How to Create A Test Database for A Connector Function
- How to Set Up Quick Connectors
- HTTP Connectors
- An Overview of HTTP Connectors
- How to Create and Configure an HTTP Connector Function
- How to Format HTTP Connector Outputs
- Using HTTP Connectors in Apps
- Catch HTTP Connector Errors
- Connector Error Log and Retry Walkthrough
- What is OAuth 1.0?
- What is OAuth2.0?
- OAuth2.0 Configuration and Technical Details
- SQL Connectors
- MQTT Connectors
- Integrating Connectors
- Analytics
- What are Analyses?
- Intro to Analytics Builder
- How to Create a New Analysis
- An Overview of Display Types
- Template Types, Explained
- How to Use the Universal Template
- Number Formatting in Analytics
- Introduction to Chart Layers
- What is a Control Chart?
- Alerting for Control Charts
- How to Embed Analytics in an App
- How To Analyze Data From Multiple Apps
- Using Machine Data in the Analytics Editor
- Understanding Date Ranges
- List of Fields in the Analytics Context Pane
- How to Use the Expression Editor in the Analytics Editor
- Technical Details of the Expression Editor
- Full List of Expressions in the Analytics Editor
- How to Modify an App Analytic
- What is a Forecast Layer?
- Example Analytics
- How To Calculate First Pass Yield with a Number Analysis
- How to Create Table-Based Analytics
- How To Analyze Quality Inspection Checklists with a "Multiple Variables" Analysis
- How To Compare Defects by Type and by Day using the "Compare By" Field
- How To View Cycle Time Statistics by User with a Table Analysis
- How To Create a Pareto Chart of Common Defects
- How To Create Your First Shop Floor Dashboard
- How to Share Analyses or Dashboards
- How to Create Dashboards
- Vision
- Vision Setup
- Tulip Vision Functionality
- Using Vision Buffer Video Recording
- Vision Barcode Scanning Guidelines and Limitations
- Using the Color Detector
- Using the Change Detector
- Using the Jig Detector
- Using the Vision Camera Widget in Apps
- Using Vision's Snapshot Feature
- Using the Datamatrix and Barcode Detectors
- Using Optical Character Recognition (OCR) Detector
- Using a Screen Capture as a Camera Source for Vision
- Tulip Vision Integrations
- Vision Troubleshooting
- Machine Monitoring
- Intro to Machine Monitoring
- How to Set Up Your First Machine
- How to Use Machine Outputs in Triggers
- How To Build Your First OPC UA Data Source
- How To Build Your First MQTT Connector
- How To Add a Machine Widget to an App
- How To Prepare Your Machines to Connect to Tulip
- How to Add Machine Attributes, Downtime Reasons, and States
- Write to Machine Attributes using OPC UA/MQTT Protocols Updated
- Using Edge Devices to Run On Prem Connector Host
- Using Edge MC to Run OPC UA
- How to use the Machine Attributes API
- How to Set Up Machine Types
- How to Add and Configure Machines
- How To Create Your First Machine Trigger
- Recommendations for Machine Monitoring Architecture with Tulip
- Regulated Industries
- GxP App Building Basics
- Best Practices for GxP App Building
- A Summary of Tulip's GxP Capabilities
- GxP Data Collection
- Corrections to Process Data and Review Thereof
- Pause and Resume Functionality
- Using the Record History Widget to View Changes to Table Records
- How to Export App Data to CSV
- Data Review for GxP Compliance
- Data Validation with Input Widgets Updated
- Customize User Roles Updated
- How to Use the Electronic Signature Widget
- Frontline Copilot
- Frontline Copilot Usage and Pricing
- Operator Chat Widget
- Frontline Copilot Settings Page
- Translate Trigger Action
- Extract Text From Image Trigger Action Updated
- Answer Question from Data/Document Trigger actions
- Classify Trigger Action
- Speech-to-text Input
- Chat with Tables
- Frontline Copilot Governance FAQ
- Automations
- Getting Started with Automations
- Overview of the Automations Editor
- How to set up Scheduled Automations
- How to use Looping in Automations
- How to Use Automations Versions
- How to Use Automations Run History
- Automation Limits
- Inventory Management Solution with Automations
- Looping Warning in Automations
- Export & Import
- App Design
- Run Apps
- How To Use the Tulip Player
- How to Run an App in the Tulip Player Updated
- Choosing between the Tulip Web Player or Tulip Player apps
- How to Switch Between Multiple Tulip Accounts
- How To Use the Tulip Player on Apple iOS & iPadOS
- Languages Supported in Tulip
- How to access your Tulip Player/Instance in an iFrame
- How to Run Tulip Applications on Different Devices
- How To Troubleshoot the Tulip Player
- Recommended Devices For Running the Tulip Player Updated
- How to Restart the Tulip Player if the Screen Goes Blank
- How to Export App Data to CSV
- Deploy and Manage
- Set Up Your Tulip Instance
- User Management
- App Management
- Shop Floor Management
- Workspace Managment
- Player Management
- Linux Player
- Player Features by Platform Updated
- Player Logout Behavior
- How to Hide the Developer Menu in Tulip Player
- How to Disable Automatic Updates for the Tulip Player
- Fallback Database Error Resolution
- Using the Tulip Player with Different Windows Accounts
- Tulip Player Enterprise Deployments
- Overview of Stations and Interfaces Updated
- How To Troubleshoot the Tulip Player
- Developer Tools
- Connect to Software
- Connectors
- What are Connectors?
- How to Create a Connector
- Introduction to Tulip Connector Hosts
- OAuth2.0 Configuration and Technical Details
- How To Run A Connector Function in Multiple Environments
- Connector Snapshotting
- Understanding Arrays and Objects in Connector Function Outputs
- Connector Input Encoding Control
- How to Create and Configure an HTTP Connector Function
- How to Format HTTP Connector Outputs
- Using HTTP Connectors in Apps
- How to Write a SQL Connector Function
- An overview of MQTT Functions
- How To Build Your First MQTT Connector
- Ecosystem Integration Guides
- Amazon Bedrock Integration
- AWS Integration - Fetch All Tulip Tables and Write to S3
- AWS Integration - Send data to AWS via API Gateway & Lambda
- AWS Integration - Fetch data from Tulip Tables
- AWS Integration - Fetch All Tulip Tables in Lambda Function
- Glue ETL Script Example for Loading Tulip Table Data
- IoT Sitewise Integration
- Lean Daily Management with AWS
- Microsoft Azure Machine Learning Integration
- Microsoft Fabric Integration
- Rockwell FactoryTalk Optix Integration
- Snowflake Integration with Fabric - Fetch Tulip Tables to Snowflake
- Connectors
- Connect to Hardware
- Edge Devices
- Edge IO
- Edge MC
- Machine Kit
- IO Gateway
- I/O Gateway End of Sale Announcement
- Setting up a Tulip I/O Gateway
- How to Register a I/O Gateway
- Reset I/O Gateway to Factory Settings
- How To Enable I/O Gateway Remote Support
- How to Use Analog Inputs on the I/O Gateway
- How To Use The Generic Serial Driver on I/O Gateway
- Tulip I/O Gateway Technical Specifications
- Factory Kit
- Factory Kit Quickstart Guide
- Factory Kit Materials and Procurement Information
- Edge IO Light Strip Setup
- Break Beam Sensor Unit Test
- How to Set Up a Foot Pedal in Tulip
- Temperature and Humidity Sensors Unit Tests
- How To Include Factory Kit Devices in Apps
- Tulip Light Kit Initial Setup
- How to Use the Tulip Light Kit
- Connecting the Factory Kit USB Devices (Barcode, Foot Pedal, Temp/Humidity)
- Setting up the Break Beam Sensor
- Light Kit Unit Test
- Tulip Light Kit Technical Specifications
- Assembling the Light Stack
- Manage Edge Devices
- How to Enable HTTPS on your Edge Device
- How to Configure the Device Portal
- How To Manage Edge Devices Within Tulip
- Supported Firmware Versions
- How To Manage Edge Device Auto Updates
- How to Configure the Network Settings on your Tulip Edge Device
- How to Configure the LAN Interface of an Edge Device
- How Tulip Edge Devices Get Their IP Address
- How to Configure SNMP Settings for Edge Devices
- How To Find Your Edge Device OS Version
- Tulip Edge Device FAQ
- Edge Device HTTPS Portal
- Edge Device Use Cases
- Using Edge Devices as a Machine Data Source
- Edge Devices and FlowFuse
- How to Enable and Set Up the Edge Device MQTT Broker
- How to Set up a MQTT Bridge on an Edge Device
- Using Edge MC to Run OPC UA
- How to use GPIO on Edge IO
- Using Node-RED with Edge MC
- Using Node-RED with Edge IO
- How to: Use Serial with Edge IO
- Using Edge Devices to Run On Prem Connector Host
- Communicate with Machines using Edge MC's Connector Host & Node-RED
- What You Can Do with Tulip + IoT
- Troubleshoot your Tulip Edge Devices
- Supported Devices
- List of Plug And Play Devices That Work With Tulip
- Device Driver Creation and Support
- Device Driver Support In Tulip
- How to Set Up a Barcode Scanner
- Using the Serial Driver
- How To Integrate a Zebra Printer with Tulip
- Using the Zebra Network Printer Driver
- Using the Zebra GK Series Label Printer Driver
- Using the USB Bobe Box Driver
- Using the Cognex In-Sight 2000 Driver
- How to Configure Cognex and Tulip
- Using the MT SevenExcellence PH Meter Driver
- Using the Generic ADC Driver
- Using the Omega HH806 Thermometer Driver
- Using the Digital Caliper Driver
- How to Set Up the General TS05 Bluetooth Temperature Gun
- Using the Cognex DataMan TCP Driver
- Setting up the Mitutoyo U-WAVE Receiver for Windows Tulip Player
- Using the Brecknell PS25 Scale Driver
- Using the RFID Driver
- Using the Kolver EDU 2AE/TOP/E Driver
- Using the USB Foot Pedal Driver
- Using the Torque Open Protocol Driver
- Using the Dymo M10 USB Scale Driver
- Using the Cognex In-Sight Driver
- Using the Telnet Driver
- Using the Generic I/O Driver
- How to Set Up a Kolver Torque Controller
- Using the Insize Multichannel Caliper Driver
- Using the Dymo S50 USB Scale Driver
- Zebra Android DataWedge Configuration
- Use the Mitutoyo Digital Caliper with Mitutoyo U-wave Driver
- Troubleshoot
- Node-RED
- Overview of Node-RED
- How-To Guides
- Use Cases
- How to Setup Modbus Devices
- How to Setup Banner PICK-IQ Devices with Edge IO
- How to Send Data to Machines from Edge Devices using Node-RED and Tulip Tags
- Communicate with Machines using Edge MC's Connector Host & Node-RED
- Connecting a 4-20 mA Sensor with Edge IO and Node-RED
- Managing Machine States and Part Counts with Edge IO and Node-RED
- Connecting an Analog Oscilloscope with Edge IO and Node-RED
- Connecting Wired Phidgets with Edge MC and Node-RED
- Edge Devices
- Write Reusable Components
- Work with APIs
- Connect to Software
- IT and Technical Docs
- Maintenance Event Schedule
- How to get Tulip Support Updated
- IT Infastructure
- Tulip IT Welcome Guide
- Configuring Your IP Allowlist
- An Overview of Tulip’s Security Options
- Tulip IT Security Guide Updated
- Introduction to Tulip Connector Hosts
- On-Prem Connector Host Version Support
- Enabling log-rotations for existing on-premise Connector Host container
- Recommendations for Machine Monitoring Architecture with Tulip
- Tulip On-Premise Virtual Machine Details
- Tulip Platform Components & Network Diagram
- Deploying Tulip in AWS GovCloud
- How To Use a Proxy Server with Tulip Player on Windows
- Overview of On-Premise Connector Hosts Updated
- Networking Requirements for a Tulip Cloud Deployment Updated
- Tulip W-9 Form
- What are Tulip's Cyber Security Policies and Infrastructure?
- LDAP/SAML/SSO
- How to use the Tulip Partner Portal
- Guides
- Digital Transformation Journey
- Use Cases by Solution
- Examples
- How To Get Real-Time Visibility Of Work Orders by Workstation
- 5S Audit App Tutorial
- How To Build An Automated Rejects Report App
- How To Plan Your First Frontline Operations App
- How To Track Machine Audits In A Table
- How To Automate Your Work Orders In A Frontline Operations App
- How To Use Manufacturing Apps in High Mix Environments
- How To Build A Digital Work Instructions App
- How To Track Product Genealogy Using Tables
- How to Add an Ohaus Scale and Store Output in a Variable
- How To Deduct From An Inventory Table Upon Completion of An Operation
- How To Use the Work Instructions "UI Template"
- How To Create A Skills Matrix with User Fields
- How To Create A Bill of Materials (BOM) Table
- How To Manage Your Inventory Using Tables
- How To Pass Dynamic Data Between Multiple Apps with User Fields
- How To Navigate Between Multiple Apps by Creating a "Routing App"
- 📄 Order Tracking
- 📄 Defect Tracking
- Library
- Using the Tulip Library Updated
- Laboratory Operations App Suite
- Library Collections
- Library Apps
- Educational Examples
- App Solutions
- CMMS App Suite
- Zerokey solutions
- Performance Visibility
- Electronic Batch Record (eBR) App Suite
- CAPA Lite by PCG
- 5 Why Root Cause with AI
- Simple Defect Reporting with AI
- Business Case Builder
- Shift Starter Meeting
- Kanban App Suite
- Simple OEE Dashboard
- Arena BOM Solution
- Equipment Management App Suite
- Simple Checklist
- Checklist Management Suite
- Attendance Management Simple Solution
- Pack & Ship Library Applications
- CAPA Management
- Mobile Camera App
- OEE Calculator
- Hourly Production Scorecard
- Material Backflush
- Quality Event Dashboard
- First Pass Yield Application
- Pick to Light
- Training Solutions
- Digital Systems Inventory
- Location Tracking with Vision
- Digital Systems Access Management
- Material Management
- Tool & Asset Manager
- Quality Event Management
- Step Advance with Break Beam Sensor
- Digital Stopwatch
- Audit Checklist
- Katana ERP App
- High-level Baseline Assessment
- BOM Management
- Safety Incident Manager
- Composable Lean App Suite Updated
- Mobile Operations App Suite Updated
- App Templates
- eDHR App Suite
- Training Template
- Quality Event Management App Suite
- Batch Packaging Template App
- Dashboard Layout UI Template
- Machine Monitoring Dashboard
- Defect Tracking Template
- Color Configuration
- Work Instructions Example
- Design Template
- Training Manager
- Training Management
- Work Instructions Templates
- Work Instructions Template
- Picklist Template
- Basic Templates for Building Tulip Applications
- Traveler and Material Flow Dashboard
- Order Tracking Template
- Composable MES
- Composable MES for Pharmaceutical Manufacturing
- Connectors and Unit Tests
- Planeus Unit Test Updated
- COPA-DATA Connector New
- Microsoft Planner Connector
- Microsoft To Do Connector
- Microsoft Project Connector
- Trello Connector
- Monday Connector
- Asana Connector
- Sandalwood: Ignition Connector
- Veeva Connector
- Inkit Connector
- MRPeasy Connector
- Zapier Webhook Connector
- Oracle Fusion Connector
- LabVantage Connector and Unit Test
- Google Chat Connector
- Salesforce Connector
- Litmus Overview
- eMaint Connector
- eLabNext Connector
- Acumatica ERP Connector
- CETEC Connector
- PagerDuty Connector
- NiceLabel Integration
- Aras Integration Overview
- SDA Integration
- Nymi Band Unit Test
- Arena Integration Updated
- Barcode Scanner Unit Tests
- Footpedal Unit Tests
- Getting Started with Tulip on RealWear Headset
- Airtable Connector
- Shippo Connector
- Bartender Integration
- SAP S/4 HANA Cloud Connector
- RFID Scanner Unit Tests
- Jira Connector
- Zebra Label Printer Unit Test
- Google Translate Connector
- MSFT Power Automate
- OpenAI Connector
- Google Calendar Connector
- Tulip API unit test
- Duro PLM Unit Test
- HiveMQ Unit Test
- NetSuite Integration
- Cognex Unit Test
- PowerBI Desktop Integration
- ProGlove Unit Test
- Fivetran Integration
- ParticleIO Integration
- Google Drive Connector
- Snowflake Connector
- SAP SuccessFactors Connector
- ZeroKey Integration
- Google Geocode Connector
- Google Sheets Connector
- How To Integrate Tulip with Slack
- HighByte Intelligence Hub Unit Test
- LandingAI Unit Test
- LIFX Unit Test (Wireless Lights)
- Microsoft Calendar Connector
- M365 Dynamics F&O Connector
- Microsoft Outlook Connector
- Microsoft Teams Connector
- Connect the Microsoft Graph API to Tulip with Oauth2
- Microsoft Excel Connector
- NetSuite Apps and Connector
- OpenBOM Connector
- Weighing Scale Unit Tests
- InfluxDB Connector
- Augury Connector
- ilert Connector
- Schaeffler Optime Connector
- MongoDB Atlas Connector
- MaintainX Connector
- Twilio Connector
- SendGrid Connector
- Solace Connector
- How to Design Tulip Apps for the RealWear Headset
- OnShape Connector
- Custom Widgets
- Scheduling Custom Widget Updated
- Timeline widget
- json Tree Viewer Widget
- Kanban Task Management Widget
- Badge Widget
- Advanced Timer Widget
- Segmented Button Custom Widget
- Dynamic Gauge Custom Widget
- Snackbar Widget
- Change Detector Unit Test
- Status Color Indicator Unit Test
- Input Length Check Unit Test
- Calculator Custom Widget Unit Test
- Image Annotation Widget Unit Test
- Lean Dashboard Widgets
- Looper Unit Test
- Stopwatch Unit Test
- Number Input Unit Test
- Number Pad Unit Test
- Radial Gauges
- Step by Step Menu Unit Test
- SVG Widget
- Text Input Unit Test
- Tool Tip Unit Test
- Work Instructions Care Points Unit Test
- Written Electronic Signature Widget Unit Test
- ZPL Viewer Unit Test
- Simple Line Graph Widget
- Shelves Custom Widget
- Slider Widget
- NFPA Diamond Custom Widget
- Pass - Fail Custom Widget
- Simpler Timer Custom Widget
- Nymi Presence Integration Widgets
- Automations
- Check Expired Training
- Event Alerting & Escalation: Managing Overdue Events
- Hourly production status notification
- Maintenance equipment status update
- Equipment Status Reset
- Calibration Status Reset
- Machine Status Check Reminder
- Inventory Status and Alerting Automation
- Andon Alerting for Station Down
- Check Training Status and Send Email Automation
- Update Inventory Table Automation
- Slack Connector Automation
- Part Count Checker
- Release Announcements
- Platform Releases
- Platform Release 309 - March 2025 Updated
- Platform Release 308 - February 2025
- Platform Release 307 - February 2025
- Platform Release 306 - February 2025
- Platform Release 305 - February 2025
- Platform Release 304 - January 2025
- Platform Release 303 - January 2025
- Platform Release 302 - January 2025
- Platform Release 301 - January 2025
- Platform Release 300 - January 2025
- Platform Release 299 - December 2024
- Platform Release 298 - December 2024
- Platform Release 297 - December 2024
- Platform Release 296 - November 2024
- Platform Release 295 - November 2024
- Platform Release 294 - November 2024
- Platform Release 293 - November 2024
- Platform Release 292 - November 2024
- Platform Release 291 - October 2024
- Platform Release 290 - October 2024
- Platform Release 289 - October 2024
- Platform Release 288 - September 2024
- Platform Release 287 - September 2024
- Platform Release 286 - August 2024
- Platform Release 285 - August 2024
- Platform Release 284 - July 2024
- Platform Release 283 - July 2024
- Platform Release 282 - June 2024
- Platform Release 281 - June 2024
- Platform Release 280 - May 2024
- Platform Release 279 - May 2024
- Platform Release 278 - April 2024
- Platform Release 277 - April 2024
- Platform Release 276 - April 2024
- Platform Release 275 - March 2024
- Platform Release 274 - March 2024
- Platform Release 273 - February 2024
- Platform Release 272 - February 2024
- Platform Release 271 - January 2024
- Platform Release 270 - January 2024
- Platform Release 269 - January 2024
- Platform Release 268 - December 2023
- Platform Release 267 - November 2023
- Platform Release 266 - November 2023
- Platform Release 265 - November 2023
- Platform Release 264 - October 2023
- Platform Release 263 - October 2023
- Platform Release 262 - September 2023
- Platform Release 261 - September 2023
- Platform Release 260 - August 2023
- Platform Release 259 - August 2023
- Platform Release 258 - July 2023
- Platform Release 257 - July 2023
- Platform Release 256 - July 2023
- Platform Release 255 - June 2023
- Platform Release 254 - June 2023
- Platform Release 253 - May 2023
- Platform Release 252 - May 2023
- Platform Release 251 - April 2023
- Platform Release 250 - April 2023
- Platform Release 249 - March 2023
- Platform Release 248 - March 2023
- Tulip Player Releases
- Player 2.7.2 Release - February 2025 New
- Player 2.7.1 Release - January 2025
- Player 2.7.0 Release - December 2024
- Player 2.6.2 - September 2024
- Player 2.6.1 - September 2024
- Mobile Player 2.4.0 Release
- Player 2.6.0 Release - August 2024
- Player 2.5.1 Release - February 2024
- Mobile Player 2.3.4 Release Notes - May 2024
- Mobile Player 2.3.3 Release - February 2024
- Player 2.5.0 Release - January 2024
- Mobile Player 2.3.2 Release - November 2023
- Player 2.4.1 Release - November 2023
- Mobile Player 2.3.1 Release - November 2023
- Player 2.4.0 Release - September 2023
- Player 2.3.1 Release - July 2023
- Player 2.3.0 Release - July 2023
- Player 2.2.1 Release - June 2023
- Mobile Player 2.2.1 Release - June 2023
- Mobile Player 2.1.4 Release - May 2023
- Player 2.2.0 Release - May 2023
- Player 2.1.2 Release - March 2023
- Player 2.1.0 Release - March 2023
- Tulip OS Releases
- Tulip OS60 Release - March 2025 New
- Tulip OS 58.2 & 59.1 Release - December 2024
- Tulip OS 59 Release - October 2024
- Tulip OS 58.1 Release - July 2024
- Tulip OS 58 Release - July 2024
- Tulip OS 57 Release - March 2024
- Tulip OS 55.5 & 56.4 Release - February 2024
- Tulip OS 56 Release - January 2024
- Tulip OS 54.1 Release May 2023
- Tulip OS 55 Release - September
- Library Releases
- Library Release - r83 Updated
- Library Release - r82
- Library Release - r81
- Library Release - r80
- Library Release - r79
- Library Release - r78
- Library Release - r77
- Library Release - r76
- Library Release - r75
- Library Release - r74
- Library Release - r73
- Library Release - r72
- Library Release - r71
- Library Release - r70
- Library Release - r69
- Library Release - r68
- Library Release - r67
- Library Release - r66
- Library Release - r65
- Library Release - r64
- Library Release - r63
- LTS Releases
- Platform Releases
How to Add an Ohaus Scale and Store Output in a Variable
How to Add an Ohaus Scale and Store Output in a Variable
Here's how to use an Ohaus scale in Tulip.
There are two ways to set up triggers based around the Ohaus scale.
- By change in grams
- By change in pieces
You should configure your scale to one of these settings before creating a trigger in Tulip.
Both start with the following steps:
1- From the App Editor, select the desired Step within the desired app.
2- Select the plus icon in the side pane next to Triggers.
3- Name the trigger by clicking the title in the Trigger Editor.
4- Set the Event:
- Select “device” in the dropdown menu
- Select “Ohaus-Scale” in the second dropdown menu
- Select “this station” in the third dropdown menu
Then, change your "When" statement based on the settings of the scale.
Change In Weight
- Select "Weight" in the fourth dropdown

Change In Pieces
- Select "Pieces" in the fourth dropdown

All Settings
5- Condition - do not add a Condition
6- Set an Action:
- Click the plus icon in the right side of the Actions row.
- Select "Data Manipulation" in the dropdown menu
- Select "Store"
- Select "Device Output"
- Select data output type as oz. This field varies by data output type.
- Select New Variable in the variable dropdown menu and name new variable “Item_Weight”
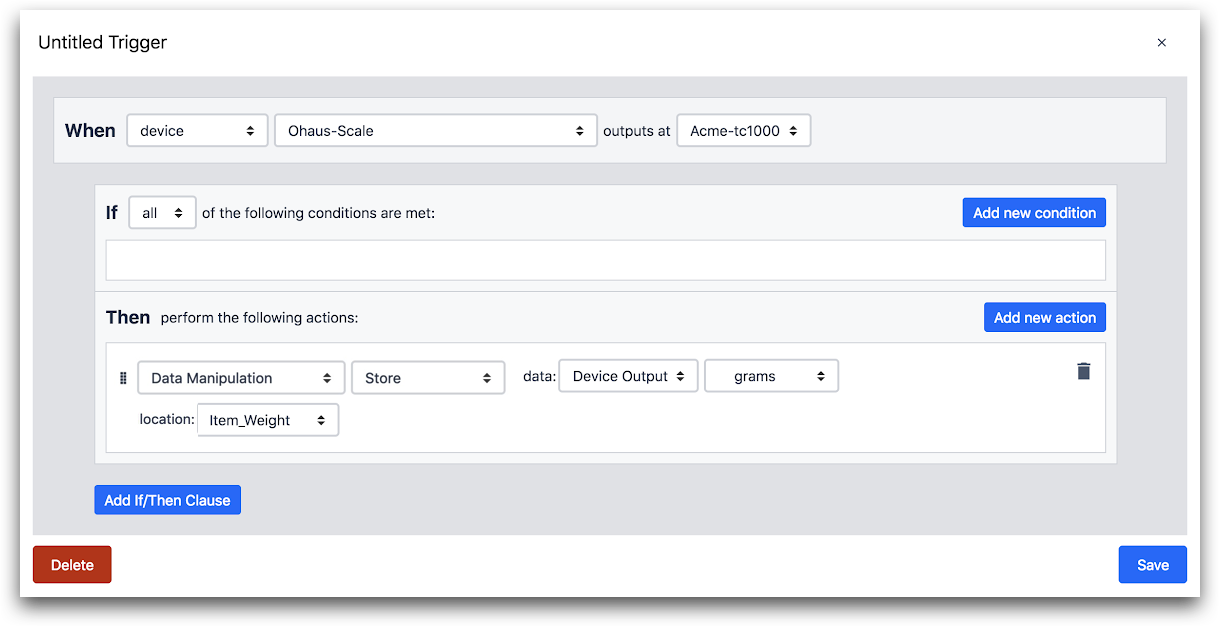
In the example shown above, the weight measured by the Ohaus scale will be saved within the variable, Item_Weight.
We could go a step further and perform a calculation on the weight measured by the scale, using the Expression functionality and save it the resulting value in a variable as well.