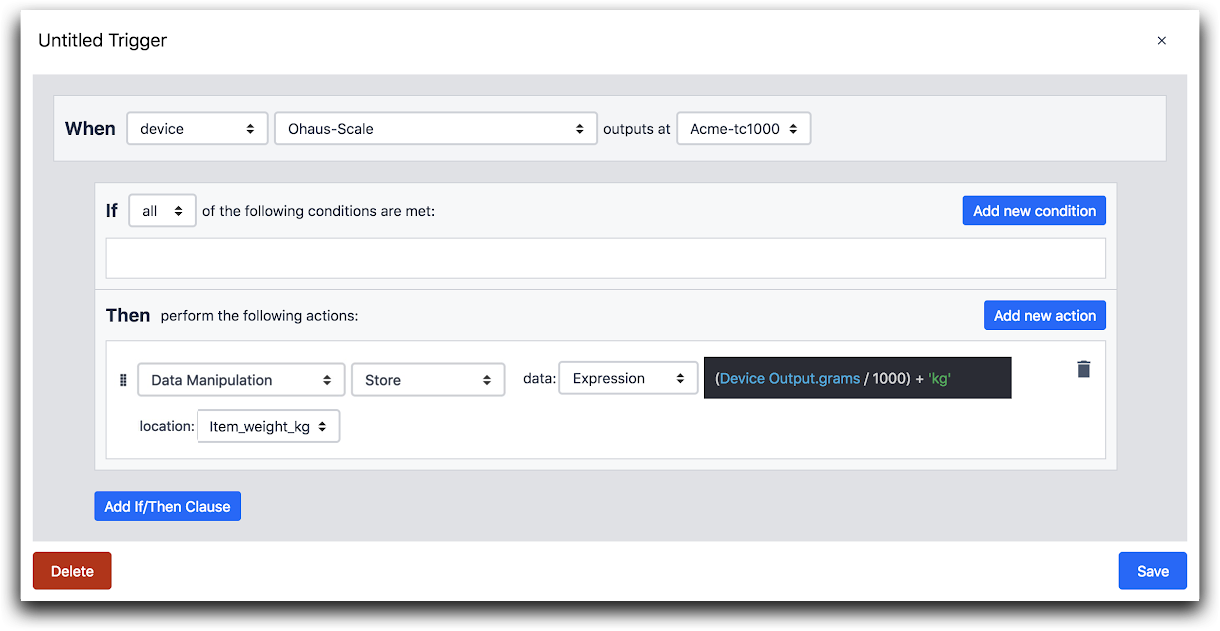Como adicionar uma balança Ohaus e armazenar a saída em uma variável
Veja como usar uma balança Ohaus no Tulip.
Há duas maneiras de configurar acionadores com base na balança Ohaus.
- Por alteração em gramas
- Por alteração em peças
Você deve configurar sua balança com uma dessas definições antes de criar um acionador no Tulip.
Ambas começam com as seguintes etapas:
1- No App Editor, selecione a etapa desejada no aplicativo desejado.
2- Selecione o ícone de mais no painel lateral ao lado de Triggers.
3- Nomeie o acionador clicando no título no Trigger Editor.
4- Defina o evento:
- Selecione "device" (dispositivo) no menu suspenso
- Selecione "Ohaus-Scale" no segundo menu suspenso
- Selecione "this station" (esta estação) no terceiro menu suspenso
Em seguida, altere sua declaração "When" (Quando) com base nas configurações da balança.
Mudança de peso
- Selecione "Weight" (Peso) no quarto menu suspenso

Change In Pieces (Mudança em peças)
- Selecione "Pieces" (Peças) no quarto menu suspenso

Todas as configurações
5- Condição - não adicione uma condição
6- Defina uma ação:
- Clique no ícone de adição no lado direito da linha Actions (Ações).
- Selecione "Data Manipulation" (Manipulação de dados) no menu suspenso
- Selecione "Store" (Armazenar)
- Selecione "Device Output" (Saída do dispositivo)
- Selecione o tipo de saída de dados como oz. Esse campo varia de acordo com o tipo de saída de dados.
- Selecione New Variable (Nova variável) no menu suspenso de variáveis e nomeie a nova variável como "Item_Weight"
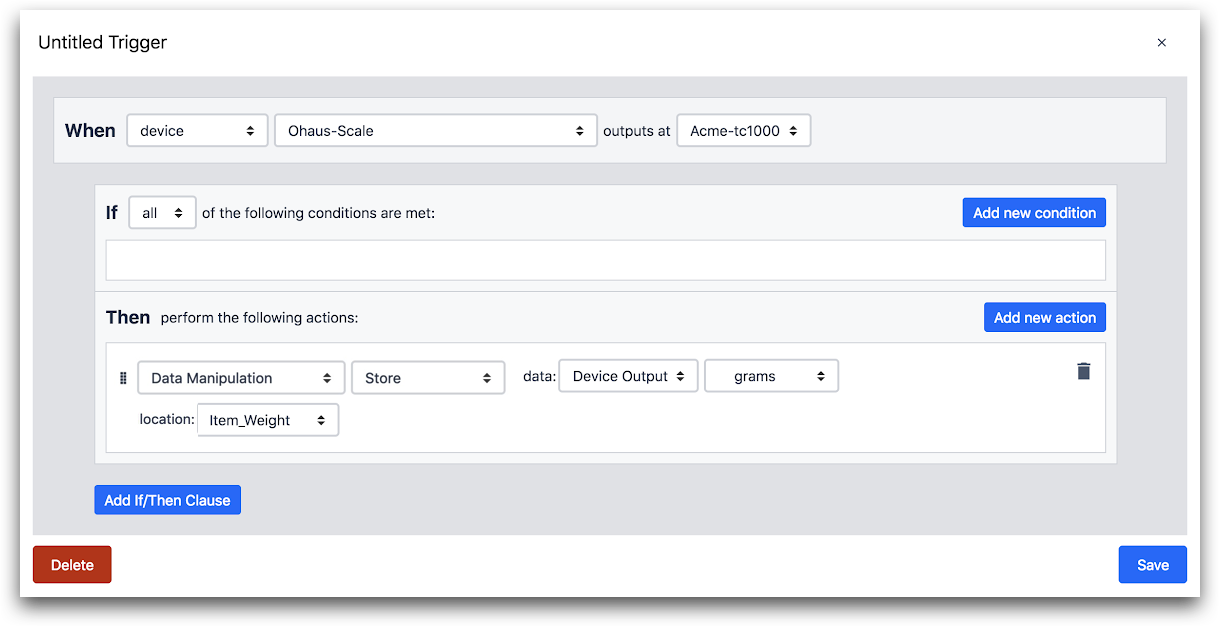
No exemplo mostrado acima, o peso medido pela balança Ohaus será salvo na variável Item_Weight.
Poderíamos ir além e realizar um cálculo sobre o peso medido pela balança, usando a funcionalidade Expressão, e salvar o valor resultante em uma variável também.