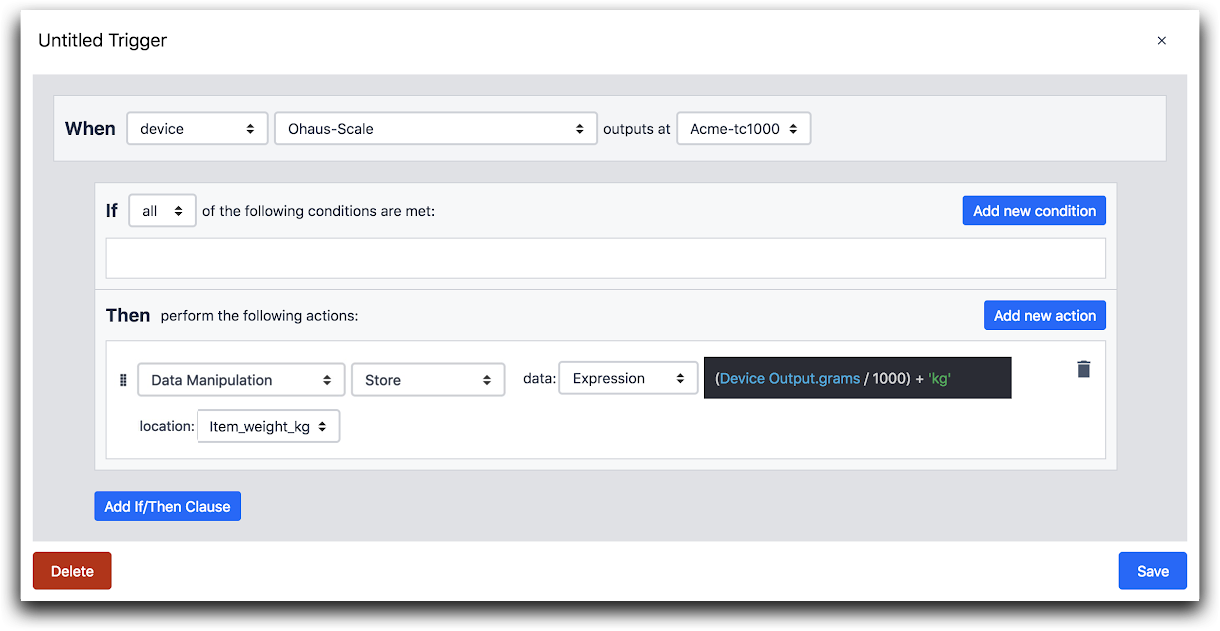How to Add an Ohaus Scale and Store Output in a Variable
Here's how to use an Ohaus scale in Tulip.
There are two ways to set up triggers based around the Ohaus scale.
- By change in grams
- By change in pieces
You should configure your scale to one of these settings before creating a trigger in Tulip.
Both start with the following steps:
1- From the App Editor, select the desired Step within the desired app.
2- Select the plus icon in the side pane next to Triggers.
3- Name the trigger by clicking the title in the Trigger Editor.
4- Set the Event:
- Select “device” in the dropdown menu
- Select “Ohaus-Scale” in the second dropdown menu
- Select “this station” in the third dropdown menu
Then, change your "When" statement based on the settings of the scale.
Change In Weight
- Select "Weight" in the fourth dropdown

Change In Pieces
- Select "Pieces" in the fourth dropdown

All Settings
5- Condition - do not add a Condition
6- Set an Action:
- Click the plus icon in the right side of the Actions row.
- Select "Data Manipulation" in the dropdown menu
- Select "Store"
- Select "Device Output"
- Select data output type as oz. This field varies by data output type.
- Select New Variable in the variable dropdown menu and name new variable “Item_Weight”
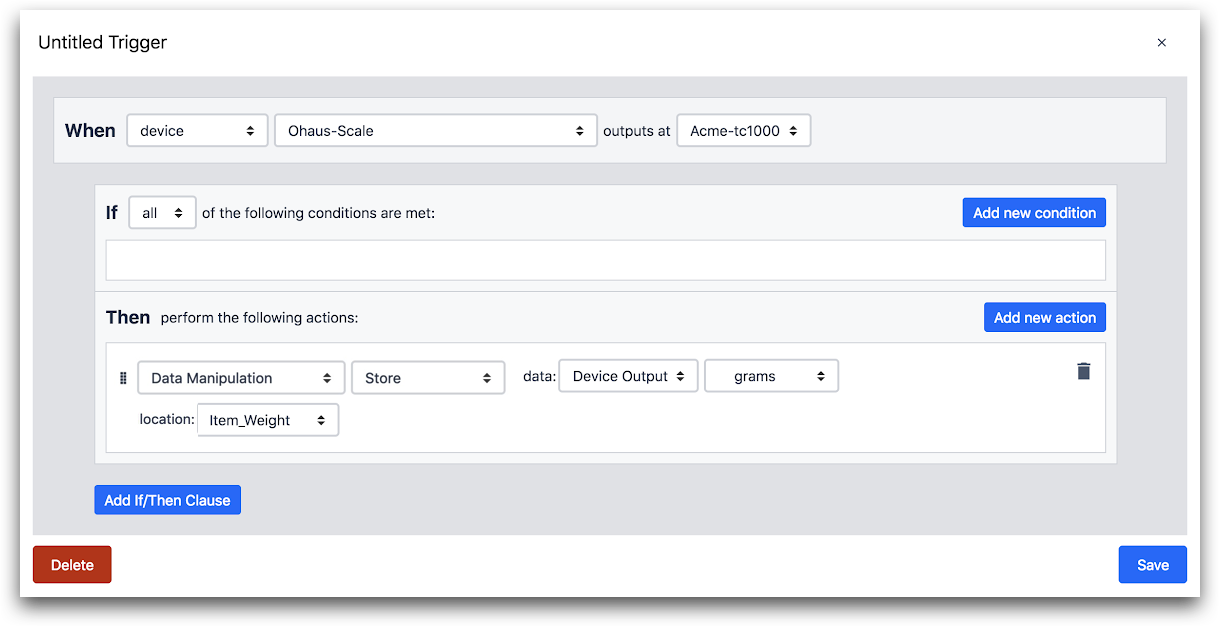
In the example shown above, the weight measured by the Ohaus scale will be saved within the variable, Item_Weight.
We could go a step further and perform a calculation on the weight measured by the scale, using the Expression functionality and save it the resulting value in a variable as well.