In diesem Artikel erfahren Sie:
- Wie Sie alle Ihre Daten drucken, wenn eine Anwendung abgeschlossen ist
- wie Sie einen Schritt entwerfen, der für den Druck richtig formatiert ist
Wenn Ihr Unternehmen beginnt, Papierprozesse zu automatisieren und Formulare in der Fertigung zu digitalisieren, müssen Sie möglicherweise die Ergebnisse verschiedener Vorgänge ausdrucken, um Daten ordnungsgemäß weiterzugeben.
So drucken Sie App-Schritte
Wenn Sie Daten aus einer Tulip-App in Echtzeit ausdrucken (oder in einer lokalen PDF-Datei speichern) möchten, müssen Sie vier Dinge tun:
- Konfigurieren Sie einen Schritt (oder mehrere Schritte), um die gewünschte Druckgröße zu erreichen.
- Entwerfen Sie einen Schritt, der nach dem Ausdrucken übersichtlich und verständlich ist.
- Fügen Sie eine Schaltfläche mit einem "Druck"-Auslöser hinzu.
- Passen Sie die Druckeinstellungen so an, dass die Größe des Schritts so viel wie möglich von der Seite ausfüllt.
Mit der Auslöseaktion "Schritte drucken" können Sie entweder einen einzelnen Schritt oder eine ganze Schrittgruppe auf einmal drucken. Jeder Schritt wird auf eine separate Seite gedruckt.
Konfigurieren der Schrittauflösung
Zu Beginn ziehen es viele Benutzer vor, eine Schrittgruppe mit dem Namen "Berichte" zu erstellen und alle Schritte, die sie auf einmal drucken möchten, zu dieser Schrittgruppe hinzuzufügen.
Das sieht dann wie folgt aus:
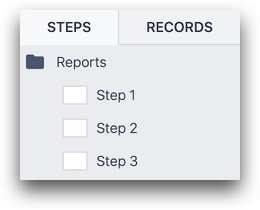
Dann ist es wichtig, die Schritte in dieser Gruppe so zu konfigurieren, dass sie in der gewünschten Auflösung gedruckt werden. Navigieren Sie in der App zur Registerkarte Schritt im Kontextbereich und wählen Sie Schrittauflösung.
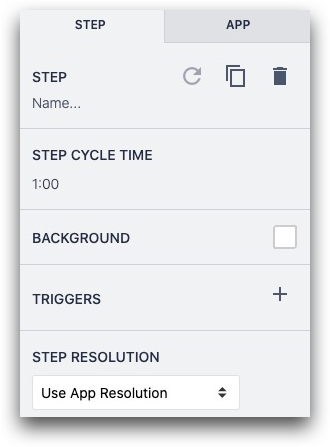
Wählen Sie im Seitenbereich die gewünschte Auflösung aus, die dem gewünschten Papierformat entspricht.

Bei PDF-Dokumenten ist das Hochformat oft die beste Wahl. Durch die Anpassung an die Papiergröße wird sichergestellt, dass die App-Ansicht als ganze Seite ausgedruckt wird.
Entwerfen eines Schritts
Möglicherweise verwenden Sie in Ihrer App ein Basislayout mit vielen Volltonfarben. Obwohl dies für die Übermittlung von Informationen an einen Bediener gut funktioniert, möchten Sie wahrscheinlich keine Druckertinte für bunte Schritte verschwenden.
Stattdessen sollten Sie alle Basislayoutelemente aus den Berichtsschritten entfernen und sich stattdessen auf den Text konzentrieren.
Hier ist ein Beispiel für einen Schritt, der für den Druck optimiert ist:
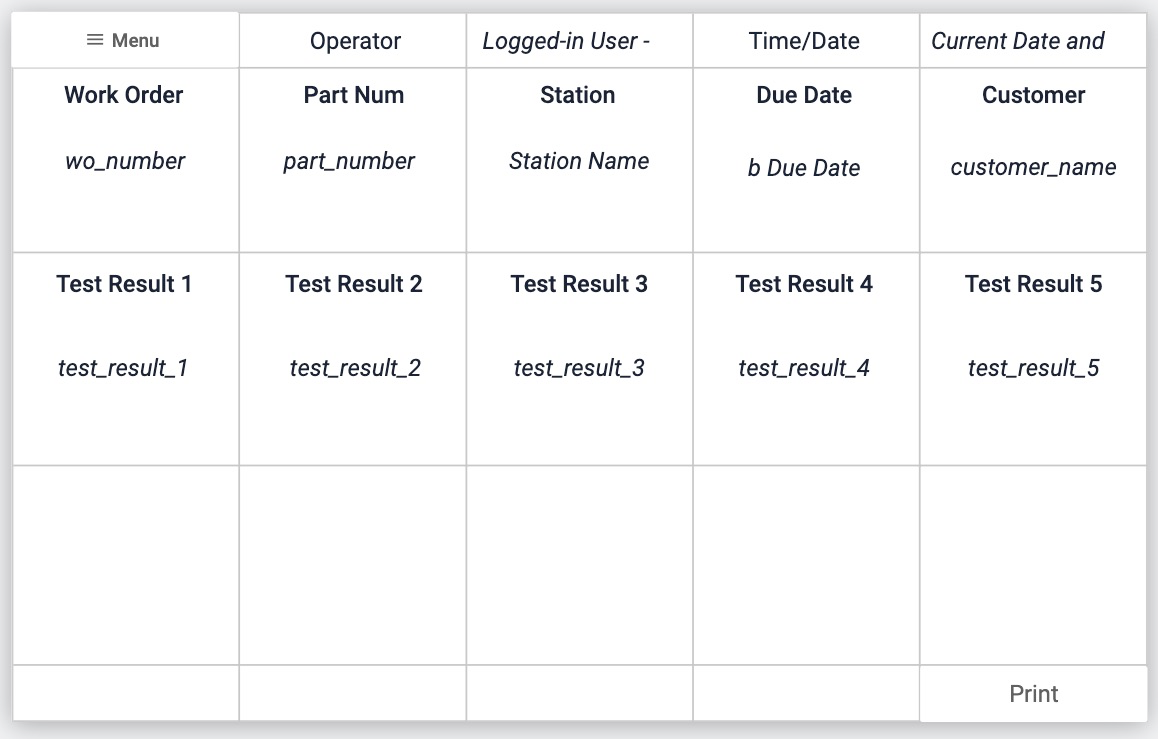
Dieser Schritt enthält 7 Daten aus der App sowie 5 Testergebnisse. Die Schaltflächen " Drucken" und " Menü" oben links und unten rechts haben einen weißen Hintergrund, so dass sie keine farbige Tinte benötigen.
Es werden die folgenden Funktionen von Tulip verwendet:
- Grid-Widget zur Erstellung eines einfachen visuellen Layouts
- Variabler Text, um die Werte der verschiedenen Variablen auf dem Schritt einzubetten
- Schaltfläche mit benutzerdefinierter Färbung
Hinzufügen einer Druck-Schaltfläche
Eine Druck-Schaltfläche erfordert eine Trigger-Aktion. Sie wird oft mit einer App Completion kombiniert, aber dies kann nicht im selben Trigger geschehen. Sie müssen eine separate Schaltfläche erstellen, um die App Completion auszulösen.
Hier ist ein Beispiel für einen Auslöser, der es einem Bediener ermöglicht, einen Schritt zu drucken und zu dem Schritt nach der Schrittgruppe "Berichte" zu gehen, wo er die Anwendung abschließen kann:
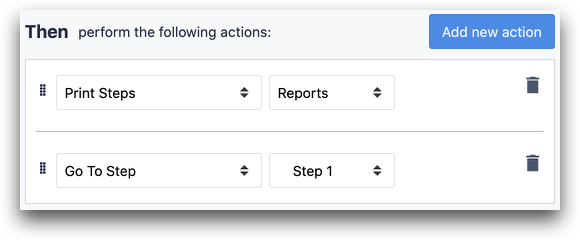
- "Schritte drucken" "Berichte"
- "Gehe zu Schritt" "Weiter"
Sie können die Schaltfläche "Drucken" auch auf einem normalen Schritt platzieren und damit eine ganze Gruppe von Schritten drucken, ohne sie dem Bediener anzuzeigen.
Dadurch werden die Standard-Druckoptionen des Computers geöffnet.
Anpassen der Druckeinstellungen
Druckdialog
Bediener verwenden den Tulip Player auf Bildschirmen aller Größen. Daher müssen Sie auf jedem Computer, auf dem der Tulip Player läuft und auf dem ein Schritt gedruckt oder gespeichert werden soll, folgende Schritte durchführen:
- Ändern Sie das Seitenlayout so, dass es der Auflösung des zu druckenden Schritts entspricht. Beispiel. Letter Portrait.
- Speichern Sie diese Einstellungen lokal als "Voreinstellung", damit die Bediener sie in Zukunft leicht auswählen können:
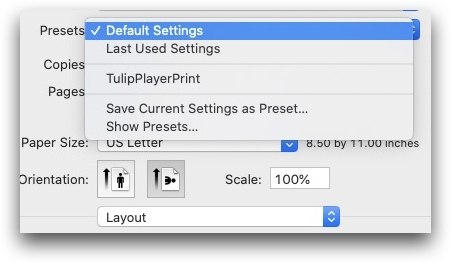
Um zu prüfen, ob die Anwendung korrekt gedruckt wird, sollten Sie die Option Vorschau im Druckdialog verwenden, um zu sehen, wie die Anwendung vor dem Druck aussehen wird.
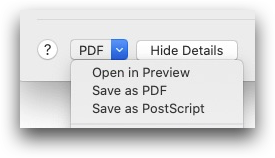
Ausfüllen von Feldern in einer PDF-Datei
Sie können auch eine "ausgefüllte" PDF-Datei ausdrucken, indem Sie die PDF-Datei in einen Schritt einbetten und dann Variable Text-Widgets an den entsprechenden Stellen über der PDF-Datei platzieren. Der Schritt wird so gedruckt, wie er im Tulip Player angezeigt wird.
So geht's:
- Binden Sie eine PDF-Datei in einen Schritt ein, der die richtige Auflösung hat.
- Fügen Sie variable Text-Widgets über den entsprechenden Feldern der PDF-Datei hinzu. Diese werden dynamisch ausgefüllt, wenn die Anwendung im Player verwendet wird.
- Wenn die PDF-Datei mehrere Seiten hat, fügen Sie für jede Seite in der PDF-Datei einen neuen Schritt in Tulip hinzu und wiederholen das oben beschriebene Muster.
Lokales Speichern der App-Daten in einem PDF
Der Druckdialog ist auch der beste Weg, um Anwendungsdaten auf einem lokalen Computer in einer PDF-Datei zu speichern. Anstatt im Systemdialog auf Drucken zu drücken, wählen Sie Als PDF speichern, um den Schritt und die Live-Daten in einer lokalen Datei zu speichern.
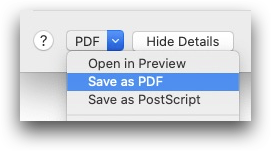
Technische Hinweise
Im Folgenden finden Sie einige Regeln dazu, welche Inhalte der Anwendung beim Drucken nicht gut funktionieren.
- Alle Verweise auf den aktuellen Schritt in einem variablen Textwidget funktionieren nur für den Schritt, der geöffnet ist, wenn die Schaltfläche Drucken gedrückt wird.
- Die Auslöser für die Schritt-Eingabe werden bei gedruckten Schritten nicht ausgelöst, so dass Sie sicherstellen sollten, dass die richtigen Daten bereits hinzugefügt wurden, bevor Sie auf Drucken drücken.
- Maschinenattribut-Widget: Diese werden nur selten richtig funktionieren. Ein besseres Muster für einen Bericht, der die letzte bekannte Ausgabe erfassen möchte, ist ein Auslöser bei Maschinenausgabe, der die Ausgabe in einer lokalen Variablen speichert, die dann über ein benutzerdefiniertes Widget angezeigt wird.
- Videos: Bei Youtube-Videos wird das Bannerbild nicht geladen.
Weitere Lektüre
Haben Sie gefunden, wonach Sie gesucht haben?
Sie können auch auf community.tulip.co Ihre Frage stellen oder sehen, ob andere mit einer ähnlichen Frage konfrontiert wurden!
