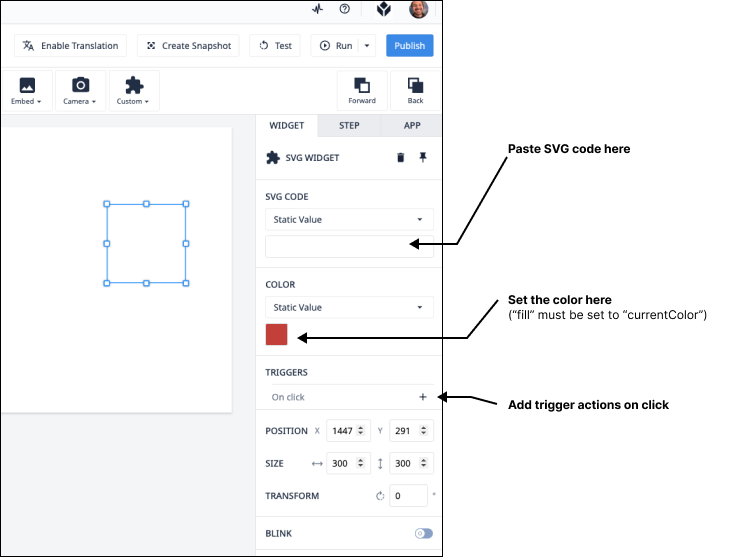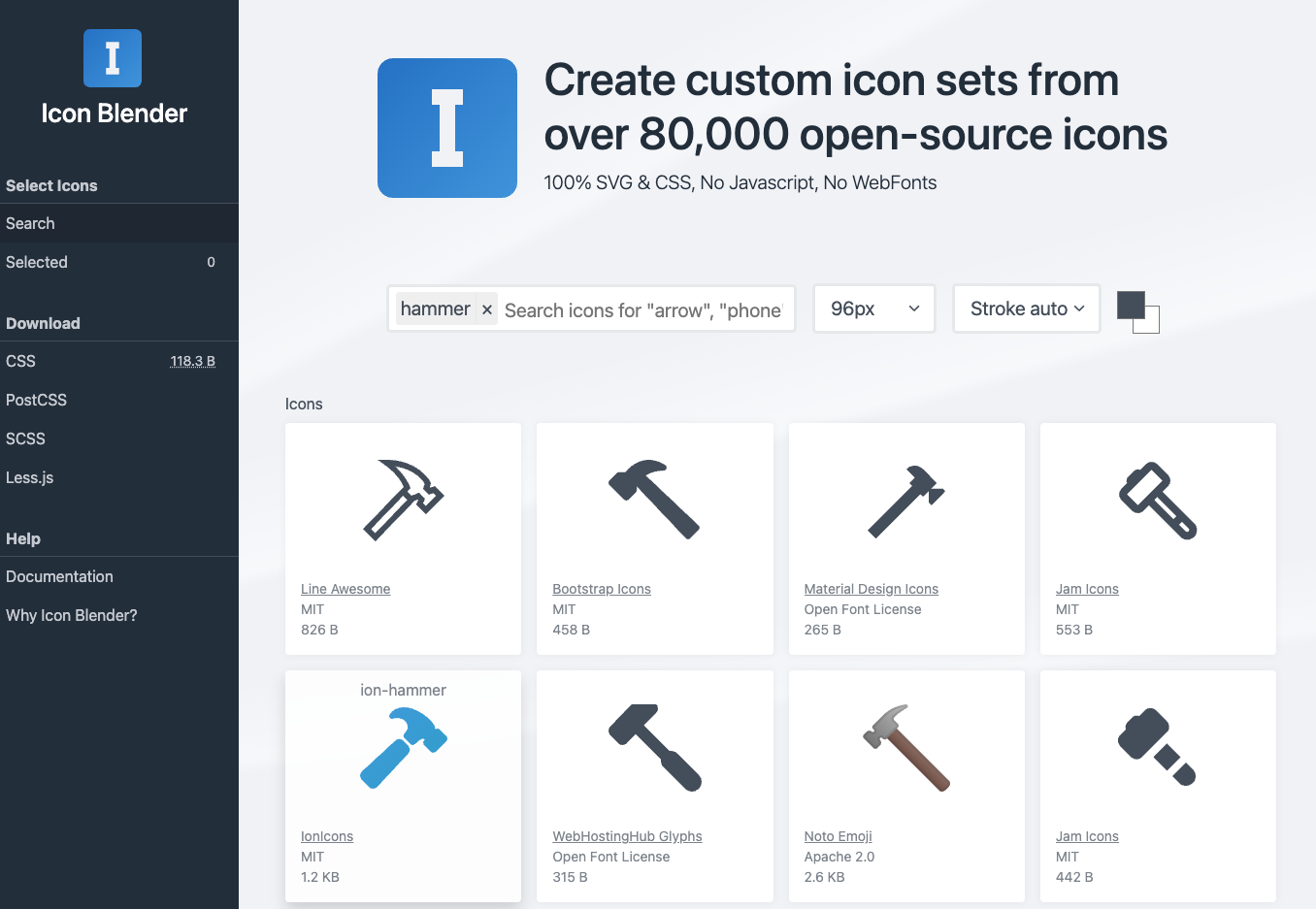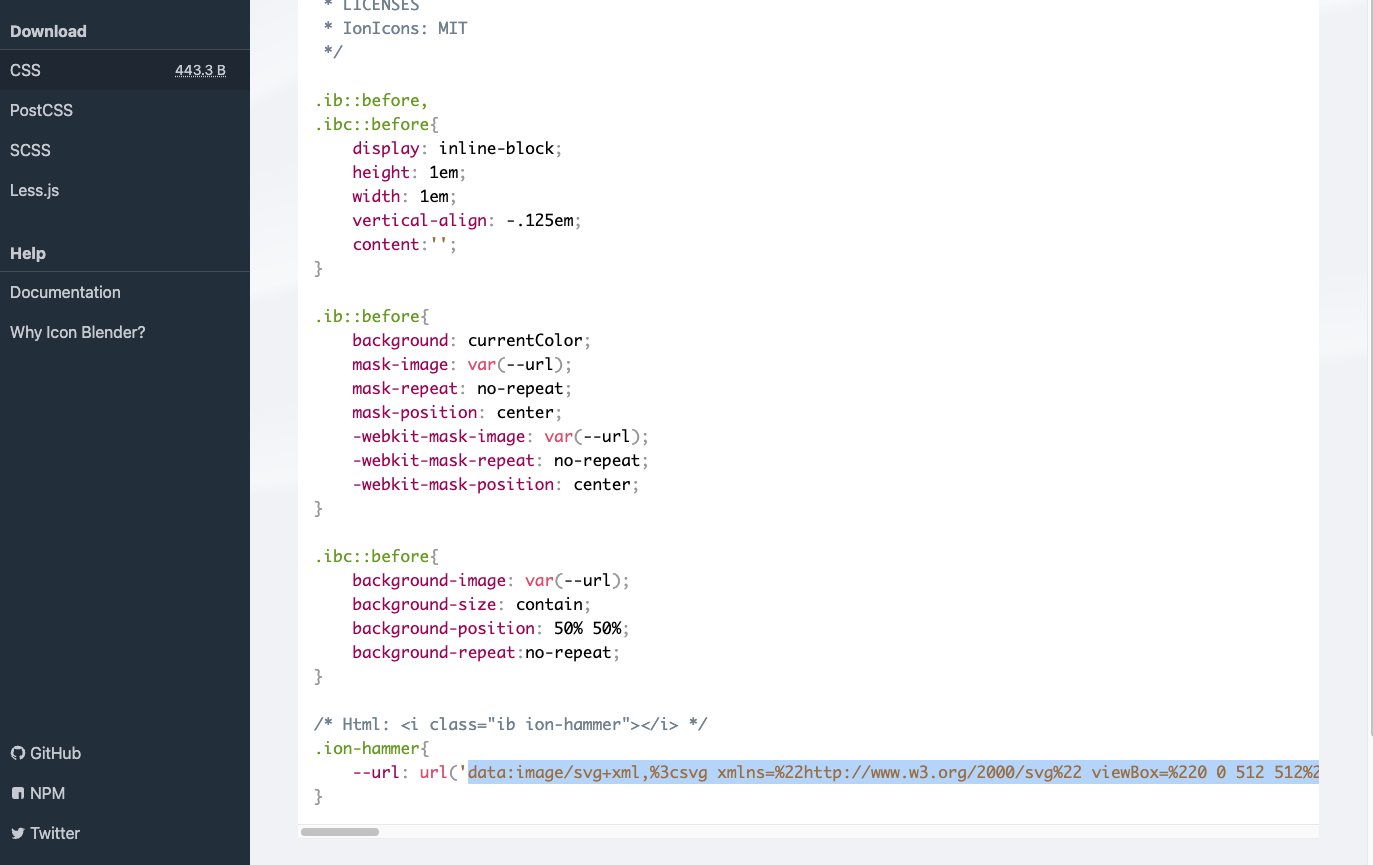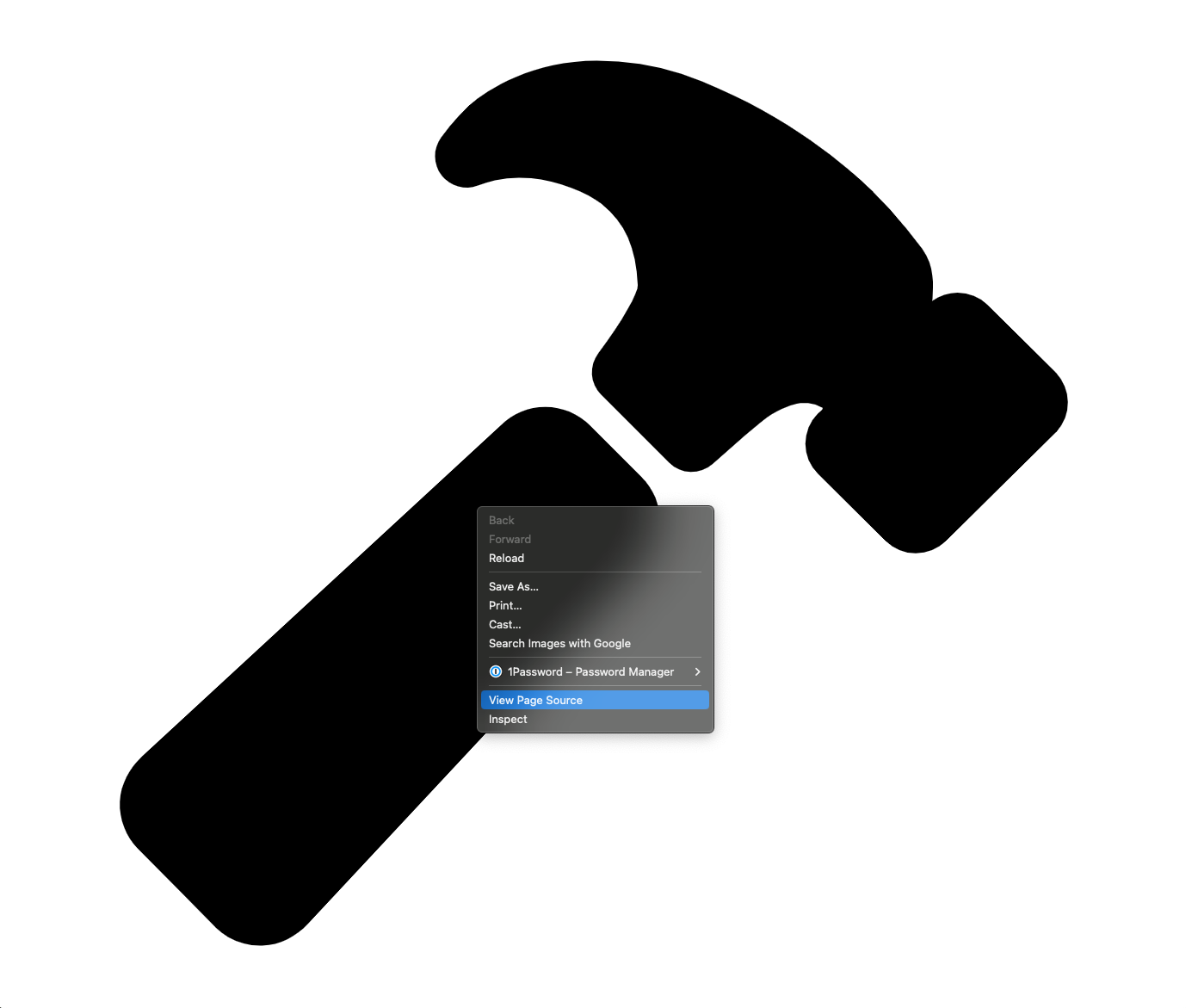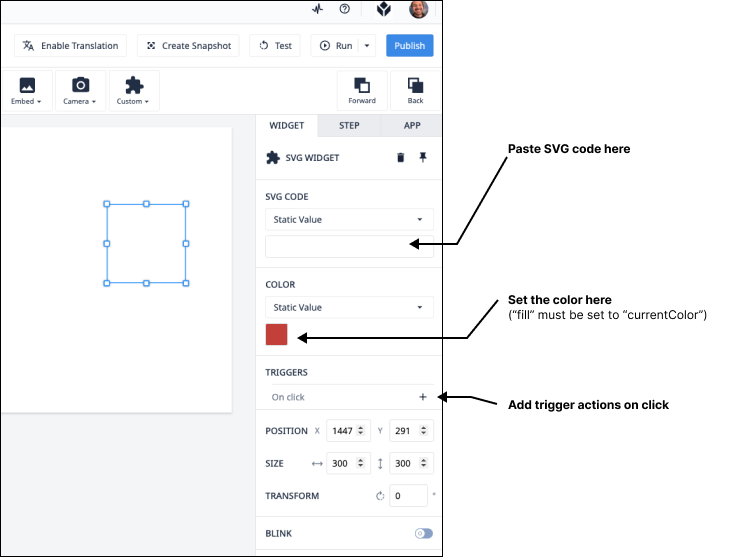- Drucken
Kopieren und Einfügen von benutzerdefiniertem SVG-Code in ein klickbares Widget
Zweck
Dies ist ein einfaches Widget, mit dem Benutzer benutzerdefinierten SVG-Code in ihre Anwendungen einfügen können. SVGs sind skalierbare Vektorgrafiken. Sie werden häufig für Icons und Logos verwendet, haben aber auch darüber hinaus eine Reihe von Anwendungsfällen. Einer der Vorteile von SVGs ist neben der Beibehaltung ihrer Qualität bei unterschiedlichen Größen, dass die Farbe sehr schnell geändert werden kann. Dies ermöglicht die Verwendung von Triggerlogik und Variablen, um die Farbe des Widgets festzulegen.
Wie das funktioniert
Sobald Sie das SVG-Widget auf Ihre Anwendung ziehen, müssen Sie den SVG-Code festlegen. Hierfür können Sie Ihren eigenen Code schreiben, den Code aus Figma oder einer anderen Grafikanwendung exportieren oder den Code aus einer Online-Quelle wie Icon-Blender kopieren.
Im Folgenden werden wir ein einfaches Beispiel mit Icon Blender durchgehen.
Suchen Sie auf der icon-blender-Website nach einem Symbol, das Sie in Ihre Anwendung einfügen möchten. Wir haben nach "Hammer" gesucht.
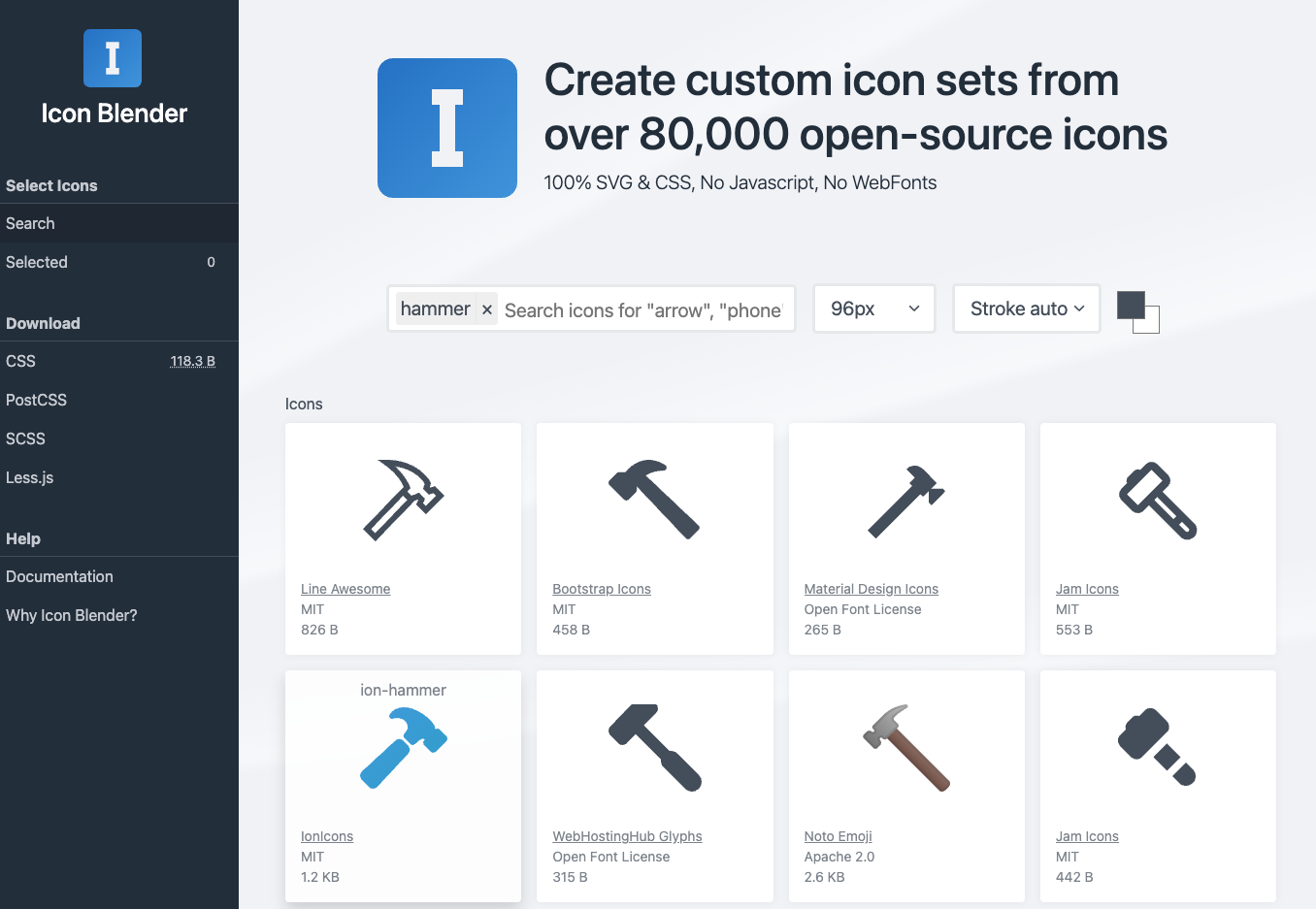
Klicken Sie auf das gewünschte Symbol und dann auf "CSS" auf der linken Seite. Kopiere die URL unten auf der Seite.
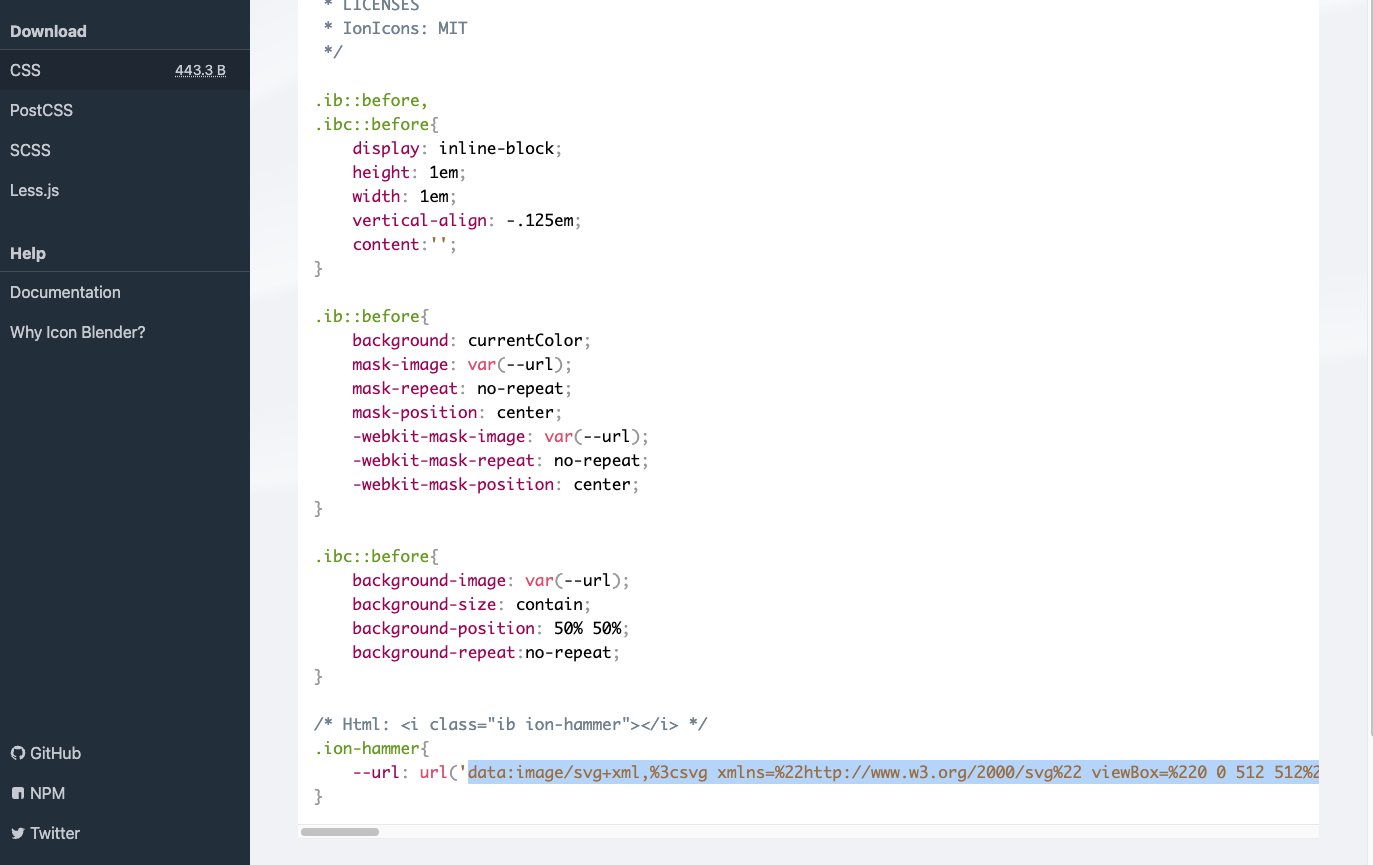
Fügen Sie diese URL in einen Browser ein und zeigen Sie den Seitenquelltext an.
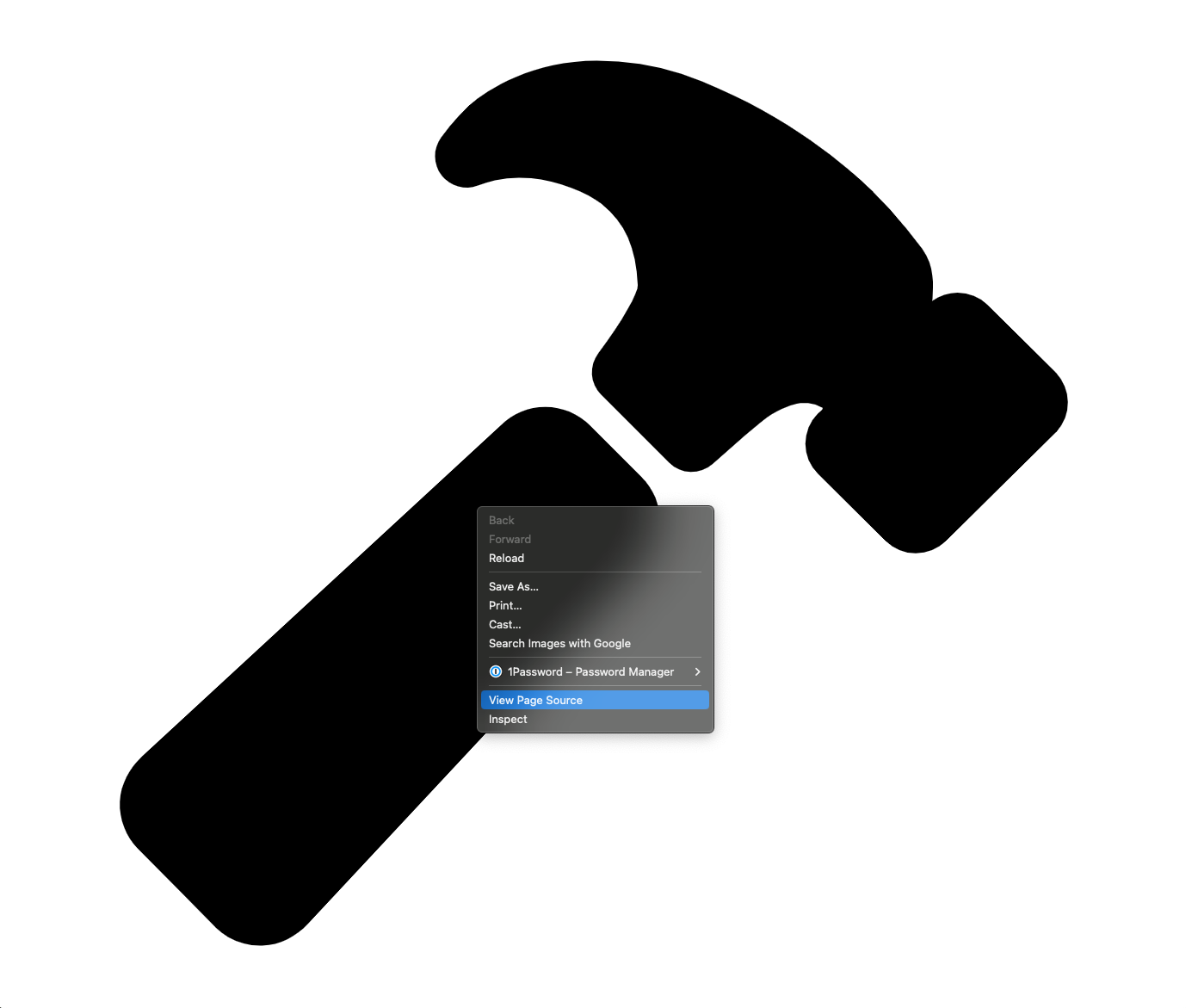
Der Code sollte etwa so aussehen
:<svg xmlns="http://www.w3.org/2000/svg" viewBox="0 0 512 512"><path d="M280.16 242.79l-26.11-26.12a32 32 0 0-45.14-.12L27.38 384.08c-6.61 6.23-10.95 14.17-11.35 23.06a32.11 32.11 0 0 0 9.21 23.94l39 39.43a.46.46 0 0 0 .07.07A32.29 32.29 0 0 0 87 480h1.18c8.89-.33 16.85-4.5 23.17-11.17l168.7-180.7a32 32 0 0 0 .11-45.34z" fill="currentColor"/><path d="M490 190l-.31-.31l-34.27-33.92a21.46 21.46 0 0-15.28-6.26a21.89 21.89 0 0 0-12.79 4.14c0-.43.06-.85.09-1.22c.45-6.5 1.15-16.32-5.2-25.22a258 258 0 0 0-24.8-28.74a.6.6 0 0 0-.08-.08c-13.32-13.12-42.31-37.83-86.72-55.94A139.55 139.55 0 0 0 257.56 32C226 32 202 46.24 192.81 54.68a119.92 119.92 0 0 0-14.18 16.22a16 16 0 0 0 18.65 24.34a74.45 74.45 0 0 1 8.58-2.63a63.46 63.46 0 0 1 18.45-1.15c13.19 1.09 28.79 7.64 35.69 13.09c11.7 9.41 17.33 22.09 18.26 41.09c.18 3.82-7.72 18.14-20 34.48a16 16 0 0 0 1.45 21l34.41 34.41a16 16 0 0 0 22 .62c9.73-8.69 24.55-21.79 29.73-25c7.69-4.73 13.19-5.64 14.7-5.8a19.18 19.18 0 0 1 11.29 2.38a1.24 1.24 0 0 1-.31.95l-1.82 1.73l-.3.28a21.52 21.52 0 0 0 .05 30.54l34.26 33.91a21.45 21.45 0 0 0 15.28 6.25a21.7 21.7 0 0 0 15.22-6.2l55.5-54.82c.19-.19.38-.39.56-.59A21.87 21.87 0 0 0 490 190z" fill="currentColor"/></svg>
Notice in the code that the "fill" property is set to "currentColor". This will allow the color of the SVG to be changed within the app editor. Alternatively, set the color to be something explicit like "#FFFFFF"
- Bringen wir nun diesen Code in Tulip. Ziehen Sie das SVG-Widget auf den Bildschirm und passen Sie die Eigenschaften entsprechend an.