To download the app, visit: Library
Handy-Kamera-App
Machen Sie Fotos mit Ihrem Handy und speichern Sie sie in Tulip mit dieser einfachen Kamera- und Album-App.
Zweck
Mit dieser Kamera- und Album-App können Sie Bilder mit Ihrem Mobiltelefon aufnehmen und sie in einer Tabelle als Album speichern. Diese Bilder können Sie aus der Tabelle abrufen und in Ihren Tulip-Apps verwenden.
Einrichtung
Die App ist voll funktionsfähig, ohne dass eine Einrichtung erforderlich ist. Starten Sie einfach die App im Player und machen Sie ein Foto.
Die App kommt mit einer vorgefertigten Tabelle (Log) Fotos. Wie Sie auf dem Bild sehen können, werden nicht alle Fields in den Tabellen standardmäßig in der App verwendet:

Die in der App verfügbaren Felder sind:
| Feld | Typ | Beschreibung |
|---|---|---|
| ID | Text | Eindeutiger Bezeichner mit Randomstring(). |
| Foto | Bild | Mit der Handykamera aufgenommenes oder vom Handy hochgeladenes Bild. |
| Aufnahmedatum | Datetime | Zeitstempel, wann das Bild aufgenommen/ hochgeladen wurde. |
| Erfasst von | Benutzer | Benutzer, der das Bild aufgenommen/ hochgeladen hat. |
| Anwendung | Text | (nicht verwendet - Anwendung, in der das Bild aufgenommen wurde) |
| App Schritt | Text | (nicht verwendet - Schritt, in dem das Bild aufgenommen wurde) |
| S/N# | Text | (nicht verwendet - Seriennummer des Produkts/Materials auf dem Bild) |
| Arbeitsauftrag | Text | (nicht verwendet - Nummer des Arbeitsauftrags im Bild) |
| Bemerkungen | Text | Optionale Kommentare zu dem aufgenommenen/ hochgeladenen Bild. |
Wie es funktioniert
Die App besteht aus nur vier Schritten: Bild aufnehmen, Überprüfen und Speichern, Album, Fotoansicht.
Bei Bild aufnehmen werden Sie aufgefordert, ein Bild mit Ihrer Kamera aufzunehmen. Alternativ können Sie auch auf Hochladen klicken, um ein bereits auf Ihrem Telefon gespeichertes Bild zu verwenden.
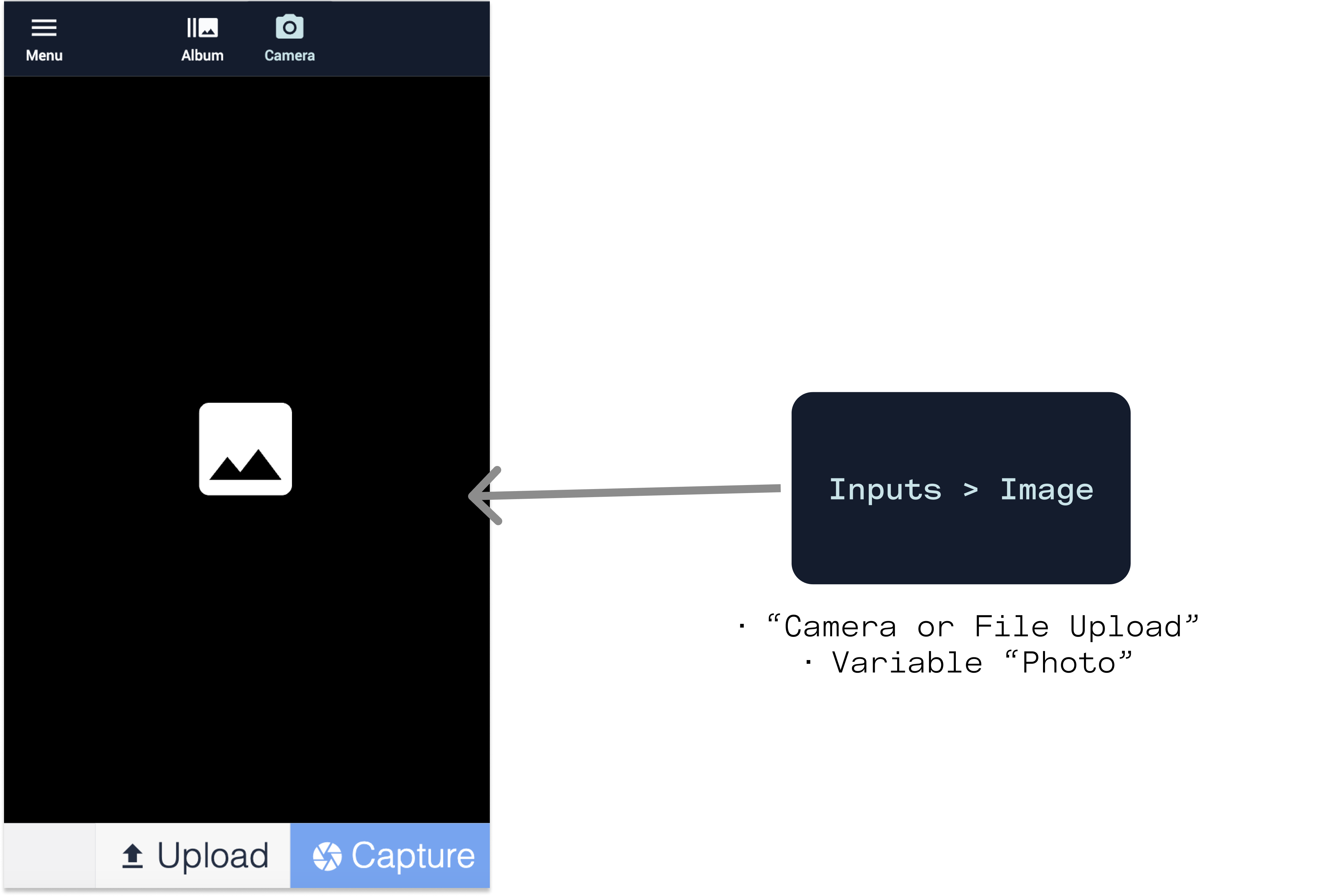
Sie haben dann die Möglichkeit, das aufgenommene Bild zu überprüfen und zu speichern und dem Tabellendatensatz Kommentare zu dem Bild hinzuzufügen, die Sie hinzufügen möchten.
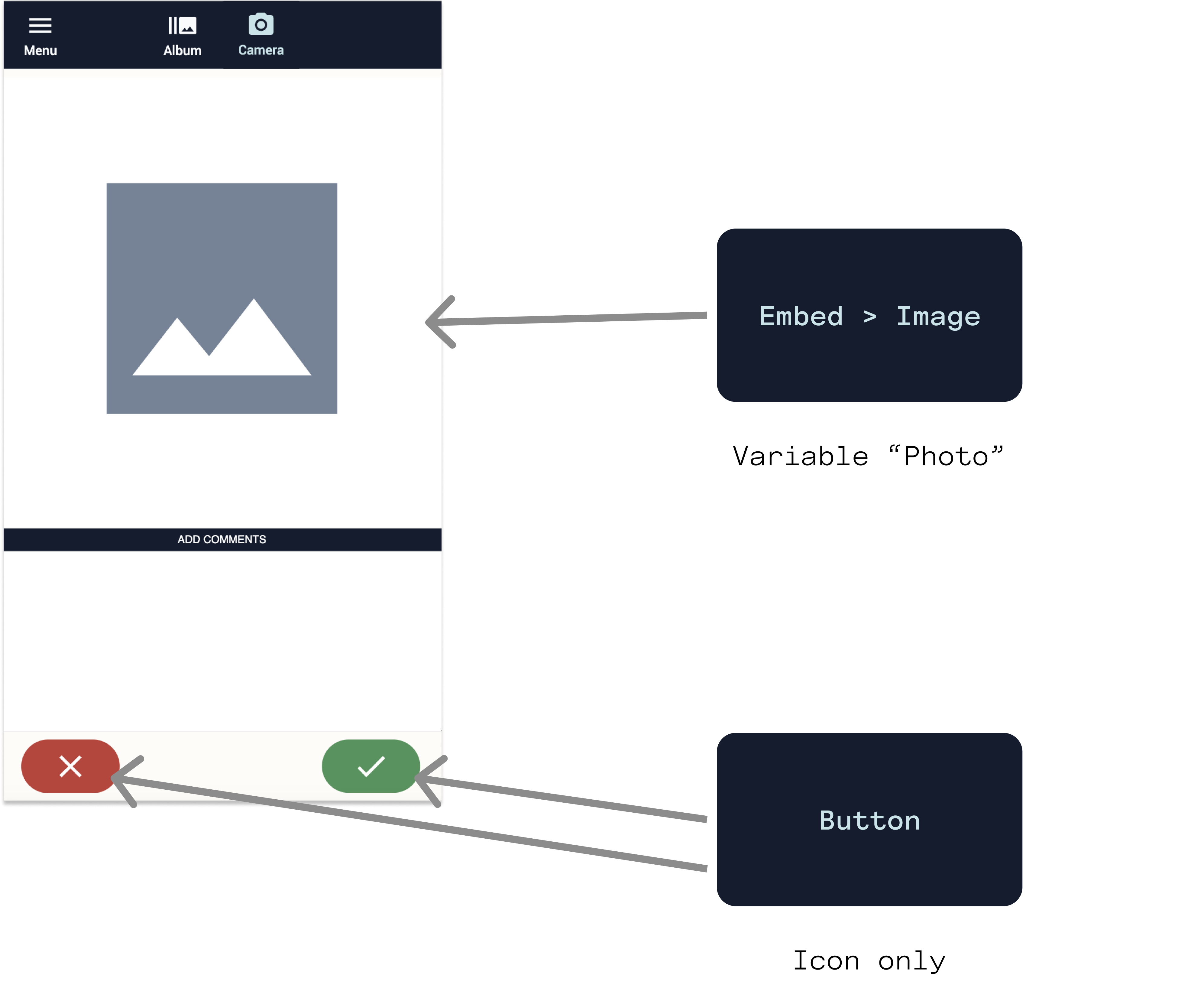
Wenn Sie oben auf der Seite auf "Album" klicken, gelangen Sie in das Album (die Tabelle '(Log) Photos').
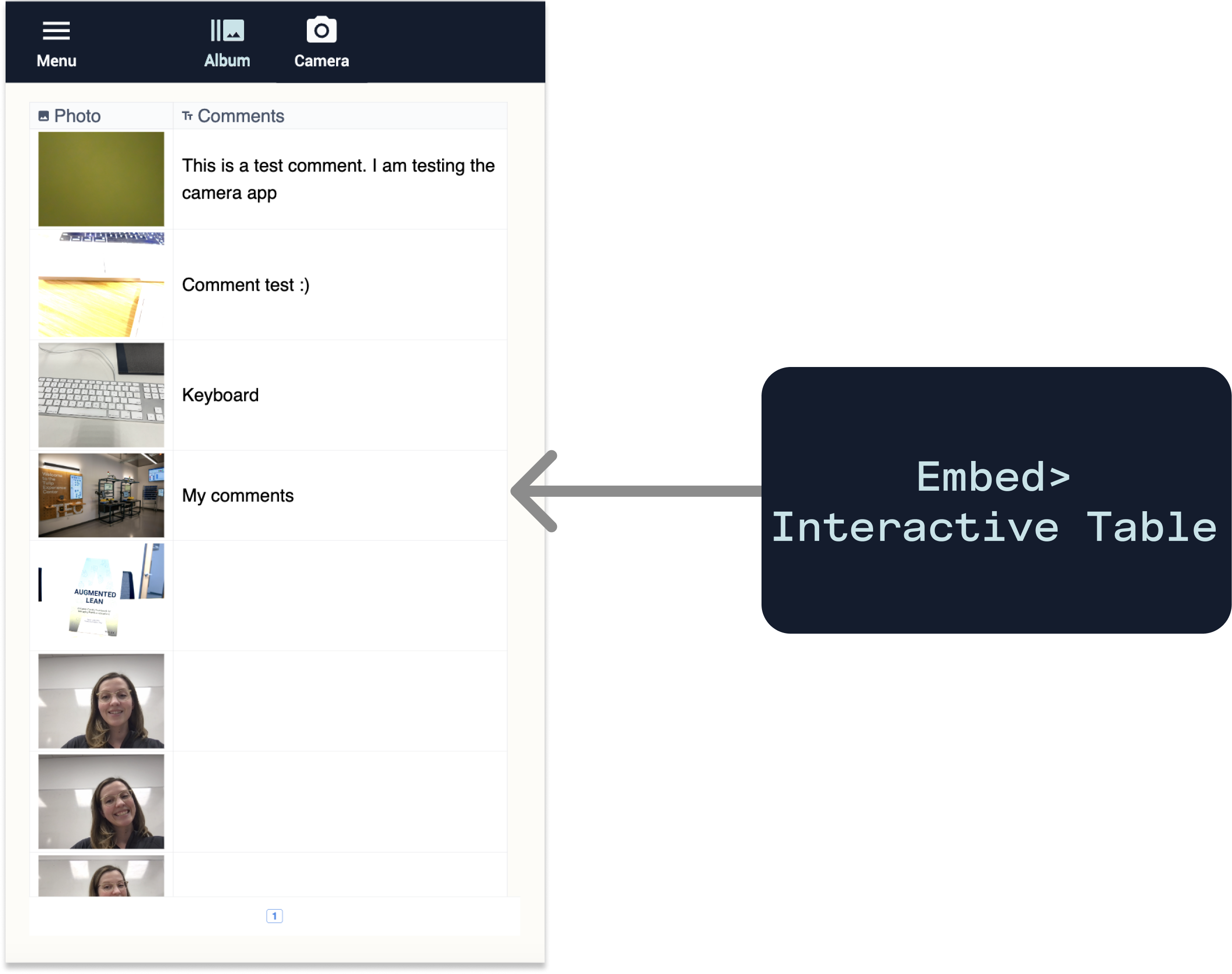
Wenn Sie auf ein Bild klicken, können Sie die dazugehörigen Kommentare aktualisieren und Ihre Änderungen speichern oder einfach verwerfen.
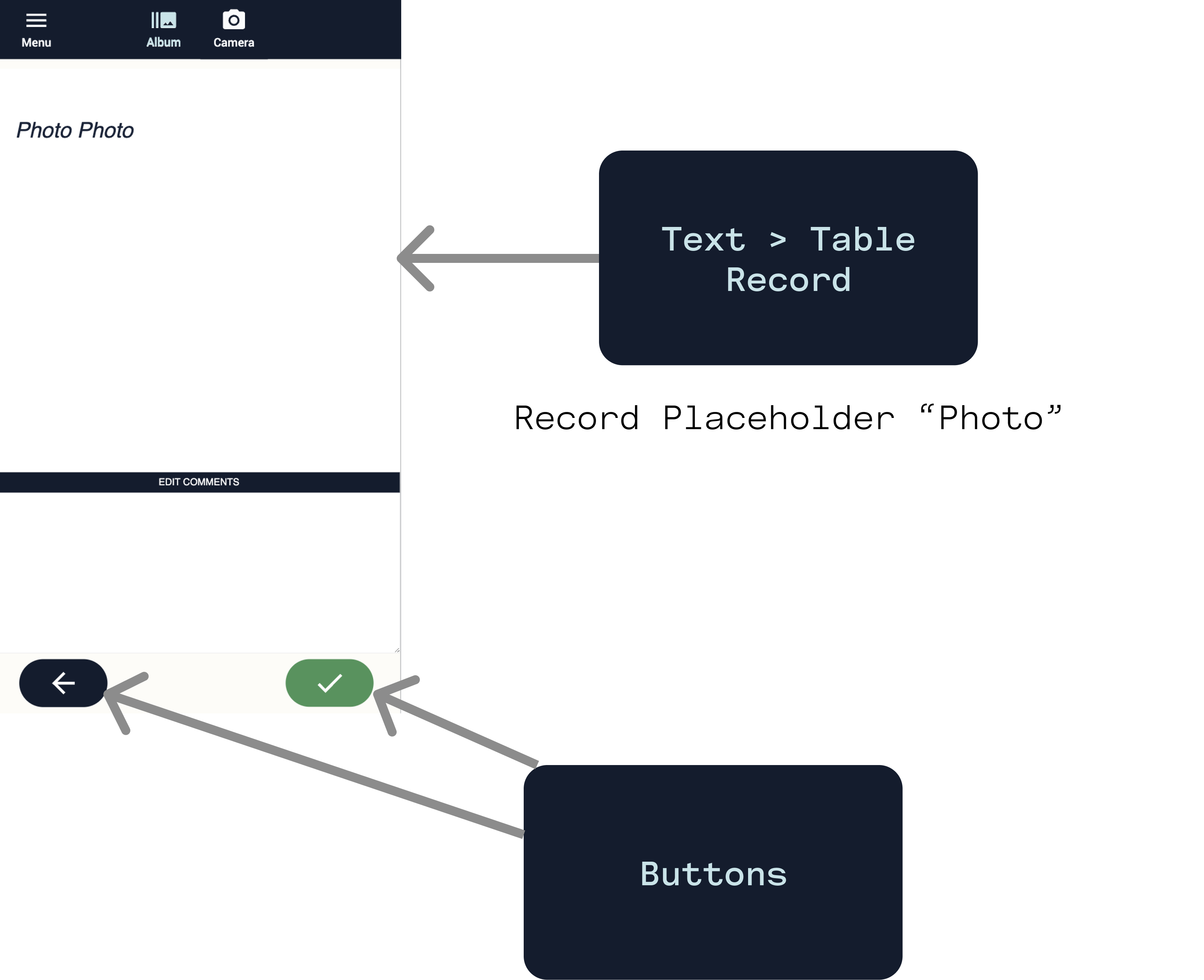
Weitere Lektüre
Sehen Sie sich diese anderen Dokumente über Bilder, Bildeingabe-Widgets und OCR-Erkennung an:


.gif)