To download the app, visit: Library
:::Dieser Artikel ist ein Leitfaden für die App-Konfiguration, der eine funktionelle Aufschlüsselung der Schritte und Ideen für die Verbindung mit anderen Apps enthält.
Das Machine Monitoring Terminal ist Teil der komponierbaren MES Production Management App Suite von Tulip. Sie können es einzeln oder in Kombination mit anderen Anwendungen verwenden.
Die App Machine Monitoring Terminal wurde für Bediener und Vorgesetzte entwickelt, um die Maschinenauslastung und -leistung zu verfolgen. Bediener können Notizen und Kontext zu Ausfallzeitberichten hinzufügen und Produktionsraten und pro Stunde produzierte Teile protokollieren. Diese App kann mit jeder Maschine in Tulip verwendet werden und wird auch mit dem Tulip Machine Kit geliefert.
Erfahren Sie mehr über Machine Kits.
Nutzung und Wertschöpfung
Dieses Maschinenüberwachungs-Terminal unterscheidet sich von herkömmlichen Plattformen durch die Erfassung von Bedienereingaben, wodurch ein tieferes Verständnis der Leistung erreicht wird, und trägt durch die Verbesserung der Maschinenbetriebszeit und -leistung zur Optimierung der Anlagennutzung und zur Erzielung einer höheren Nettorendite bei.
Tulip-Tabellen in der Anwendung
Alle Anwendungen in der Composable MES App Suite verwenden gemeinsame Tabellen.
Die Anwendung nutzt die Tabellen Work Order und Notes & Comments. Sie verwendet die Tabelle Arbeitsauftrag, um einen Arbeitsauftrag auszuwählen, seinen Status in "In Bearbeitung" und dann in " Abgeschlossen" zu ändern und gleichzeitig die abgeschlossene Menge des Arbeitsauftrags zu erhöhen. Die Tabelle Notizen & Kommentare wird verwendet, um Stationsinformationen zu protokollieren.
(Operatives Artefakt) Arbeitsaufträge
- ID: Eindeutiger Bezeichner des Arbeitsauftrags
- Bediener: Bediener, der den Arbeitsauftrag abgeschlossen hat
- Übergeordnete Auftrags-ID: Verweis auf einen übergeordneten Arbeitsauftrag (zum Beispiel, wenn ein Arbeitsauftrag in mehrere Arbeitsaufträge aufgeteilt werden muss)
- Materialdefinitions-ID: Die Teilenummer des Arbeitsauftrags
- Status: ERSTELLT, FREIGEGEBEN, BESTÜCKT, IN ARBEIT, ABGESCHLOSSEN, VERBRAUCHT, GELIEFERT
- Ort: Dies ist der physische Ort, an dem der Arbeitsauftrag existiert. Es kann eine Stations-ID, eine Orts-ID oder eine beliebige Angabe eines Ortes sein.
- QTY erforderlich: Menge der Teile, die hergestellt werden müssen
- QTY abgeschlossen: Tatsächliche produzierte Menge
- QTY Verschrottet: Die Anzahl der Einheiten, die im Zusammenhang mit diesem Arbeitsauftrag verschrottet wurden
- Fälligkeitsdatum: Das Datum, an dem der Arbeitsauftrag fällig ist
- Startdatum: Aktueller Zeitstempel des Startdatums für den Arbeitsauftrag
- Abschlussdatum: Das tatsächliche Datum/Uhrzeit der Fertigstellung des Arbeitsauftrags.
- Kunden-ID: Die Identität des Unternehmens oder der Einrichtung, für die der aktuelle Produktionsbedarf erfüllt wird.
(Log) Anmerkungen & Kommentare
- ID
- Referenz-ID: ID des Arbeitsauftrags, der Schicht oder eines anderen Prozess-Artefakts, auf das sich dieser Datensatz bezieht.
- Ort: Der Ort, an dem die Notiz aufgenommen wurde. Dabei kann es sich um eine Stations-ID, eine Standort-ID oder eine beliebige Angabe eines Standorts (Bereich, Zelle, Einheit usw.) handeln.
- Notizen: Feld zur Erfassung der Notiz oder des Kommentars des Benutzers
- Absender: Die Person, die die Notiz abgeschickt hat
- Aktualisiert von: Benutzer, der den Kommentar geschrieben hat
- Empfänger: Die Person, die die Notizen erhalten hat
- Notiz-Foto: Fotos der Notizen
Konfiguration und Anpassung
In-App-Hilfe
Wie alle Anwendungen der Composable MES App Suite enthält auch die Machine Monitoring Terminal App eine In-App-Hilfe. Dabei handelt es sich um kurze Beschreibungen der erforderlichen Einrichtungsschritte und Tipps für den App-Builder zur Unterstützung weiterer Anpassungen. Lesen Sie diese Anweisungen nach dem Herunterladen der App unbedingt durch und löschen Sie sie anschließend, bevor Sie die Anwendung ausführen.
Tabellen für die Dateneingabe
Um die Anwendung nutzen zu können, müssen Sie bestimmte Tabellen ausfüllen. Vor allem die Tabelle Arbeitsaufträge sollte gefüllt werden. Es gibt mehrere Möglichkeiten, die Tabelle mit Daten zu füllen. Sie können die Daten manuell in die Tulip-Tabelle eingeben, eine CSV-Datei in die Tabelle importieren oder den Prozess automatisieren. Sie können auch eine andere Tulip-Anwendung verwenden, z.B. die Anwendung Order Manager aus der Composable MES App Suite.
Andere Konfigurationsanforderungen
- Im Schritt Auftrag auswählen sollten Sie Tabellenfilter hinzufügen (z.B. Status, Ort, Fälligkeitsdatum). Diese Filter helfen den Benutzern, sich auf die Arbeitsaufträge zu konzentrieren, die ihre Aufmerksamkeit erfordern. Stellen Sie sicher, dass die Filter mit den in Ihrem Prozess verwendeten Auftragsstatus übereinstimmen.
- Die Anwendung ermöglicht es Ihnen, jede Maschine auszuwählen, die in Ihrer Instanz konfiguriert wurde: Wir haben ein Widget Maschine auswählen mit einem Dropdown-Menü integriert. Das Dropdown-Menü ist so konfiguriert, dass alle mit Ihrer Instanz verbundenen Maschinen angezeigt werden.
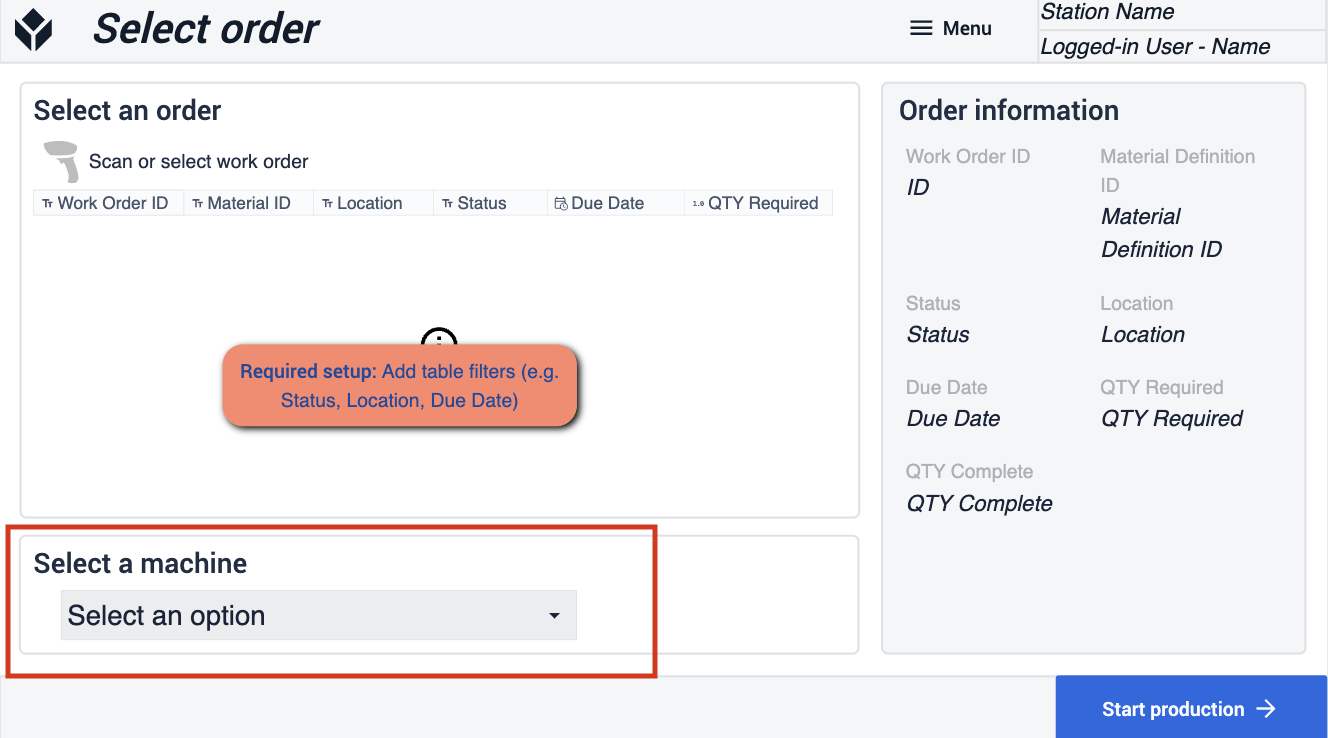
- Um das Maschinenüberwachungsterminal einzurichten, wählen Sie einfach eine Maschine aus diesem Dropdown-Menü. Ihre Auswahl hat direkten Einfluss auf die Widgets Maschinenstatus, Maschinenzeitleiste und die Analysen.
- Wenn Sie andere Maschinentypen einbeziehen möchten, müssen Sie Anpassungen an den Analyseeinstellungen vornehmen. Dadurch wird deren korrekte Darstellung und Integration in das System gewährleistet.
Anpassungsmöglichkeiten
Alternative Einrichtung (manuelle Konfiguration): Wenn Sie das Dropdown-Menü nicht verwenden möchten, können Sie es entfernen und das Terminal manuell konfigurieren. In diesem Fall müssen Sie: a) die Datenquelle des Widgets " Maschinenstatus" und "Maschinenzeitleiste" im Schritt " Maschinenterminal" anpassen.b) die Auslöser " Maschinen und Geräte " im Schritt "Maschinenterminal" anpassen.c) die Auslöser " Teile hinzugefügt" und " Mängel hinzugefügt" im Schritt "Maschinenterminal" anpassen.d) das Widget " Maschinenattribute" und " Maschinenzeitleiste" im Schritt " Attribute" anpassen.
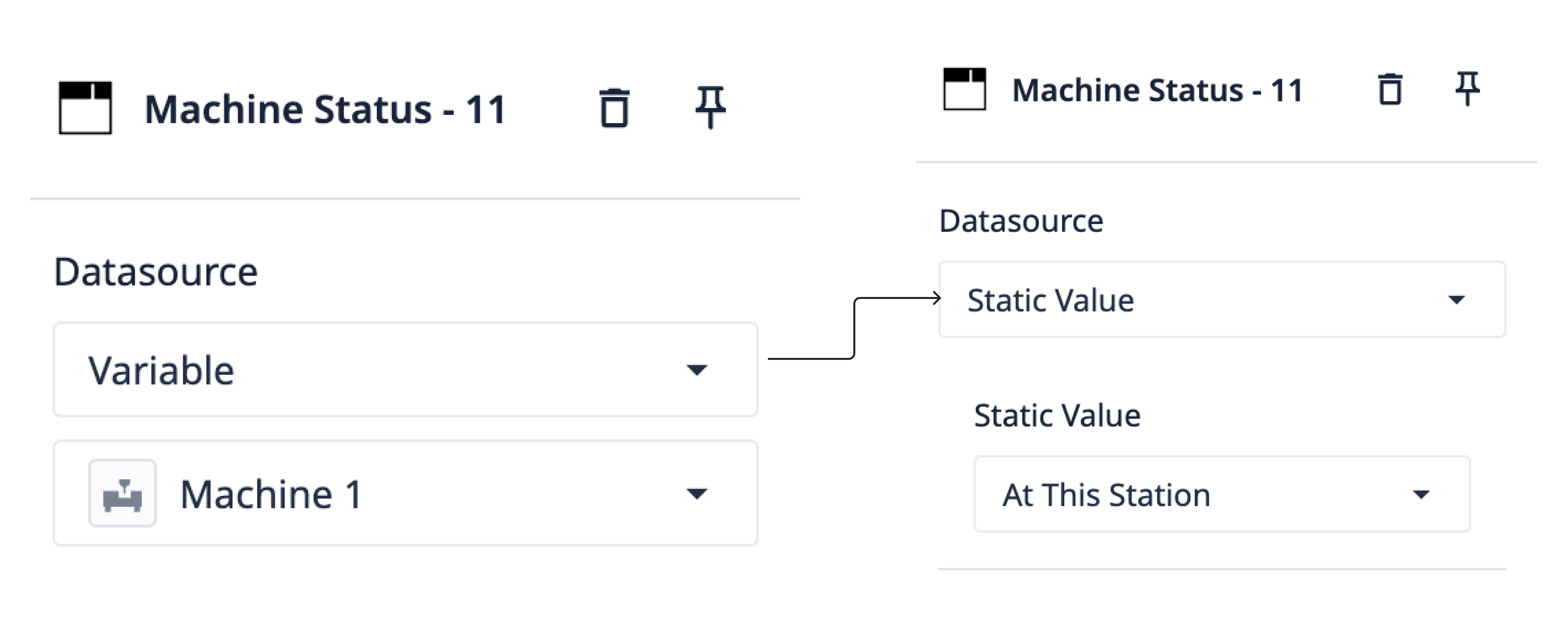
Maschinentyp
Zusammen mit dieser Anwendung wird ein Beispiel für einen Maschinentyp geliefert. Der Typ Machine Kit ist ein einfacher Ausgangspunkt für die Nutzung des Tulip Machine Monitoring Angebots.
Diese Maschine hat ein Attribut Maschinenstrom, das auf verschiedene Datenquellen abgebildet werden kann. Wenn dieses Attribut über 10 liegt, wird die Maschine in einen laufenden Zustand versetzt, wenn es unter 10 fällt, wird die Maschine auf gestoppt gesetzt. Diese Schwellenwerte können in den Maschinentyp-Auslösern angepasst werden.
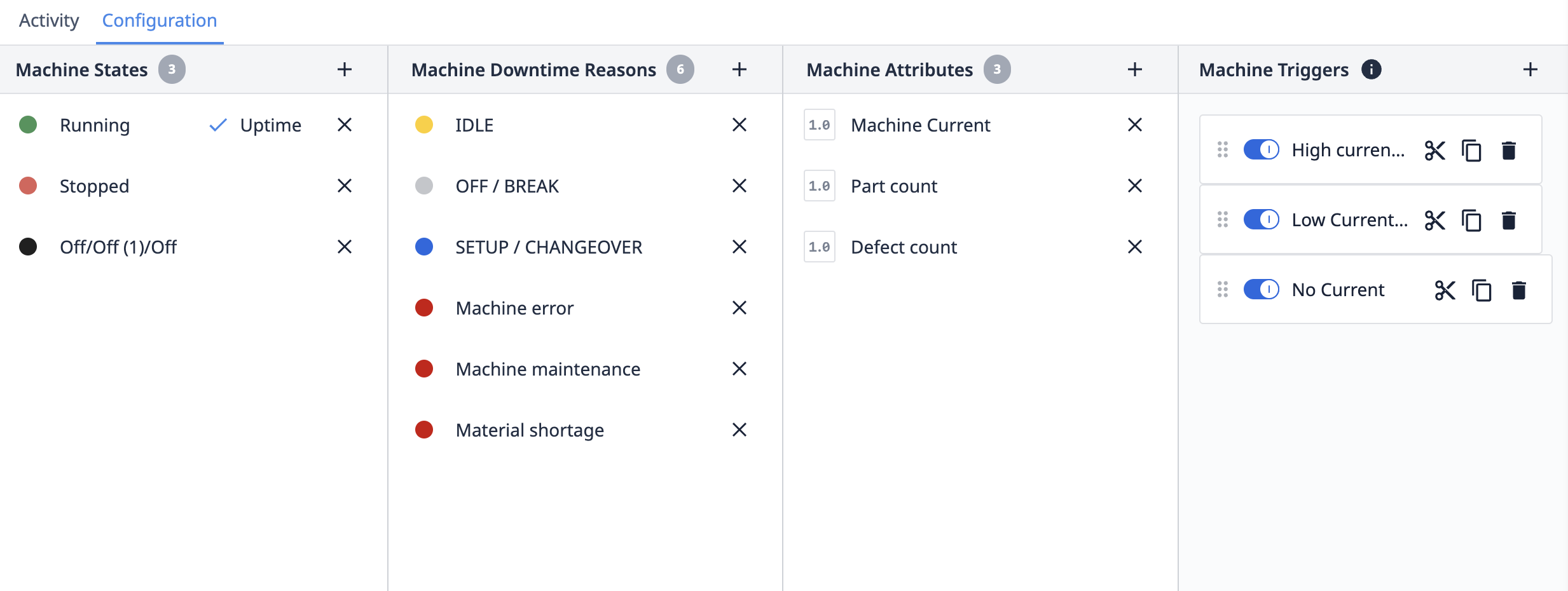
Konfiguration des Maschinensatzes
Bevor Sie diese Anwendung mit dem Machine Kit-Angebot nutzen können, müssen Sie zunächst die Analysen konfigurieren. Öffnen Sie jede Analyse zur Bearbeitung, und vergewissern Sie sich im Maschinen-Panel, dass auch der Maschinenkit-Typ ausgewählt ist.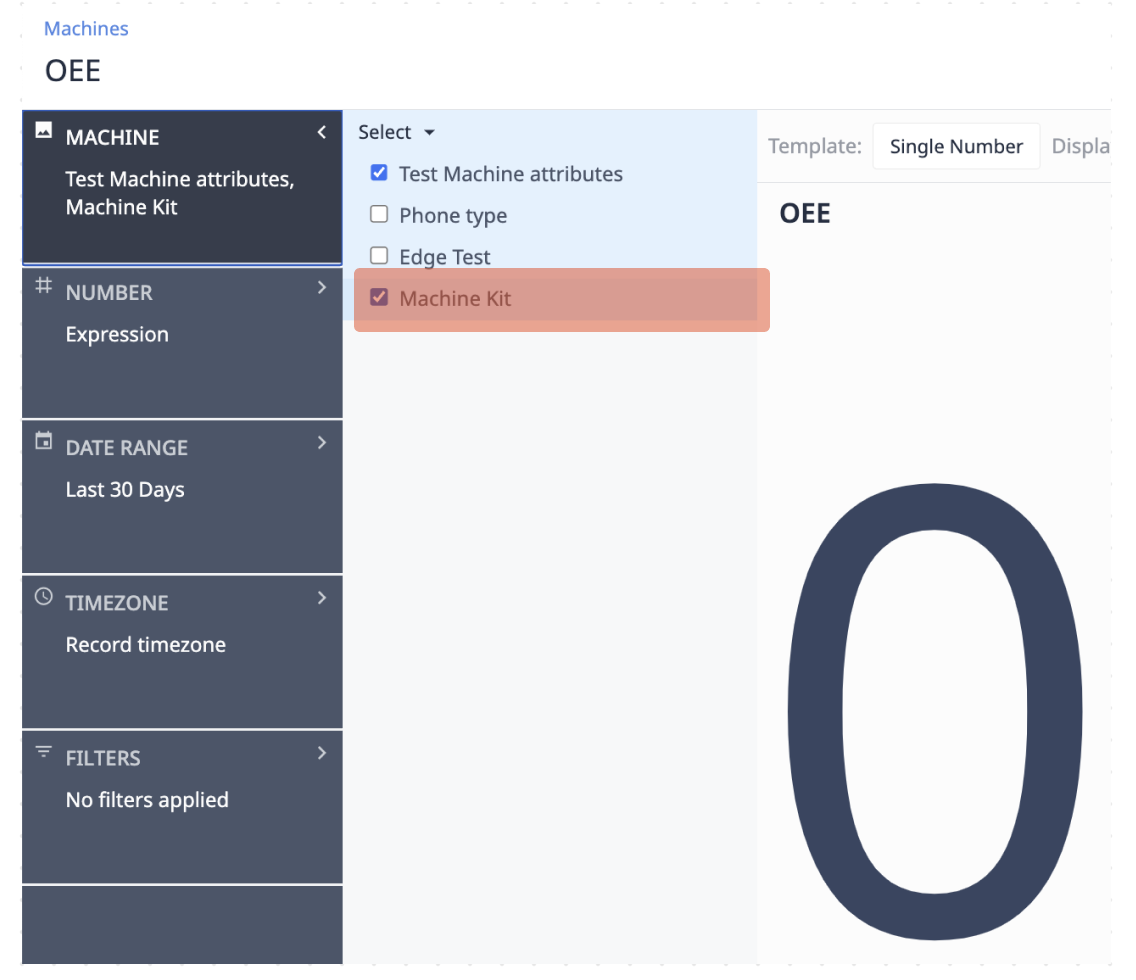
Weitere Informationen über die Einrichtung des Machine Kits finden Sie in diesem Artikel.
Aufbau der App
Im Schritt Select Order (Auftrag auswählen ) muss der Benutzer einen Arbeitsauftrag auswählen, um die Produktion starten zu können. Wenn eine Maschine ausgewählt wird, wird das Maschinenterminal automatisch mit den Daten für die ausgewählte Maschine aktualisiert. Sie können den mit der Anwendung gelieferten Maschinentyp verwenden oder Ihre eigene Maschine einsetzen. Der Benutzer kann fehlerhafte und gute Teile hinzufügen. 
Beim Schritt Umschalten kann der Benutzer eine ideale Ausführungsrate hinzufügen. 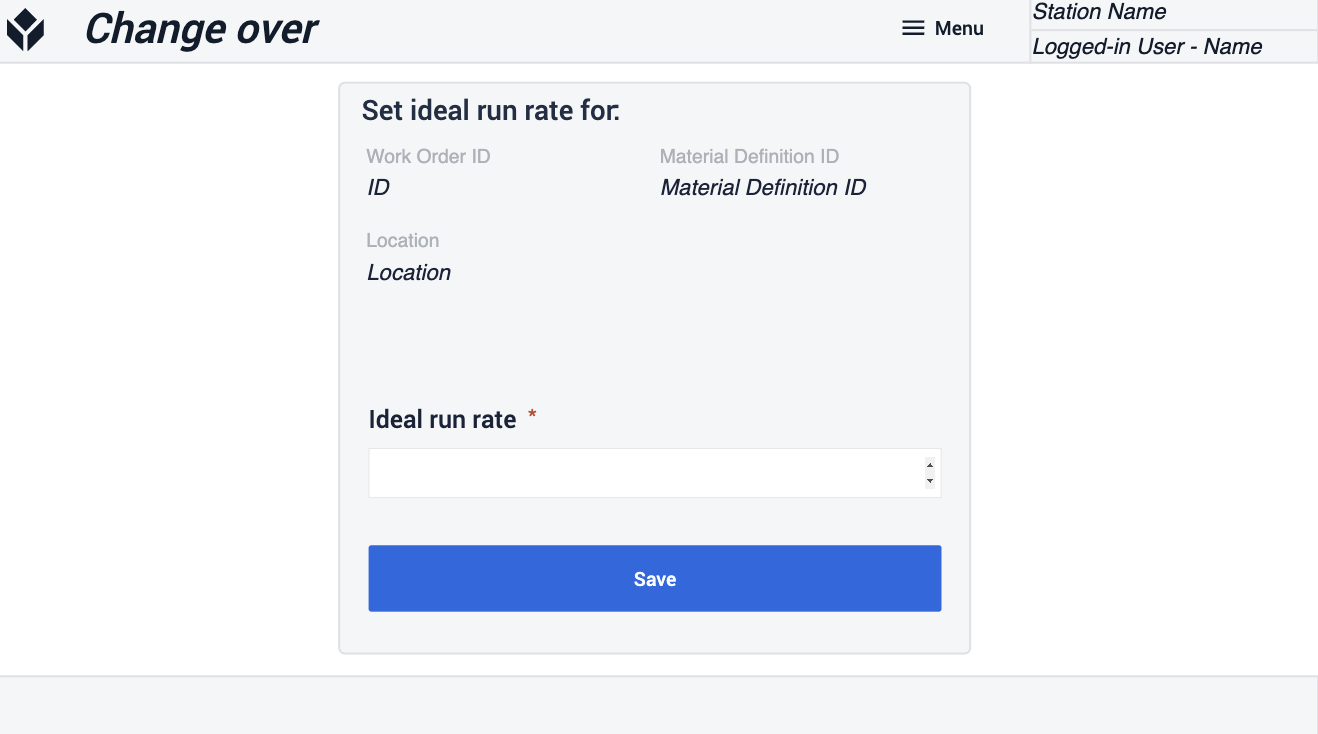
Auf dem Schritt Maschinenterminal kann der Benutzer fehlerhafte und gute Teile hinzufügen.
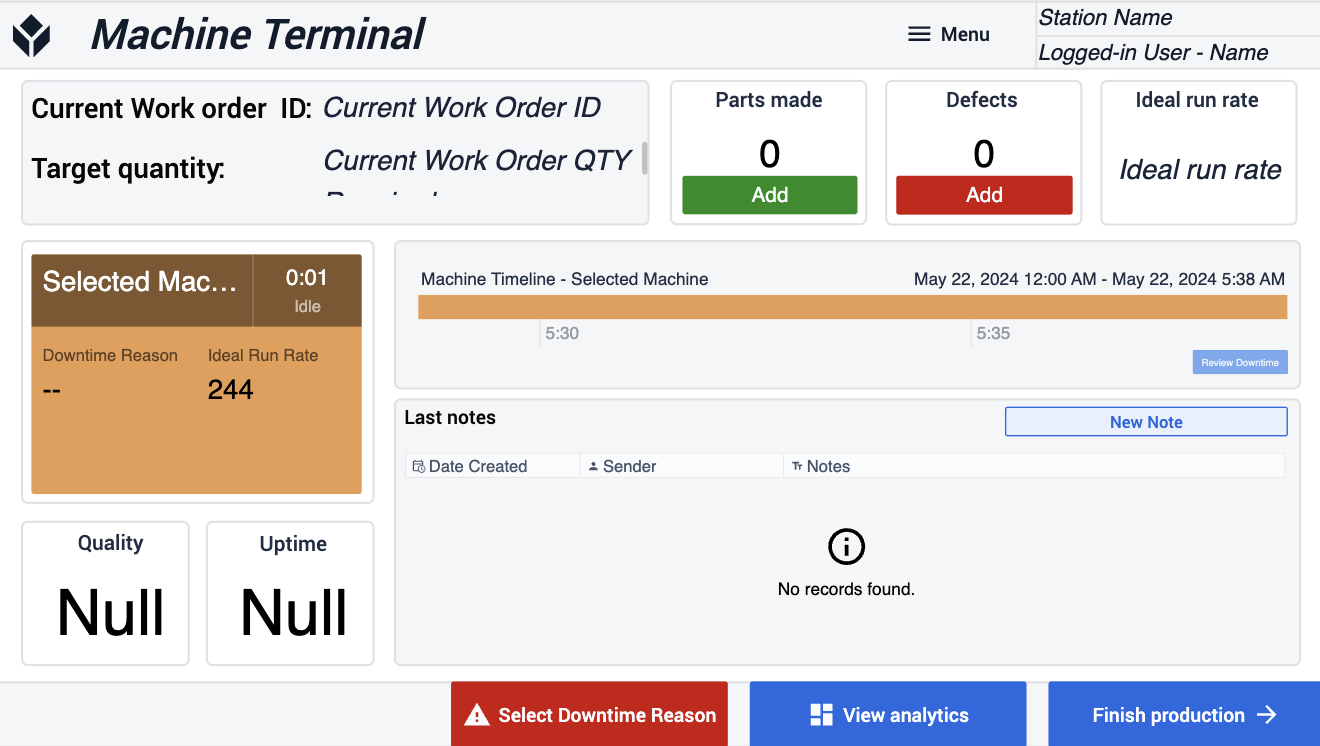
Wenn Ihre Maschine in einen Stillstandszustand eintritt, kann diesem Zustand ein Stillstandsgrund zugewiesen werden, um die Ursachen weiter zu ermitteln. Wählen Sie Stillstandsgrund auswählen, um einige Beispiele für Stillstandsgründe auszuwählen. Wenn Sie einen beliebigen Ausfallgrund auswählen, wird dem aktuellen Ausfallstatus ein Grund zugewiesen. 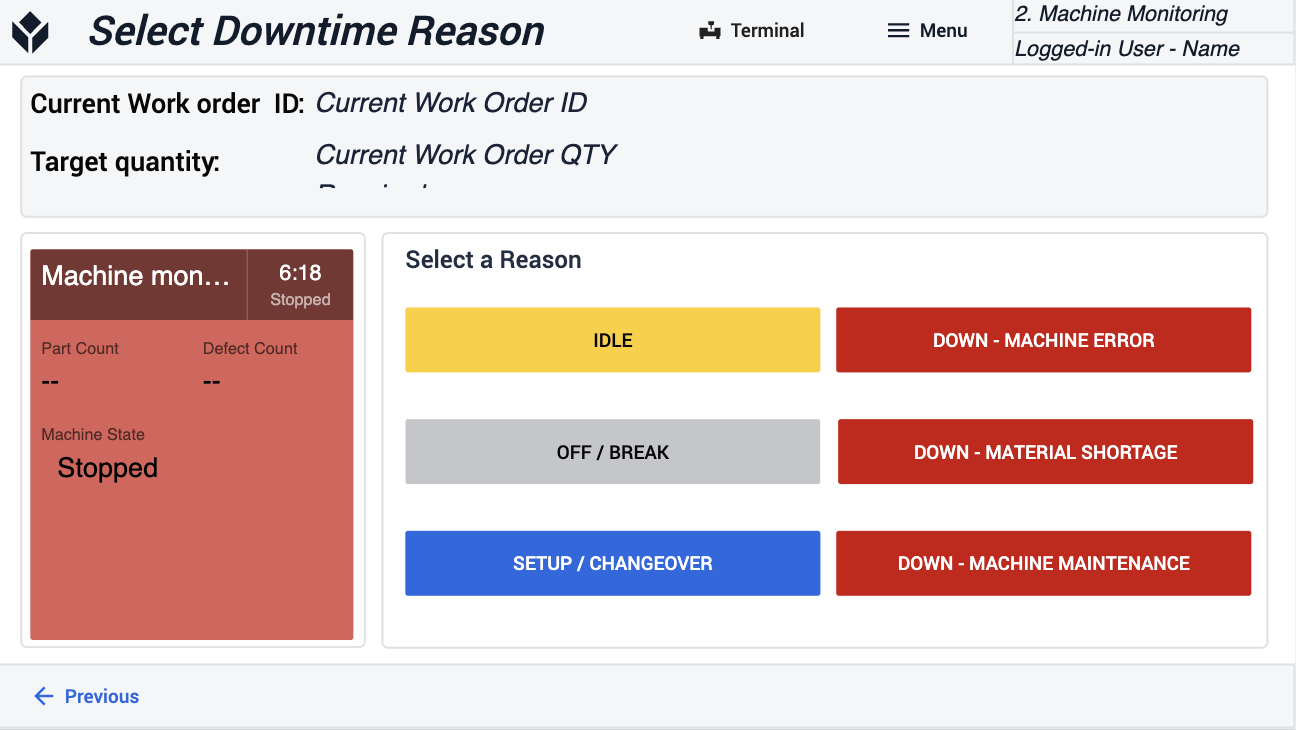
In den Analyseschritten zeigt die App OEE, Leistung, Verfügbarkeit, Qualität, Ausfallzeit-Pareto und OEE nach Stunden an.
Der Benutzer kann auch Stationsnotizen im Schritt View/Add Station Notes anzeigen und hinzufügen.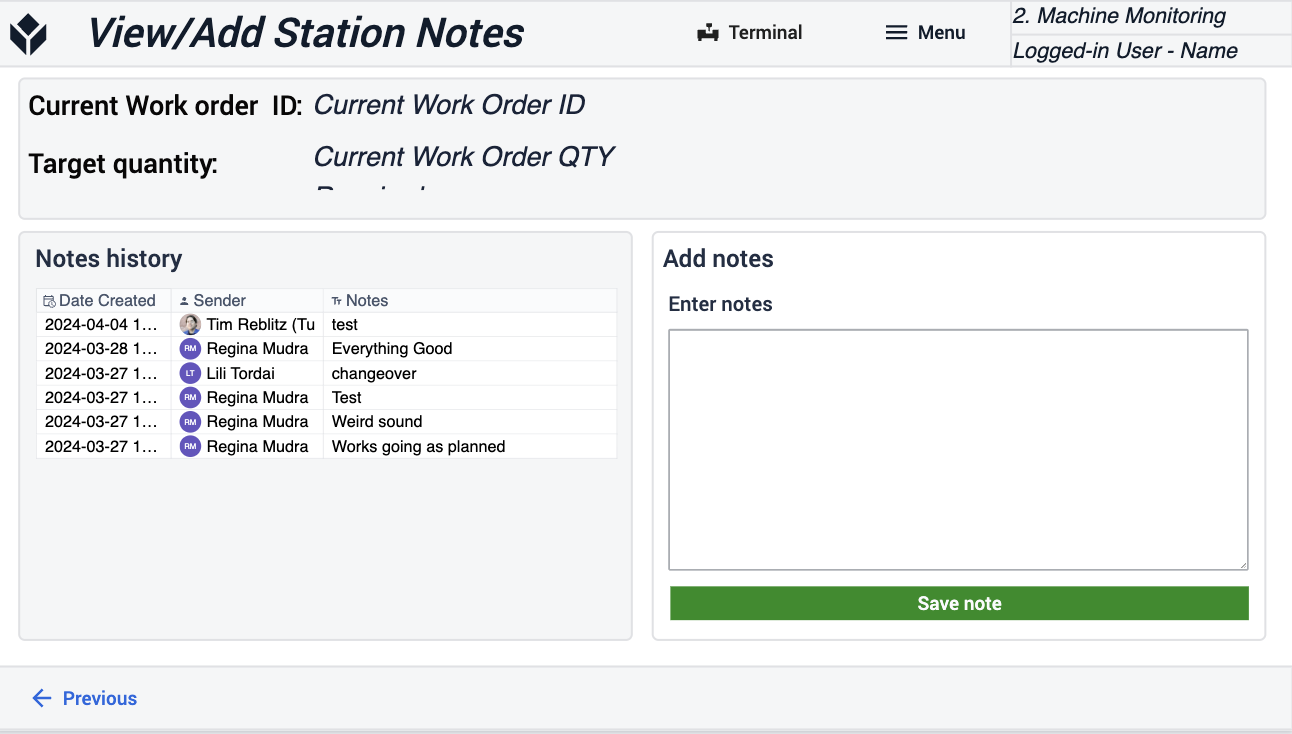
Erweiterte App-Verbindungen
Beispiele für die Verbindung von Anwendungen, die miteinander arbeiten.
Auftragsmanagement
Die von der Anwendung Auftragsverwaltung erstellten Arbeitsaufträge können von der Anwendung Maschinenüberwachung, in der der Auftrag ausgeführt wird, aktualisiert werden. Wenn Sie diese Anwendungen einrichten, stellen Sie sicher, dass Sie den gleichen Satz von Stations- und Auftragsstatus verwenden und die Tabellenfilter entsprechend anpassen.
Weitere Informationen
- Kompatibles MES
- Gemeinsames Datenmodell
- Qualitätsmanagement App Suite
- Bestandsmanagement App Suite
- Produktionsmanagement App Suite

