To download the app, visit: Library
Zweck
Diese Anwendung wurde entwickelt, um 5 WHY-Berichte zu erstellen oder mit Hilfe von KI-Funktionen Antworten auf Fragen in bereits gespeicherten Berichten zu finden.
Einrichtung
Mit der Installation der Anwendung wird auch der Konnektor namens Get Records in Ihrer Instanz installiert. Sie müssen diesen Connector konfigurieren, um ihn effektiv nutzen zu können. Wenn der Get Records-Connector offline ist, folgen Sie dem in Schritt eins beschriebenen Verfahren. Wenn der Konnektor bereits eingerichtet ist, müssen Sie nur die Authentifizierung der Konnektor-Funktion aktualisieren, wie in Schritt zwei beschrieben**.Schritt eins, Hinzufügen eines APINavigieren Sie**zur Seite Einstellungen Ihres Tulip-Kontos.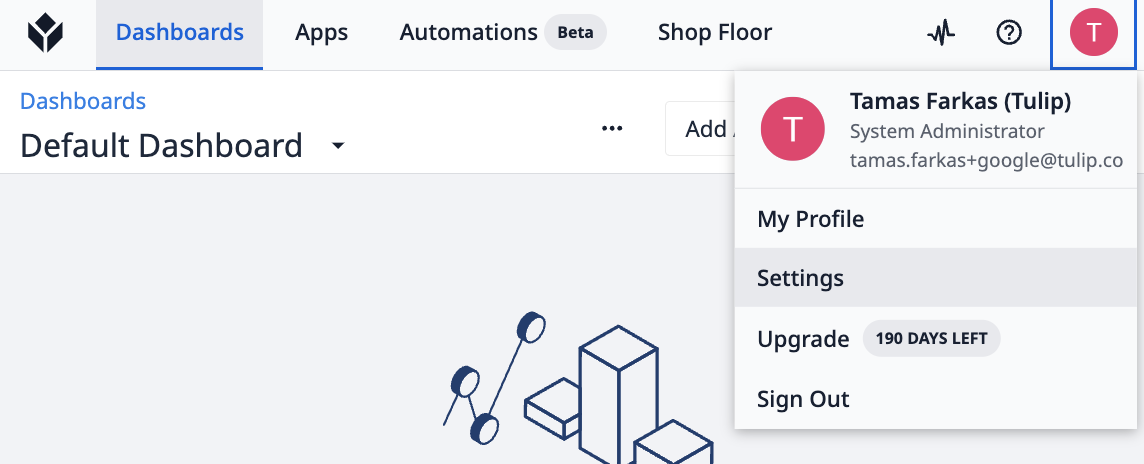
Wählen Sie API-Token aus dem Menü und klicken Sie auf API-Token erstellen.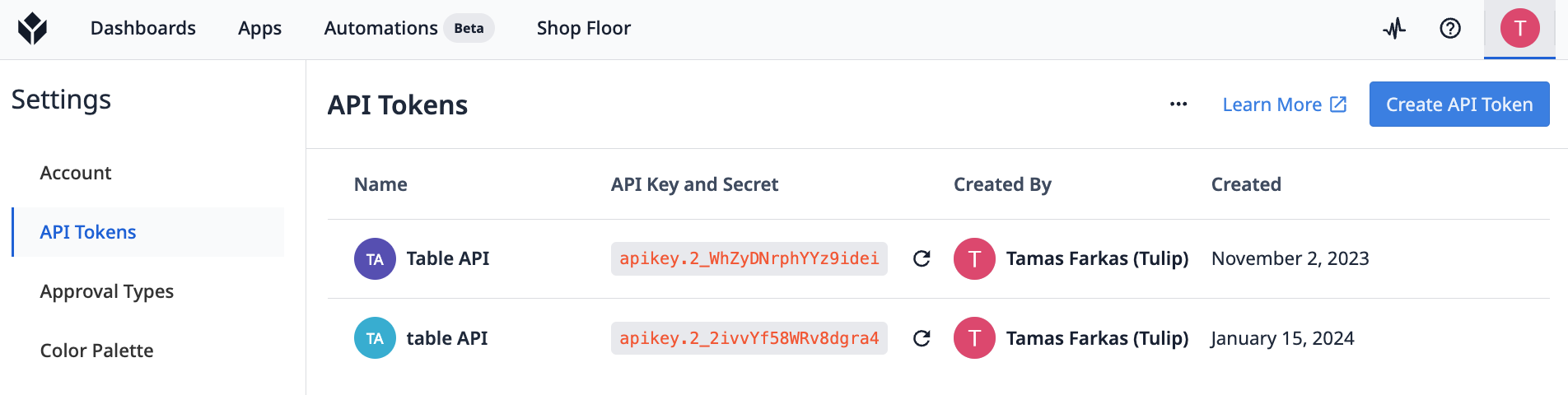
Geben Sie einen Namen für das API-Token ein und definieren Sie die Bereiche, die es ausführen darf. In diesem Beispiel ist das API-Token so konfiguriert, dass es aus Tulip-Tabellen liest.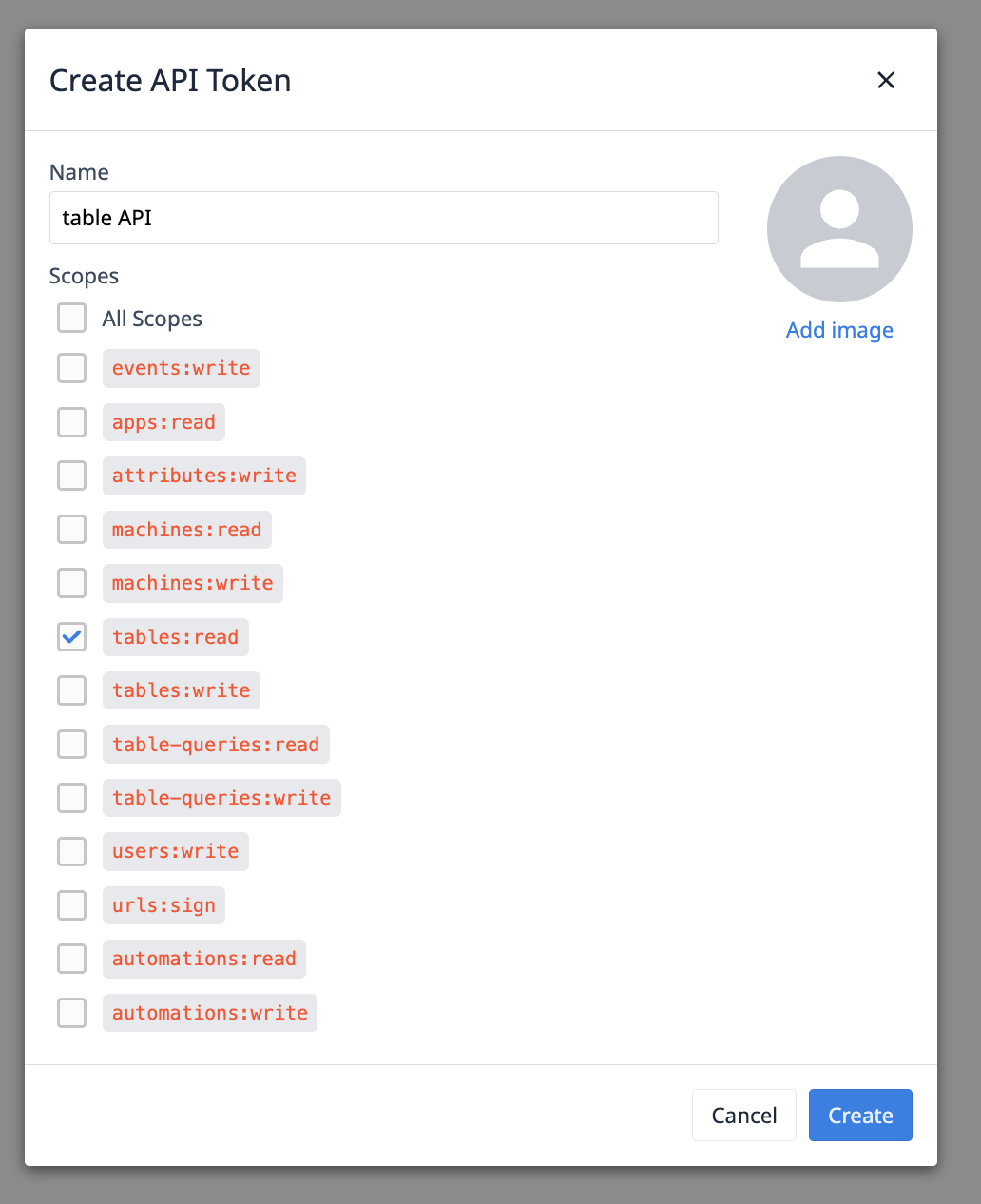
Nachdem Sie auf Erstellen geklickt haben, werden die API-Informationen bereitgestellt. Achten Sie darauf, diese Informationen zu speichern, da sie nicht wieder aufgerufen werden können.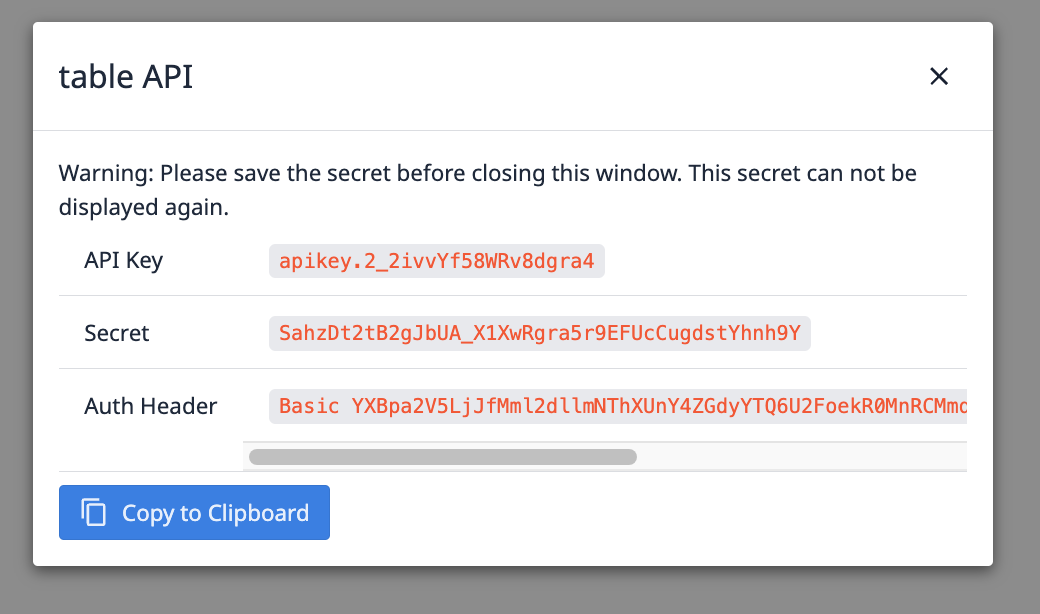
Navigieren Sie nun zu den Konnektoren und richten Sie den Konnektor mit dem Namen Get Records ein.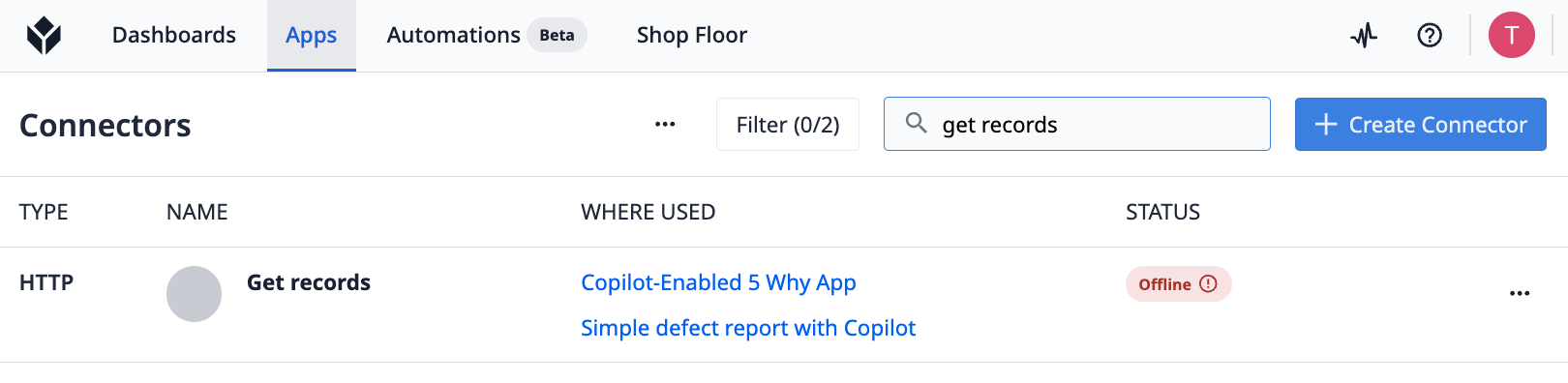
Klicken Sie auf den Namen des Konnektors, um zu den Einstellungen des Konnektors zu gelangen. Klicken Sie auf dieser Seite auf die rot umrandete Schaltfläche, um die Details des Konnektors zu konfigurieren. Wählen Sie den Cloud Connector-Host im Feld Ausführen auf und aktualisieren Sie das Feld Host mit Ihrer Instanz-URL. Wenn alles richtig eingestellt ist, klicken Sie auf die Schaltfläche Testen. Wenn es keine Fehler gibt, können Sie die Einstellungen speichern.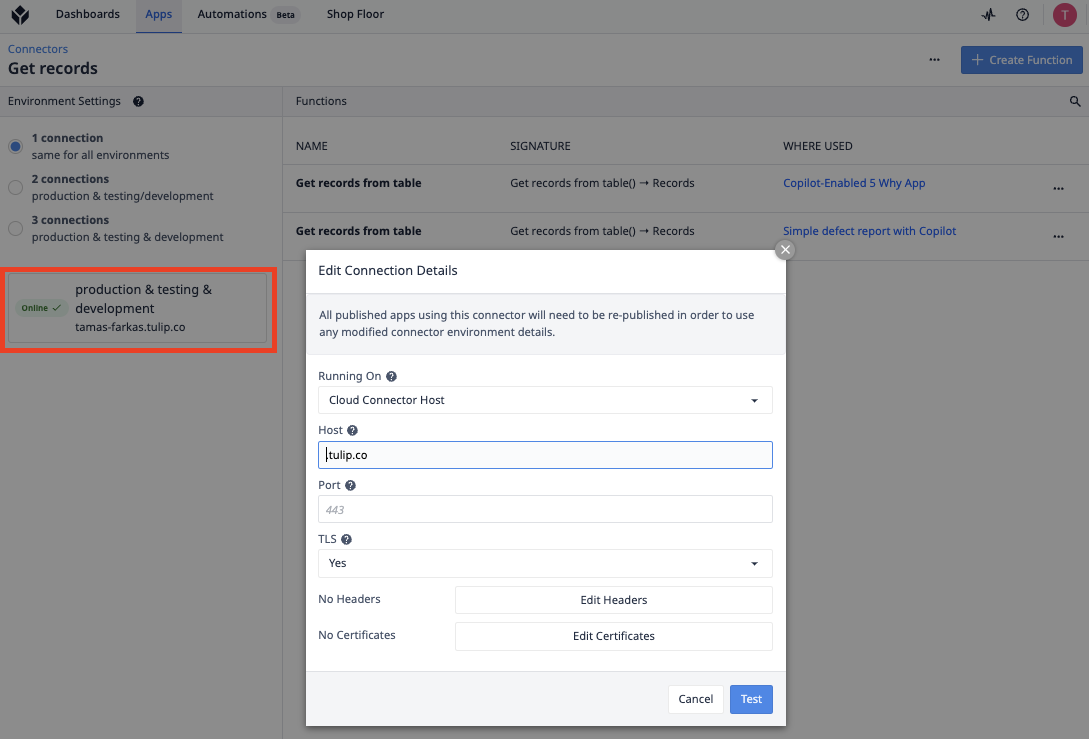
In diesem SchrittaktualisierenSie den Benutzernamen und das Passwort für die in der Copilot - 5 Why Root Cause Analysis verwendete Connector-Funktion. Ändern Sie die Authentifizierungsmethode von "no auth" auf "basic auth" und kopieren Sie dann den API-Schlüssel aus dem API-Token, indem Sie ihn als Benutzernamen und "Secret" als Passwort verwenden. Dies gewährleistet eine ordnungsgemäße Authentifizierung für den Konnektor und erhöht die Sicherheit und die Zugriffskontrolle.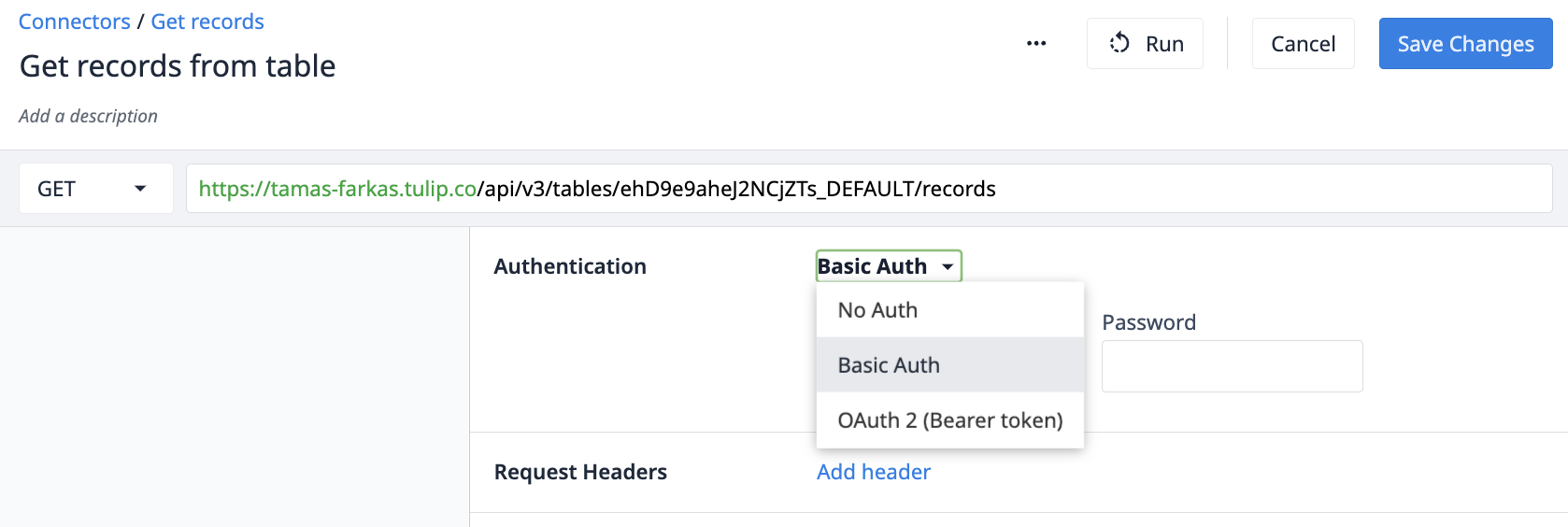
Speichern Sie die Änderungen, und schon können Sie die Copilot - 5 Why Root Cause Analysis verwenden.
Verwendete Tabellen
(Log) Abweichungsereignisse - Diese Tabelle wird verwendet, um Defekt- oder Abweichungsereignisse zu verfolgen. Jeder Eintrag in dieser Tabelle entspricht einem eindeutigen Ereignis im Zusammenhang mit einem einzelnen Material oder der Beobachtung einer Abweichung. Jede Zeile in der Tabelle kann für mehrere mit dem Ereignis verbundene Mengen stehen, so dass ein umfassender Überblick über Abweichungen und Fehler innerhalb des Systems möglich ist.
Aufbau der App
In der App haben die Benutzer zwei Möglichkeiten: Sie können entweder einen neuen 5-Why-Bericht erstellen oder bereits erstellte Berichte anzeigen lassen.Um einen Bericht zu erstellen, sollten die Benutzer zum Schritt "Neuen Bericht erstellen" navigieren. Zu den erforderlichen Feldern für die Erstellung eines Berichts gehören die Problemerklärung, die Ermittlung der Grundursache und die Abhilfemaßnahme, während die anderen Felder optional sind. Berichte werden nur dann erfolgreich erstellt, wenn alle erforderlichen Felder ausgefüllt sind.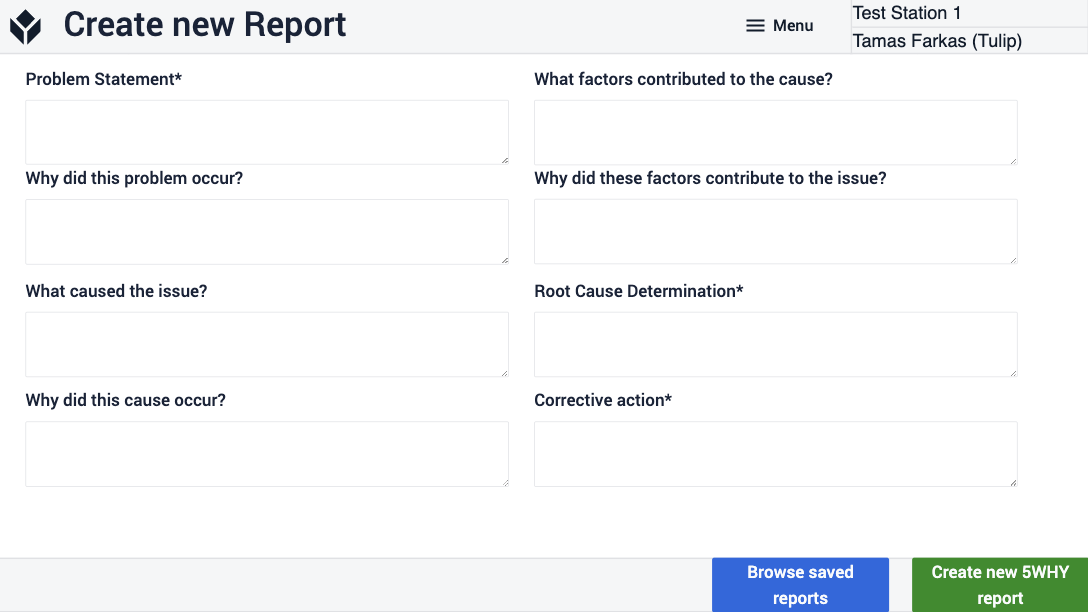
Im Schritt "Vorhandene Berichte durchsuchen" können die Benutzer alle zuvor erstellten Berichte anzeigen. Durch Eingabe eines Suchparameters und Klicken auf die Schaltfläche Search for Specific Report (Nach einem bestimmten Bericht suchen) werden die Benutzer zum nächsten Schritt weitergeleitet, in dem sie die Ergebnisse für ihre Abfrage sehen können. In beiden Schritten haben die Benutzer die Möglichkeit, einen Bericht auszuwählen und den Schritt "Neuen Bericht erstellen" mit den ausgewählten Berichtsdaten zu füllen. Diese Funktion hilft den Benutzern, einen Bericht zu erstellen, ohne bei Null anfangen zu müssen.
Weitere Lektüre
Sehen Sie sich diese anderen Dokumente an, um Ihr Wissen über die Tabellen-API zu erweitern
